Hộp thoại Run là một công cụ được tích hợp sẵn trên Windows nhằm giúp người dùng mở nhanh các công cụ hệ thống bằng cách sử dụng lệnh run. Tuy nhiên chính bởi vì những câu lệnh run phải chính xác và khá khó nhớ nên thường người dùng ít khi sử dụng. Mặc dù vậy, hộp thoại Run cũng mang lại những lợi ích nhất định và giúp người dùng sử dụng máy tính chuyên nghiệp hơn.

Hộp thoại Run là một công cụ cực kỳ hữu ích trong trường hợp bạn không có chuột máy tính hay Touchpad có vấn đề. Ngoài ra, hộp thoại Run cũng giúp bạn thao tác nhanh hơn và chuyên nghiệp hơn trên máy tính. Trong bài viết này, chúng ta sẽ cùng Học viện iT.vn tìm hiểu chi tiết về hộp thoại Run nhé.
Hộp thoại Run là gì?
Như đã đề cập ở trên, hộp thoại Run là công cụ giúp người dùng truy cập nhanh vào các công cụ hệ thống thông qua việc sử dụng lệnh run. Trong đó, các lợi ích khi sử dụng hộp thoại Run như sau:
– Thao tác nhanh chóng, tiết kiệm thời gian.
– Sử dụng độc lập. Trong trường hợp bạn không có chuột máy tính hay Touchpad có vấn đề thì công cụ này cực kỳ hữu ích.
Cách mở hộp thoại Run
Cách mở hộp thoại Run đơn giản và nhanh nhất là bạn nhấn tổ hợp phím Windows + R. Ngoài ra, nếu bạn không nhớ phím tắt này thì bạn cũng có thể thực hiện thủ công như sau:
Cách 1: Kích chuột phải vào biểu tượng Windows (Hoặc nhấn tổ hợp phím Windows + X) và chọn Run.
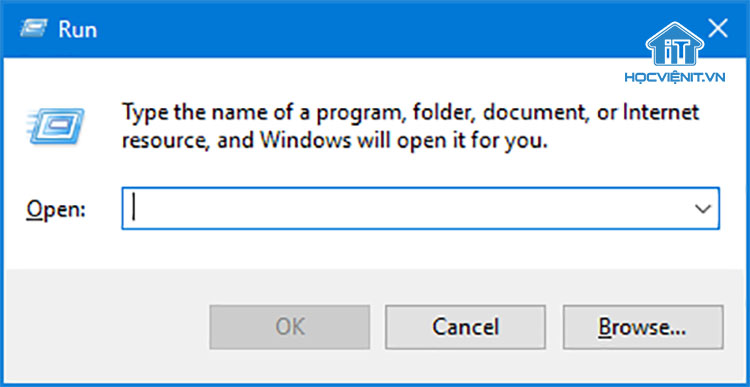
Cách 2: Tìm kiếm từ khóa “Run” trong menu Start và chọn vào kết quả chính xác nhất.
Lưu ý: Bạn cũng có thể Pin to Start (Ghim vào menu Start) hoặc Pin to taskbar (Ghim vào thanh tác vụ) để truy cập nhanh vào hộp thoại Run.
Một số lệnh Run thông dụng
Có rất nhiều lệnh Run được Windows cung cấp nhưng trong bài viết này, Học viện iT.vn chỉ giới thiệu tới các bạn những lệnh Run thông dụng và dễ sử dụng nhất.
1. cmd: Lệnh mở cửa sổ Command Prompt.
2. control panel: Lệnh mở cửa sổ Control Panel.
3. taskmgr: Lệnh mở trình quản lý tác vụ Task Manager.
4. appwiz.cpl: Lệnh mở cửa sổ thêm hoặc gỡ ứng dụng trên máy tính.
5. cleanmgr: Lệnh dọn dẹp ổ cứng.
6. %appdata%: Lệnh mở thư mục chứa dữ liệu của ứng dụng.
7. shutdown -r: Lệnh tắt máy tính.
8. chkdsk: Lệnh sửa lỗi file hệ thống bị hỏng.
9. osk: Lệnh mở bàn phím ảo.
10. ipconfig: Lệnh hiển thị thông số về card mạng.
Xem thêm: Có thể bạn chưa biết: Top 3 tính năng ẩn trên Windows
Cách tự tạo lệnh Run cho riêng bạn
Ngoài các lệnh được tích hợp sẵn trên Windows, bạn có thể tự tạo lệnh Run của riêng mình để thực hiện các thao tác nhanh hơn trên máy tính. Các bước thực hiện như sau:
Bước 1: Đầu tiên bạn cần điều hướng đến vị trí file hay chương trình bạn muốn tạo lệnh trên máy tính rồi bạn click chuột phải vào nó và chọn Send To và Desktop (shortcut).
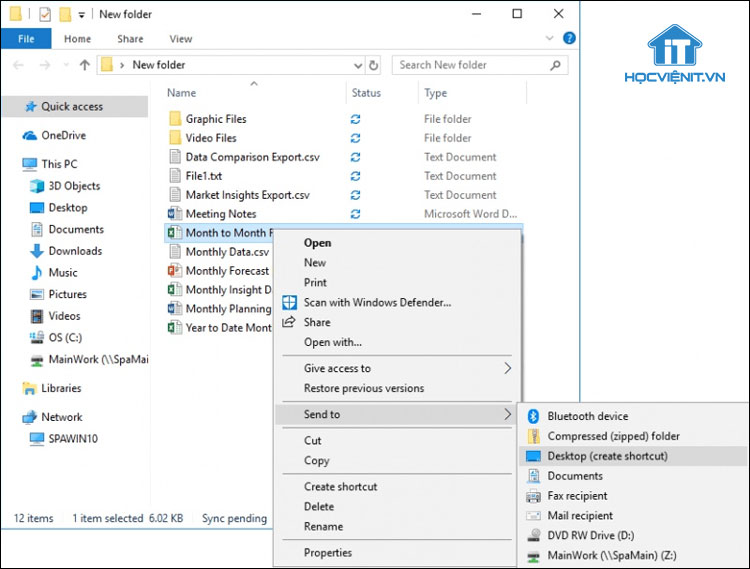
Bước 2: Trên màn hình Desktop bây giờ sẽ hiện lối tắt của chương trình hay file trên. Tại đây, bạn đổi tên cho chương trình hay file sao cho dễ nhớ nhất bởi tên này chính là lệnh để bạn mở nó trong hộp thoại Run.
Bước 3: Sau đó, bạn di chuyển chương trình hay tên này vào thư mục Windows nằm trong ổ C là xong.
Trên đây là chia sẻ của Học viện iT.vn về hộp thoại Run. Hy vọng những kiến thức này có thể giúp ích cho bạn trong quá trình học tập và làm việc. Nếu có bất cứ thắc mắc nào thì hãy để lại bình luận ngay dưới bài viết này hoặc inbox trực tiếp cho HOCVIENiT.vn để được giải đáp tốt nhất. Chúc bạn thành công!
Mọi chi tiết xin vui lòng liên hệ:
CÔNG TY CỔ PHẦN HỌC VIỆN IT
MST: 0108733789
Tổng đài hỗ trợ: 024 3566 8686 – Hotline: 0981 223 001
Facebook: www.fb.com/hocvienit
Đăng ký kênh Youtube để theo dõi các bài học của Huấn luyện viên tốt nhất: http://bit.ly/Youtube_HOCVIENiT
Hệ thống cơ sở đào tạo: https://hocvienit.vn/lien-he/
Học viện IT.vn – Truyền nghề thực tế cùng bạn đến thành công!



Bài viết liên quan
Hướng dẫn vệ sinh RAM – Làm chủ kỹ năng bảo dưỡng RAM laptop, PC
Thao tác vệ sinh RAM giúp loại bỏ bụi bẩn, oxi hóa, đảm bảo máy...
Th6
Hướng dẫn tải sơ đồ mạch cho học viên mới
Sơ đồ mạch giúp kỹ thuật viên hiểu rõ cách các linh kiện trên main...
Th6
Laptop bị hở vỏ: Nguyên nhân và cách khắc phục
Laptop bị hở vỏ là một lỗi thường gặp và khá phổ biến, ảnh hưởng...
Th6
5 cách sửa lỗi phím Fn không sử dụng được trên laptop
Phím Fn thường được sử dụng kết hợp với các phím chức năng F1-F12 để...
Th6
Hướng dẫn thay IC nguồn laptop theo quy trình cơ bản
Trong bài viết này, Học Viện IT thực hiện một hướng dẫn chuyên sâu về...
Th6
Hướng dẫn vệ sinh bảo dưỡng MacBook cho học viên mới
Các bộ phận phần cứng MacBook như quạt tản nhiệt, bo mạch chủ, CPU/GPU và...
Th6