Hệ điều hành Windows 10 là phiên bản hệ điều hành được sử dụng phổ biến nhất hiện nay. Mặc dù được sử dụng nhiều như vậy nhưng vẫn có nhiều tính năng ẩn vô cùng hữu ích trên Windows 10 mà người dùng không hề hay biết. Sau đây là top 3 tính năng ẩn trên Windows 10 mà bạn nên biết.

1. God Mode (Chế độ “thần thánh”)
Đúng với tên gọi của nó, tính năng God Mode là một thư mục đặc biệt mà bạn có thể bật, hiển thị hầu hết các công cụ quản trị, quản lý, cài đặt và Control Panel của Windows trong một giao diện duy nhất.
Các công cụ bạn có thể tìm thấy trong God Mode bao gồm:
– Administrative Tools (Công cụ quản trị).
– AutoPlay.
– Backup and Restore (Sao lưu và khôi phục).
– Color Management (Quản lý màu sắc).
– Credential Manager (Trình quản lý thông tin xác thực).
– Date and Time (Ngày và giờ).
– Devices and Printers (Các thiết bị và máy in).
– Ease of Access Center.
– File Explorer Options (Tùy chọn File Explorer).
– File History (Lịch sử file).
– Fonts (Phông chữ).
– Indexing Options (Các tùy chọn lập chỉ mục).
– Infrared.
– Internet Options (Tùy chọn Internet).
– Keyboard (Bàn phím).
– Mouse (Chuột).
– Network and Sharing Center.
– Pen and Touch (Bút và cảm ứng).
– Phone and Modem.
– Power Options.
– Programs and Features.
– Region (Khu vực).
– Remote App and Desktop Connections.
– Security and Maintenance.
– Sound.
– Speech Recognition (Nhận dạng giọng nói).
– Storage Spaces (Không gian lưu trữ).
– Sync Center (Trung tâm đồng bộ hóa).
– System (Hệ thống).
– Tablet PC Settings.
– Taskbar and Navigation (Thanh tác vụ và điều hướng).
– Troubleshooting.
– User Accounts (Tài khoản người dùng).
– Windows Defender Firewall.
– Windows Mobility Center.
– Work Folders.
Để kích hoạt tính năng God Mode, bạn thực hiện như sau:
Bước 1: Trên màn hình Desktop, bạn kích chuột phải rồi nhấn New và chọn Folder.
Bước 2: Bây giờ, bạn đổi tên thư mục vừa tạo thành “GodMode. {ED7BA470-8E54-465E-825C-99712043E01C}”
Lưu ý: Bạn có thể thay thế cụm từ “GodMode” trong tên thư mục theo ý thích của mình nhưng các ký tự còn lại vẫn phải giữ nguyên như trên.
Bước 3: Bây giờ, bạn chỉ cần kích đúp vào thư mục này bên ngoài màn hình để mở God Mode.
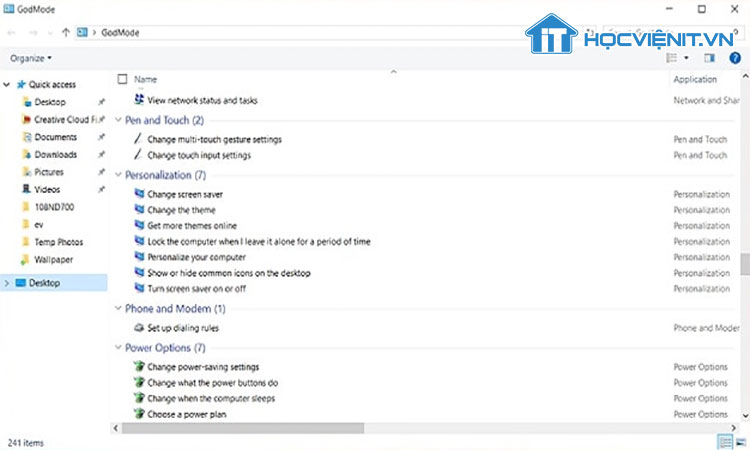
2. Slide To Shut Down (Trượt để tắt)
Chắc hẳn chúng ta đã quá quen thuộc với màn hình giao diện Slide to shut down (hoặc các giao diện có nội dung tương tự) tự động xuất hiện khi bạn nhấn giữ nút nguồn trên điện thoại và máy tính bảng rồi đúng không nào! Đây là một tính năng cho phép bạn tắt màn hình nhanh chóng bằng cách vuốt màn hình.
Trên các thiết bị có nút Home vật lý thì tính năng này đã được thiết lập sẵn. Còn đối với các thiết bị khác thì để bật tính năng này bạn chỉ cần gõ cụm từ “SlideToShutDown” trong menu Start và nhấn Enter là xong.
Ngoài ra, nếu bạn muốn sử dụng tính năng này thường xuyên thì hãy tạo shortcut ngoài màn hình Desktop như sau:
Bước 1: Bạn nhấn tổ hợp phím tắt Windows + R.
Bước 2: Sau đó, bạn nhập “system32” vào cửa sổ Run và nhấn Enter.
Bước 3: Tại đây, bạn tìm đến mục SlideToShutDown.exe rồi click chuột phải vào nó rồi chọn Send to và chọn tiếp Desktop (create shortcut). Lúc này bạn có thể kích hoạt tính năng Slide To Shut Down bằng cách kích đúp vào shortcut được tạo ngoài màn hình Desktop.
Bước 4: Nếu bạn muốn tại phím tắt cho tính năng này thì hãy kích chuột phải vào shortcut ngoài màn hình Desktop và chọn Properties.
Bước 5: Trong cửa sổ mới hiện lên, bạn chuyển sang tab Shortcut và thiết lập phím tắt trong mục Shortcut key rồi nhấn OK để xác nhận là xong.
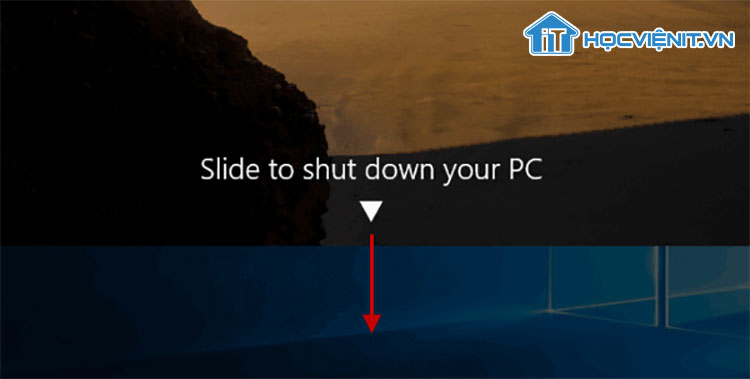
3. Shake to clear your screen (Lắc để làm sạch màn hình)
Bạn mở cùng lúc nhiều cửa sổ ứng dụng? Điều này màn hình máy tính của bạn bị lộn xộn. Vậy hãy sử dụng tính năng Shake to clear your screen. Đây là tính năng cho phép bạn nhanh chóng thu nhỏ tất cả các cửa sổ đã mở ngoại trừ cửa sổ đang hoạt động hiện tại bằng cách lắc thanh tiêu đề của nó.
Để bật tính năng này, bạn thực hiện như sau:
Bước 1: Bạn nhập “Edit group policy” trong menu Start.
Bước 2: Trong cửa sổ mới hiện lên, bạn nhấn vào mũi tên để mở rộng mục Administrative Templates rồi chọn tiếp Desktop.
Bước 3: Ở phía bên phải cửa sổ, bạn kích đúp vào Turn off Aero Shake windows minimizing mouse gesture.
Bước 4: Tiếp đến, bạn chọn vào Disabled để bật tính năng rồi nhấn Apply và OK để kích hoạt tính năng.
Nếu bạn muốn tắt tính năng này thì chỉ cần thực hiện tương tự và chọn Enabled thay vì Disabled ở trên là xong.
Trên đây là chia sẻ của HOCVIENiT.vn về Top 3 tính năng ẩn trên Windows. Chúc bạn thành công!
Nếu có bất cứ thắc mắc nào về các kiến thức liên quan đến máy tính thì bạn có thể để lại bình luận bên dưới bài viết này. Và đừng quên đón đọc các bài viết mới nhất của HOCVIENiT.vn nhé.
Có thể bạn quan tâm
Kiểm soát việc sử dụng máy tính của trẻ nhỏ với tính năng có sẵn trên Windows 10
Các bài viết liên quan:
Cách lấy lại biểu tượng dưới thanh Taskbar trong Windows 10
Mọi chi tiết xin vui lòng liên hệ:
CÔNG TY CỔ PHẦN HỌC VIỆN IT
MST: 0108733789
Tổng đài hỗ trợ: 024 3566 8686 – Hotline: 0981 223 001
Facebook: www.fb.com/hocvienit
Đăng ký kênh Youtube để theo dõi các bài học của Huấn luyện viên tốt nhất: http://bit.ly/Youtube_HOCVIENiT
Hệ thống cơ sở đào tạo: https://hocvienit.vn/lien-he/
Học viện IT.vn – Truyền nghề thực tế cùng bạn đến thành công!



Bài viết liên quan
Laptop bị giật điện: Nguyên nhân và cách khắc phục
Bạn đã từng gặp cảm giác tê nhẹ khi chạm vào laptop đang sạc? Đó...
Th7
Hướng dẫn vệ sinh PC máy tính để bàn từ A-Z
Vệ sinh máy tính để bàn là kỹ năng cơ bản nhưng cực kỳ quan...
Th7
Hướng dẫn vệ sinh RAM – Làm chủ kỹ năng bảo dưỡng RAM laptop, PC
Thao tác vệ sinh RAM giúp loại bỏ bụi bẩn, oxi hóa, đảm bảo máy...
Th6
Hướng dẫn tải sơ đồ mạch cho học viên mới
Sơ đồ mạch giúp kỹ thuật viên hiểu rõ cách các linh kiện trên main...
Th6
Laptop bị hở vỏ: Nguyên nhân và cách khắc phục
Laptop bị hở vỏ là một lỗi thường gặp và khá phổ biến, ảnh hưởng...
Th6
5 cách sửa lỗi phím Fn không sử dụng được trên laptop
Phím Fn thường được sử dụng kết hợp với các phím chức năng F1-F12 để...
Th6