Điện tử căn bản
Phải làm sao khi gặp phải tình trạng pin bị dấu X đỏ?
Cho dù bạn đã sử dụng máy tính một cách chính xác hay bảo vệ chiếc máy tính của bạn từng li từng tý một đến đâu đi chăng nữa thì qua quá trình sử dụng lâu dài, việc xảy ra lỗi là không thể tránh khỏi. Và hiện tượng pin bị dấu X đỏ cũng là một trong số đó.

Bạn có thể hiểu rằng hiện tượng pin bị dấu X đỏ chính là một thông báo từ hệ thống gửi đến bạn cho biết pin đã bị chai và đã đến lúc nên thay pin mới rồi. Hoặc cũng có thể do sau khi bạn ghost Windows 7 dẫn đến xuất hiện lỗi.
Trong trường hợp đầu tiên thì bạn nên tiến hành thay pin mới nhưng chi phí để tiến hành thay thế pin mới không phải là rẻ mà pin cũ vẫn có khả năng sử dụng được thêm một khoảng thời gian nữa cho nên bạn muốn tiếp tục sử dụng.
Nhưng dấu X đỏ lại khiến bạn cảm thấy khó chịu và mất thẩm mỹ. Vậy phải làm sao để xóa dấu X đỏ đó đi? Bạn có thể tham khảo các phương pháp xóa bỏ dấu X đỏ dưới đây. Ngoài ra, các phương pháp này cũng có thể áp dụng được trong trường hợp sau khi ghost Windows 7 xuất hiện lỗi.
Lưu ý: Trong trường hợp đầu tiên sử dụng phương pháp xóa bỏ dấu X đỏ thì chỉ là cách ứng phó tạm thời cho nên nếu muốn tiếp tục sử dụng pin lâu dài thì bạn vẫn phải tiến hành thay thế pin mới.
Cài đặt thông số của pin
Bước 1: Nhấn chuột phải vào biểu tượng pin và chọn Power Options.
Bước 2: Nhấn vào dòng chữ Change Plan Settings.
Bước 3: Tại cửa sổ mới hiện lên, bạn nhấn tiếp vào dòng chữ Change Advanced Power Settings.
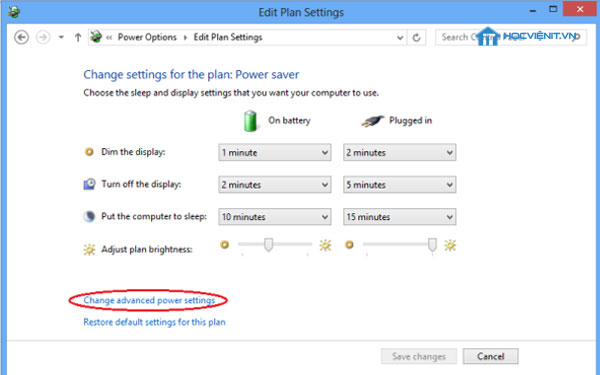
Bước 4: Khi đó, trong cửa sổ Power Options bạn kéo xuống mục Battery và chọn vào dấu cộng bên cạnh nó. Lúc này, bạn tiến hành thiết lập các thông số như sau:
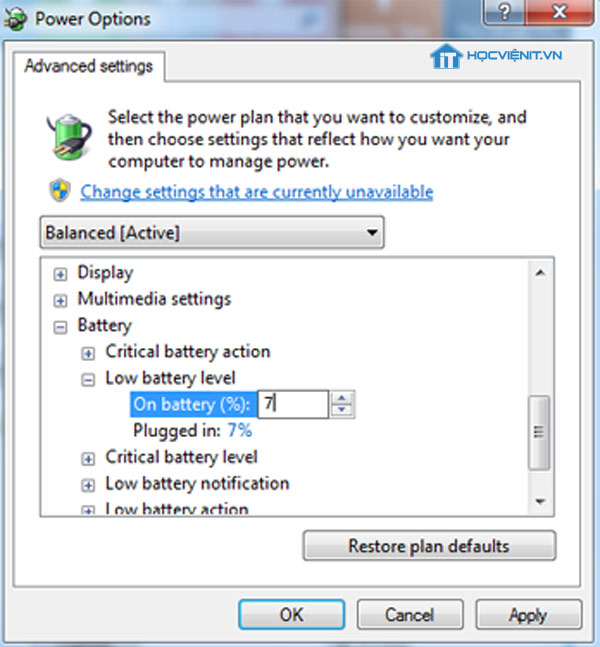
- Nhấn vào dấu cộng cạnh mục Low Battery Level và thay đổi cả hai phần On Battery và Plugged In đều là 10%.
- Nhấn vào dấu cộng cạnh mục Critical Battery Level và thay đổi cả hai phần On Battery và Plugged In đều là 5%.
Bước 4: Nhấn OK để xác nhận thay đổi là xong.
Cập nhật Driver pin laptop
Có thể trong quá trình sử dụng bạn không để ý đến mức dung lượng của pin đã cạn kiệt hết nên đã không cắm sạc vào kịp thời từ đó làm máy tính bị sụt nguồn đột ngột và có khả năng là nguyên nhân xuất hiện tình trạng pin bị dấu X đỏ.
Do đó, để khắc phục tình trạng pin bị dấu X đỏ trong trường hợp này bạn phải tiến hành cập nhật cho driver pin laptop.
Bước 1: Bạn nhấn chuột phải vào biểu tượng Computer bên ngoài màn hình Desktop và chọn Manage. Khi đó, cửa sổ Computer Management sẽ xuất hiện.
Bước 2: Tại đây, bạn nhấn vào mục Device Manager nằm ở phía bên trái của cửa sổ. Sau đó, bạn sẽ nhìn thấy một danh sách các thiết bị đang được sử dụng trên máy tính.
Bước 3: Tiếp theo, bạn tìm kiếm và chọn Batteries. Khi đó, nhấn chuột phải và chọn Disable vào phần Microsoft ACPI-Compliant Control Method Battery.
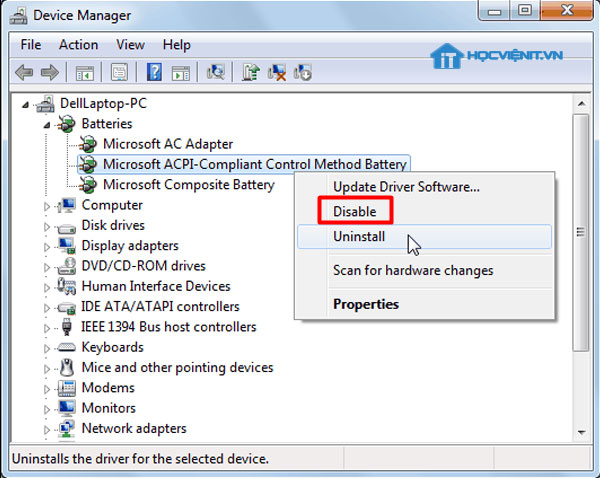
Bước 4: Khởi động lại máy tính và bạn sẽ thấy biểu tượng pin không còn trên thanh công cụ nữa.
Bước 5: Công việc của bạn hiện giờ là sử dụng pin cho đến khi cạn kiệt thì thôi. Tiếp đến tháo pin ra và để nguội khoảng 15 phút.
Bước 6: Trong thời gian chờ đợi pin nguội, bạn lắp sạc vào và khởi động máy khi không có pin. Lưu ý khi khởi động, bạn vào Bios chọn Load Defaund và nhấn vào phím F10. Sau đó tiến hành tắt tất cả các chương trình đi và tắt máy.
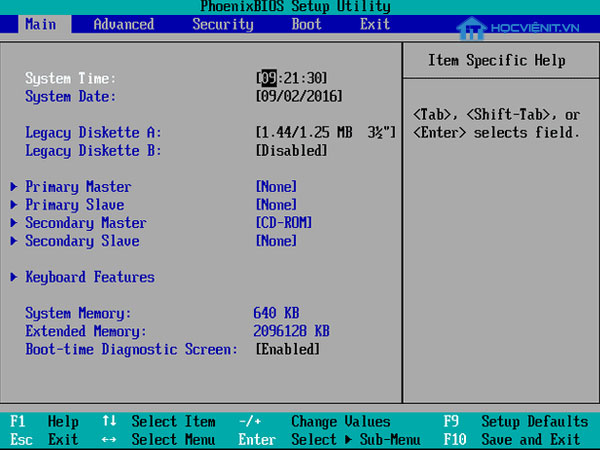
Bước 7: Tiếp đến, lắp pin vào máy để sạc đầy pin. Lại tháo pin ra và khởi động máy đồng thời truy cập vào Bios chọn Load Defaund và nhấn vào phím F10.
Bước 8: Lắp pin lại như cũ và khởi động lại máy. Và trong lúc khởi động lại máy bạn cũng truy cập vào Bios chọn Load Defaund và nhấn vào phím F10.
Bước 9: Bạn thực hiện các thao tác y hệt như ở bước 1, 2 và 3 để Enable phần Microsoft ACPI-Compliant Control Method Battery.
Bước 10: Cuối cùng là khởi động lại máy một lần nữa là bạn đã khắc phục được tình trạng pin bị dấu X đỏ rồi đấy.
Cập nhật cho Windows
Có khả năng nguyên nhân gây ra tình trạng pin bị dấu X đỏ là do Windows xảy ra lỗi. Chính vì vậy hãy thử tiến hành cập nhật cho Windows xem lỗi có được sửa không nhé.
Hướng dẫn cập nhật cho Windows
- Đầu tiên, bạn nhấn chuột phải vào biểu tượng Computer nằm phía bên ngoài màn hình Desktop và chọn Properties.
- Tiếp theo, trong cửa sổ mới hiện ra, bạn tìm kiếm và chọn vào Windows Update nằm ở phía trái bên dưới của cửa sổ.
- Sau đó nhấn vào Check for Update rồi để windows để Windows có thể được tự động cập nhật.
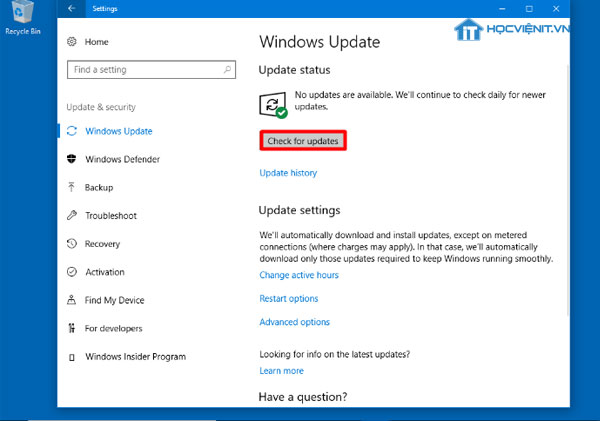
- Tiếp đến khởi động lại máy để cập nhật Windows.
- Cuối cùng là nhấn vào biểu tượng pin và chọn vào dòng chữ warn me if my battery may need replacement để loại bỏ dấu X đỏ.
Trên đây là 3 phương pháp giúp bạn có thể khắc phục được tình trạng dấu X đỏ hiệu quả. Chúc bạn thành công!
Mọi chi tiết xin vui lòng liên hệ:
CÔNG TY CỔ PHẦN HỌC VIỆN IT
MST: 0108733789
Tổng đài hỗ trợ: 024 3566 8686 – Hotline: 0981 223 001
Facebook: www.fb.com/hocvienit
Đăng ký kênh Youtube để theo dõi các bài học của Huấn luyện viên tốt nhất: http://bit.ly/Youtube_HOCVIENiT
Tham gia cộng đồng Học viện IT.vn tại: https://www.facebook.com/groups/www.hocvienit.vn/
Trụ sở Hà Nội: Số 8 ngõ 117 Thái Hà, Đống Đa, Hà Nội
Hồ Chí Minh: Số 283/45 Cách Mạng Tháng Tám, Phường 12, Quận 10, TP.HCM
Hải Phòng: Số 94 Quán Nam, Lê Chân, Hải Phòng
Thái Nguyên: Số 297 Lương Ngọc Quyến, TP. Thái Nguyên
Học viện IT.vn – Truyền nghề thực tế cùng bạn đến thành công!



Bài viết liên quan
Giáo trình điện tử cơ bản về điện trở – Học sửa máy tính
Điện trở là một linh kiện điện tử mà bạn học viên nào cũng phải...
Th7
Làm thế nào để xác định điện áp của diode zener?
Diode Zener là một trong những loại diode phổ biến nhất hiện nay. Chính vì...
Th4
Điện trở nhiệt là gì? Tổng hợp kiến thức về điện trở nhiệt
Điện trở nhiệt là một trong những loại điện trở cực kỳ phổ biến và...
Th2
Biến trở là gì? Tổng hợp kiến thức về biến trở
Ngày hôm nay, chúng ta sẽ cùng tìm hiểu về một loại thiết bị điện...
Th1
Điện trở dán là gì? Tìm hiểu về điện trở dán
Điện trở là một linh kiện vô cùng quen thuộc trong điện tử cơ bản....
Th1
Điện trở của kim loại phụ thuộc vào nhiệt độ như thế nào?
Tiếp nối các bài viết về điện trở, trong bài viết ngày hôm nay Học...
Th1