Chỉ cần tìm hiểu một chút về máy tính thì chắc hẳn các bạn sẽ biết ít nhiều về tầm quan trọng của RAM đối với laptop, PC. Bạn có thể hiểu một cách đơn giản là RAM mang trong mình chức năng chính là xử lý dữ liệu và là một trong những yếu tố quan trọng, quyết định tốc độ nhanh hay chậm của máy tính.

Chính bởi chức năng này của máy tính mà một khi RAM bị lỗi thì sẽ dẫn đến hậu quả cực kỳ nghiêm trọng. Đó chính là lí do tại sao bạn nên kiểm tra RAM laptop thường xuyên trong khi máy vẫn hoạt động bình thường.
Bạn cho rằng máy tính của hoạt động ổn định và không xuất hiện bất cứ dấu hiệu của lỗi nào nhưng có khả năng có các mối nguy hiểm tiềm tàng đã và đang diễn ra bên trong máy tính mà bạn không hề hay biết?
Do đó, việc kiểm tra định kỳ toàn bộ máy tính như là vô cùng cần thiết. Ngoài ra, bạn cũng nên kiểm tra nhiệt độ cũng như vệ sinh đơn giản bên ngoài máy tính để bảo vệ “sức khỏe” cho máy và tăng tuổi thọ sử dụng.
Một số thường gặp biểu hiện của máy tính nếu bộ nhớ RAM bị lỗi
- Lỗi màn hình xanh – BSOD.
- Máy tính chạy chậm, hay bị treo, đơ.
- Khi chạy các phần mềm, game,… thấy xuất hiện máy tính bị Not responding
Game bị Not Responding
- Máy tính tự khởi động lại.
Cách kiểm tra dung lượng RAM laptop?
Cách test tốc độ RAM, loại, dung lượng RAM mà không cần tháo máy
Kiểm tra thông tin máy tính
Đối với các máy tính sử dụng Windows 8.1/10, thì việc kiểm tra thông tin sẽ cực kỳ dễ dàng bởi chúng được tích hợp tính năng tắt sau:
- Nhấn phím cửa sổ + R
Cửa sổ Run
- Một hộp thoại sẽ hiện ra và bạn chỉ cần nhập lệnh msinfo32 là OK
Khi đó, tại cửa sổ System Information bạn có thể xem toàn bộ thông tin trên máy tính, không chỉ bao gồm cấu hình mà còn có cả các thông tin liên quan đến phần cứng, phần mềm cũng như các thành phần.
Kiểm tra RAM máy tính
Kiểm tra dung lượng RAM
Bước 1: Click chuột phải vào biểu tượng Computer nằm bên ngoài Destop và chọn Properties
Bước 2: Khi đó xuất hiện cửa sổ System. Tại đây, bạn có thể tiến hành đọc các thông tin cần thiết bao gồm cả dung lượng bộ nhớ RAM.
Cách xem dung lượng RAM máy tính chỉ trong một nốt nhạc
Kiếm tra dung lượng RAM đã sử dụng
Bạn có thể kiểm tra xem dung lượng RAM mà máy đã sử dụng bằng cách thưc hiện theo các thao tác sau:
Cách 1: Nhấn tổ hợp phím Ctrl + Alt + Delete để mở cửa sổ Windows Task Manager.
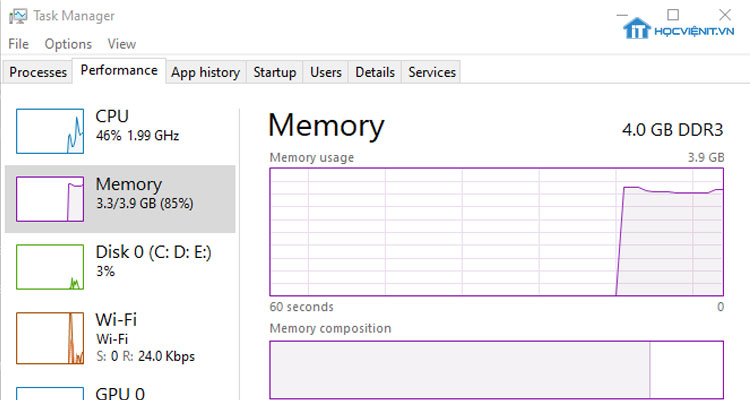
Cách 2: Nhấn Window + R để mở hộp thoại Run và nhập lệnh taskmgr.
Tại cửa sổ Windows Task Manager, bạn nhấn vào tab Performance và vào phần Memory, bạn có thể thấy các thông số biểu hiện mức độ sử dụng bộ nhớ RAM hiện tại là bao nhiêu.
Trong đó, nếu bạn thấy mục này không còn màu xanh mà đã chuyển qua màu vàng hoặc đỏ, điều đó có nghĩa là bộ nhớ RAM laptop của bạn đang ở tình trạng báo động gần hết.
Đây chính là dấu hiệu cần nâng cấp RAM cho máy tính của bạn bởi nếu để hiện tượng này tiếp diễn và kéo dài sẽ dẫn đến tình trạng máy chạy chậm hay thậm chí là bị treo, đơ.
Kiểm tra tình trạng RAM
Trường hợp máy vẫn có thể sử dụng bình thường
Đầu tiên, bấm tổ hợp phím tắt Windows + R hoặc mở biểu tượng Windows và gõ tìm “Run” để mở hộp thoại Run => nhập lệnh mdsched.exe và nhấn Enter.
Khi đó, để bắt đầu quá trình kiểm tra RAM bạn chỉ cần nhấn vào mục Restart now and check for problems (recommended) là OK.
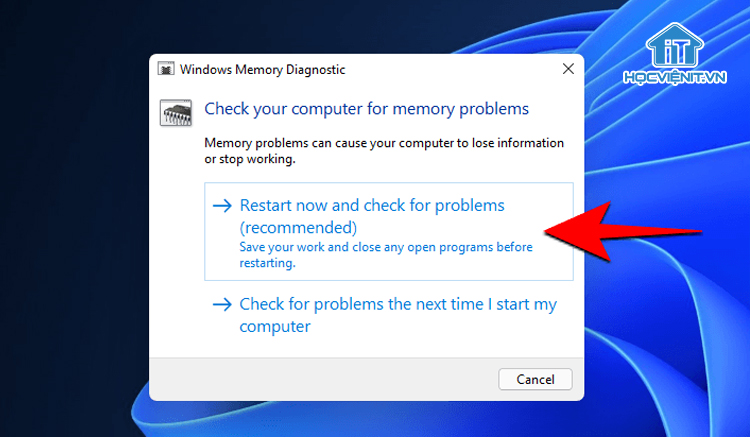
Lưu ý: Trước khi nhấn vào lựa chọn này, bạn nên tắt hết tất cả các ứng dụng hiện đang chạy trên màn hình đi nhé.
Bây giờ máy tính của bạn sẽ khởi động lại và công cụ Windows Memory Diagnostic Tool sẽ tiến hành kiểm tra xem có lỗi RAM không. Chú ý rằng quá trình này mất một khoảng thời gian để hoàn tất.
Sau khi quá trình kiểm tra hoàn thành, máy tính sẽ được khởi động lại 1 lần nữa và sẽ hiện thị thông tin cơ bản về tình trạng của RAM ở ngay bên dưới góc phải của thanh Taskbar.
Còn nếu bạn muốn kiểm tra chi tiết đầy đủ về các thông tin thì bạn có thể mở Windows Logs bằng cách:
- Vào Windows và nhập từ khóa Event Viewer để tìm kiếm.
- Sau khi mở Event Viewer thì vào mục Windows Logs, chọn System và tiếp tục chọn Find là xong.
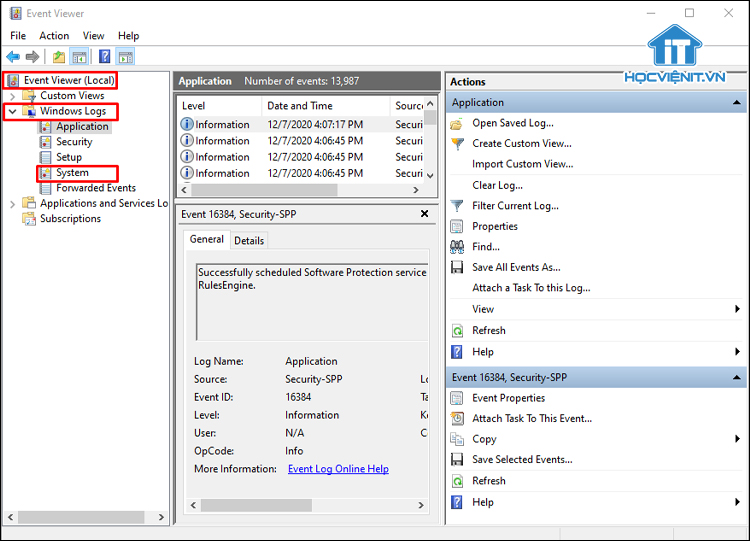
Trường hợp máy không thể truy cập vào được Windows
Với trường hợp này bạn có thể sử dụng phần mềm Memtest86 để kiểm tra tình trạng của RAM. Theo nhiều người đánh giá thì phần mềm Memtest86 có độ chính xác cực cao và cho ra kết quả đầy đủ và chi tiết hơn so với kiểm tra bằng Windows Memory Diagnostic được tích hợp sẵn trên Windows.
Đầu tiên, bạn có thể tải phần mềm Memtest86 tại đây
Lưu ý: Bạn chỉ cần tải bản miễn phí thôi nhé.
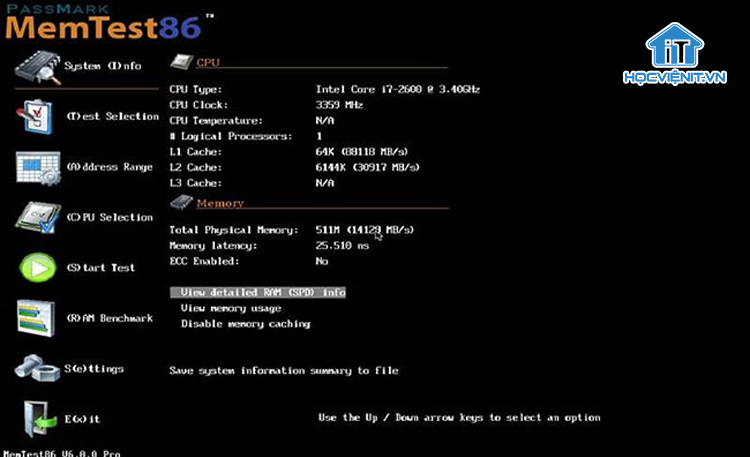
Hướng dẫn sử dụng phần mềm Memtest86
Một dụng cụ cần thiết trong quá trình này là USB. Với USB này, bạn không cần quan tâm đến mức dung lượng nhưng bạn phải nhớ sao lưu các dữ liệu quan trọng có trong nó để tránh chúng bị mất đi khi tiến hành kiểm tra.
- Mở phần mềm Memtest86 đã tải về => chạy file Memtest86 và kết hợp với USB Installer.exe => nhấn vào I Agree.
- Trong phần Select your USB Flash Drive, bạn lựa chọn ổ USB và nhấn vào Create để tạo.
- Tiếp đến nhấn vào Create để chương trình làm việc với USB
- Sau khi chương trình kết thúc thì có nghĩa bạn tự tạo được cho mình một chiếc USB mang trong mình khả năng boot để test RAM rồi.
Kết quả của chương trình Memtest86
Chương trình Memtest86 được chạy và chia thành nhiều giai đoạn khác nhau tương ứng với từng cấp độ khác nhau như Pass 1, Pass 2, Pass 3,… Nhưng HocvieniT.vn khuyên bạn nên để cho chương trình chạy đến Pass 7 rồi hãy dừng để có thể thu được kết quả chính xác nhất.
Trong đó, các lỗi của RAM sẽ được hiển thị ở phần Errors. Ngoài ra, nếu trong quá trình kiểm tra mà bạn muốn tìm hiểu thêm về những tính năng khác hay muốn điều chỉnh các tùy chọn thì bạn có thể bấm phím tắt C (Configuration) và nó sẽ hiển thị các tính năng từ 1-9 cho bạn chọn. Còn nếu không có bất cứ thay đổi gì thì bạn bấm hãy phím tắt 0 để tiếp tục quá trình test ram.
Nói chung nếu kết thúc quá trình này cho ra kết quả không có lỗi nào (no errors) thì có nghĩa là bộ nhớ RAM của máy vẫn đang hoạt động bình thường, ổn định.
Còn nếu bạn gặp phải trường hợp ngược lại: thông báo có lỗi thì khả năng cao là RAM của bạn có vấn đề và cần phải thay thế nhanh nhất có thể, hoặc cũng có thể xuất hiện khả năng nguyên nhân gây ra lỗi đến từ bộ nhớ RAM không tương thích với mainboard.
Hi vọng các thông tin trên giúp bạn kiểm tra chính xác và từ đó đưa ra các biện pháp bảo vệ RAM của mình tốt nhất. Chúc bạn thành công!
Mọi chi tiết xin vui lòng liên hệ:
CÔNG TY CỔ PHẦN HỌC VIỆN IT
MST: 0108733789
Hotline: 0981 223 001
Facebook: www.fb.com/hocvienit
Đăng ký kênh Youtube để theo dõi các bài học của Huấn luyện viên tốt nhất: http://bit.ly/Youtube_HOCVIENiT
Tham gia cộng đồng Học viện IT.vn tại: https://www.facebook.com/groups/www.hocvienit.vn/
Học viện IT.vn – Truyền nghề thực tế cùng bạn đến thành công!



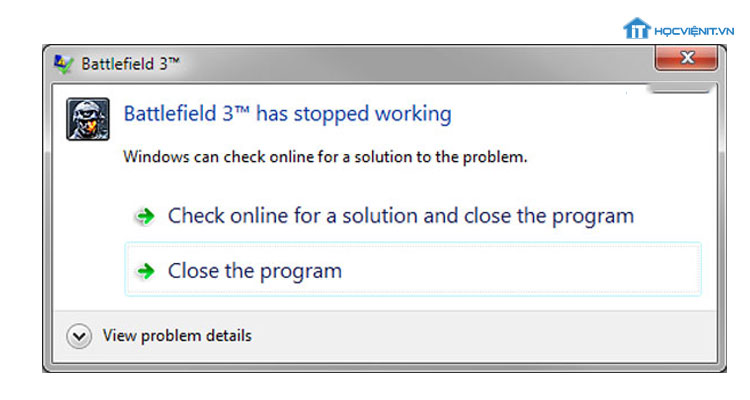
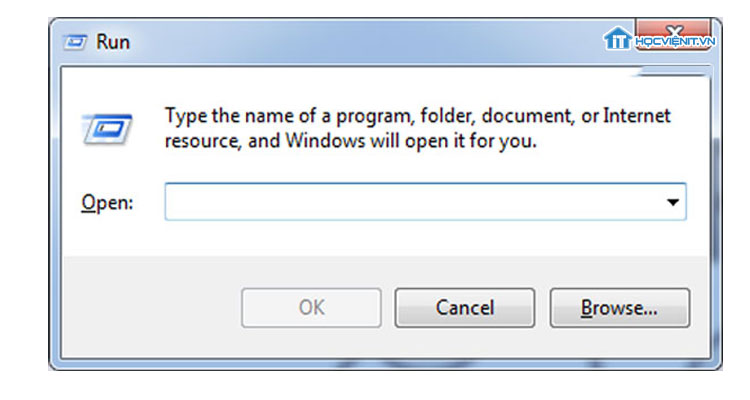
Bài viết liên quan
Hướng dẫn vệ sinh RAM – Làm chủ kỹ năng bảo dưỡng RAM laptop, PC
Thao tác vệ sinh RAM giúp loại bỏ bụi bẩn, oxi hóa, đảm bảo máy...
Th6
Hướng dẫn tải sơ đồ mạch cho học viên mới
Sơ đồ mạch giúp kỹ thuật viên hiểu rõ cách các linh kiện trên main...
Th6
Laptop bị hở vỏ: Nguyên nhân và cách khắc phục
Laptop bị hở vỏ là một lỗi thường gặp và khá phổ biến, ảnh hưởng...
Th6
5 cách sửa lỗi phím Fn không sử dụng được trên laptop
Phím Fn thường được sử dụng kết hợp với các phím chức năng F1-F12 để...
Th6
Hướng dẫn thay IC nguồn laptop theo quy trình cơ bản
Trong bài viết này, Học Viện IT thực hiện một hướng dẫn chuyên sâu về...
Th6
Hướng dẫn vệ sinh bảo dưỡng MacBook cho học viên mới
Các bộ phận phần cứng MacBook như quạt tản nhiệt, bo mạch chủ, CPU/GPU và...
Th6