Điện tử căn bản
Cách lắp kết hợp ổ cứng SSD và HDD cho máy tính
Với các công việc cần đến mức dung lượng lớn và tốc độ xử lý dữ liệu nhanh như thiết kế đồ họa, video hay chơi game… thì việc cân nhắc có nên cài thêm một ổ cứng chạy song song hay không là nỗi băn khoăn của nhiều người dùng.

MỤC LỤC
Kết hợp hai ổ cứng trên máy tính là gì?
Bản chất của việc kết hợp hai ổ cứng song song trên cùng một chiếc máy tính là sử dụng công nghệ có tính năng tích hợp của dòng chipset Intel được gọi là Intel Smart Response (công nghệ phản hồi thông minh).
Trong đó, công nghệ Intel Smart Response sẽ kết hợp hoàn hảo một ổ cứng thể rắn (SSD) dung lượng từ 20 đến 64 GB với một ổ cứng thông thường (HDD) dung lượng cao từ 500 GB đến 1 TB.
Và kết quả của sự kết hợp tuyệt vời này là máy tính của bạn sẽ được nâng cấp lên một tầng cao mới với tốc độ truy xuất dữ liệu, đọc dữ liệu trên ổ cứng hoặc lướt web, giải trí 3D nhanh hơn gấp 2 lần. Thêm vào đó, việc kết hợp này cũng làm giảm cường độ sử dụng của bộ nhớ chính, tăng tuổi thọ cho linh kiện và tiết kiệm điện năng.
Nguyên nhân giúp máy tính của bạn nâng cấp là do ổ cứng SSD dùng một phần không gian lưu trữ trong ổ cứng làm bộ nhớ đệm cho hệ điều hành, từ đó gia tăng tốc độ của quy trình xử lý.
Đối với laptop đã tích hợp Windows 7 hoặc 8, trong cả quá trình cài đặt và cũng như sử dụng kết hợp 2 ổ cứng, bạn không cần thiết điều chỉnh hoặc cài đặt bất cứ thông số nào bởi hệ thống máy tính đã tự động nhận định rằng ổ cứng SSD là bộ đệm xử lý.
Còn nếu sử dụng máy tính để bàn thì khi bạn lắp ổ cứng SSD thì phải thông qua giao tiếp mSATA hoặc SATA, và sử dụng ứng dụng Intel Rapid Storage là có thể chuyển máy tính sang chế độ chạy kết hợp hai ổ cứng.
Lắp cả 2 ổ cứng SSD và HDD trên laptop được không? Tối đa bao nhiêu ổ trên một máy
Các trường hợp có thể lắp song song hai ổ cứng?
Hiện nay, các loại laptop thế hệ mới đã được tích hợp chipset Z77, H77 hoặc B75 nên bạn có thể dễ dàng sử dụng hai ổ cứng song song thông qua công nghệ Intel Smart Response. Còn đối với những loại máy tính cũ, nếu muốn sử dụng kết hợp ổ cứng thì phải có khe cắm mSATA.
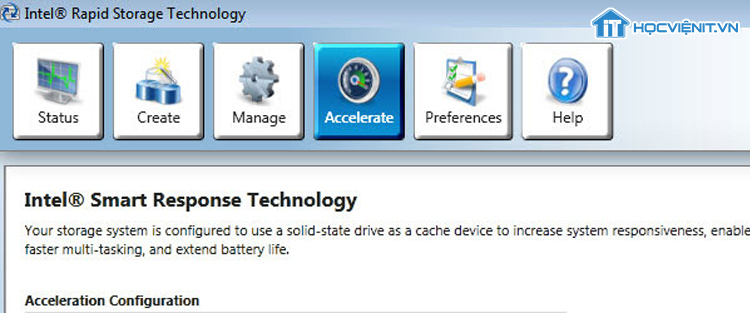
Chính vì vậy, khi muốn lắp song song hai ổ cứng bạn phải kiểm tra xem có khe ổ cứng hay không đã. Hơn nữa, ổ cứng dạng mSATA có số lượng rất ít ở thị trường Việt Nam, chủ yếu được bán ở nước ngoài nên rất khó tìm mà mức giá của chúng cũng tương đối cao.
Do đó, hãy xem xét thật kỹ càng trước khi đưa ra quyết định lắp hai ổ cứng chạy song song trên cùng một chiếc máy tính.
Cách lắp song song hai ổ cứng SSD và HDD
Tắt máy, rút nguồn máy tính và tháo vỏ
Đầu tiên, hãy đảm bảo rằng máy tính của bạn không còn kết nối với nguồn điện nữa.
Tiếp theo, kiểm tra môi trường xung quanh vị trí bạn đang thao tác lắp ổ cứng xem có dễ bị dẫn điện hay không? Chẳng hạn như một khu vực ẩm ướt… Nếu có bạn hãy mua một dây tiếp đất và quấn chúng quanh cổ tay của bạn để đảm bảo an toàn.
Lưu ý: Kể cả khi bạn đang thao tác trong khu vực không hề dẫn điện, sau khi chạm vào vỏ máy tính bạn vẫn phải để tay xuống đất rồi mới tiếp tục chạm vào các bộ phận và linh kiện bên trong máy tính.
Lắp ổ đĩa tương thích vào một vị trí trống trong giá lắp (mounting bay) bên trong máy tính
Bên trong máy tính của bạn sẽ có một giá lắp bao gồm các khe trượt. Ở đó chính là vị trí của ổ cứng. Bằng quan sát bạn hãy tìm ra cách mà người ta gắn chặt nó vào bên trong giá lắp và gắn ổ cứng tương thích với máy của bạn y hệt như vậy.
Cắm cáp SATA
Ở ổ cứng cũ, tìm cáp được đánh dấu SATA trên bo mạch chủ và cắm cáp SATA của ổ cứng mới ở ngay bên cạnh.
Lưu ý: Đầu cắm chỉ phù hợp với một đầu nối và ở bên phải.
Gắn dây cáp điện vào ổ cứng
Hình dáng của một cáp điện SATA giống như một cáp dữ liệu SATA nhưng rộng hơn. Nó có chức năng dẫn truyền từ nguồn điện của máy tính.
Lắp ổ cứng vào đúng vị trí
Nếu hai ổ cứng của bạn đều được sắp trên trên cùng một vị trí trong giá lắp, thì qua một khoảng thời gian nhất định bạn nên nới lỏng các ốc vít của ổ cứng hiện tại để giúp ổ cứng mới có thể trượt vào đúng vị trí.
Có khi việc tưởng chừng như cực kỳ đơn giản mà ai cũng có thể làm được này lại làm cho việc lắp cáp trở lên dễ dàng hẳn khi ổ đĩa đưa vào đúng vị trí.
Công việc tiếp theo là lắp lại vỏ máy tính, kết nối với nguồn điện và khởi động máy. Khi đó, máy tính của bạn đã được tích hợp ổ cứng mới.
Mở Computer Management
Để mở Computer Management thì rất đơn giản. Bạn chỉ cần nhấp vào nút Start và tìm kiếm Computer Management là xong. Khi đó, của sổ Computer Management sẽ hiện ra.
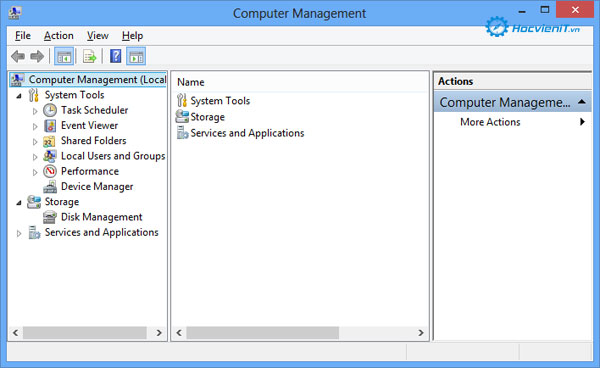
Vào Disk Management
Bạn nhấp vào Disk Management ở phía bên trái của cửa sổ.
Khởi tạo sử dụng ổ cứng
Một cửa sổ mới xuất hiện tên là Initialize Disk, bạn sẽ điền ổ đĩa mới vào phần cài đặt của bạn. Windows sẽ gửi yêu cầu cấp quyền phép khởi tạo sử dụng ổ cứng mới cho bạn.
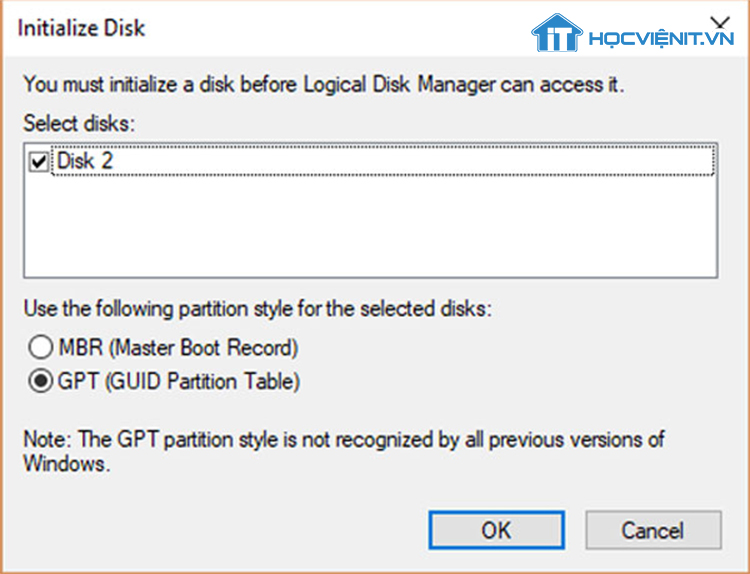
Nếu không có bất kỳ nhu cầu thay đổi nào khác thì hãy nhấn OK để bắt đầu quá trình.
Kết thúc quá trình khởi tạo
Khi chạy đủ 100% thì tức là ổ đĩa được ghi nhận nhưng chúng vẫn chưa được phân vùng. Quay lại cửa sổ Computer Management, bạn nhấp chuột phải vào ổ đĩa mới được cài đặt và chọn New Simple Volume từ trình đơn bật lên.
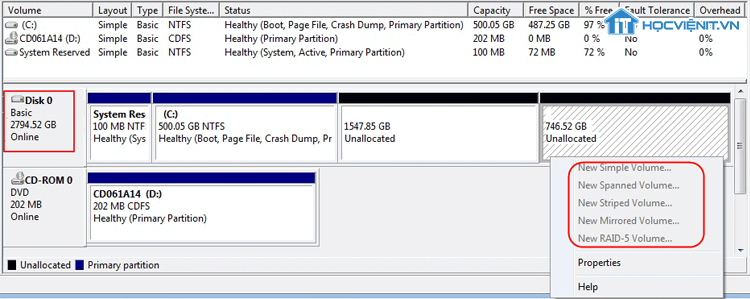
Nếu thấy xuất hiện cửa sổ New Simple Volume Wizard thì điều đó có nghĩa là ổ đĩa của bạn đã được phân vùng.
Còn nếu không thì bạn phải phân vùng cho ổ cứng của mình.
Chọn Next ở tất cả màn hình trong wizard
Windows mặc định cho bạn dạng chữ ổ đĩa tiếp theo ở ổ đĩa của bạn và định dạng chúng. Do vậy khi ổ cứng thứ hai được cài đặt, bạn đã có thể tìm kiếm các chữ cái và nó sẽ hiện lên trong Computer khi bạn nhấn vào Start và chọn Computer.
Hi vọng các thông tin trên giúp ích cho bạn trong việc lắp song song hai ổ cứng trong cùng một chiếc máy tính. Chúc bạn thành công!
Mọi chi tiết xin vui lòng liên hệ:
CÔNG TY CỔ PHẦN HỌC VIỆN IT
MST: 0108733789
Tổng đài hỗ trợ: 024 3566 8686 – Hotline: 0981 223 001
Facebook: www.fb.com/hocvienit
Đăng ký kênh Youtube để theo dõi các bài học của Huấn luyện viên tốt nhất: http://bit.ly/Youtube_HOCVIENiT
Tham gia cộng đồng Học viện IT.vn tại: https://www.facebook.com/groups/www.hocvienit.vn/
Trụ sở Hà Nội: Số 8 ngõ 117 Thái Hà, Đống Đa, Hà Nội
Hồ Chí Minh: Số 283/45 Cách Mạng Tháng Tám, Phường 12, Quận 10, TP.HCM
Hải Phòng: Số 94 Quán Nam, Lê Chân, Hải Phòng
Thái Nguyên: Số 297 Lương Ngọc Quyến, TP. Thái Nguyên
Học viện IT.vn – Truyền nghề thực tế cùng bạn đến thành công!



Bài viết liên quan
Giáo trình điện tử cơ bản về điện trở – Học sửa máy tính
Điện trở là một linh kiện điện tử mà bạn học viên nào cũng phải...
Th7
Làm thế nào để xác định điện áp của diode zener?
Diode Zener là một trong những loại diode phổ biến nhất hiện nay. Chính vì...
Th4
Điện trở nhiệt là gì? Tổng hợp kiến thức về điện trở nhiệt
Điện trở nhiệt là một trong những loại điện trở cực kỳ phổ biến và...
Th2
Biến trở là gì? Tổng hợp kiến thức về biến trở
Ngày hôm nay, chúng ta sẽ cùng tìm hiểu về một loại thiết bị điện...
Th1
Điện trở dán là gì? Tìm hiểu về điện trở dán
Điện trở là một linh kiện vô cùng quen thuộc trong điện tử cơ bản....
Th1
Điện trở của kim loại phụ thuộc vào nhiệt độ như thế nào?
Tiếp nối các bài viết về điện trở, trong bài viết ngày hôm nay Học...
Th1