Người dùng MacBook chắc hẳn bạn đã quen thuộc với nơi lưu trữ mọi thư mục Finder. Nhưng nếu bạn đang gặp khó khăn trong việc tìm bất kỳ thư mục nào trên MacBook Finder, hãy tham khảo và áp dụng 3 cách đơn giản đánh dấu thư mục ở Finder MacBook dưới đây Học viện iT.vn hướng dẫn nhé!

Nếu trong Finder có quá nhiều thư mục được lưu trữ khiến việc tìm kiếm khó khăn, hãy đánh dấu các thư mục quan trọng thường xuyên sử dụng bằng mẹo dưới đây.
Finder là gì?
Finder trên macOS về cơ bản tương tự như My Computer trên máy Windows. Đây sẽ là nơi lưu trữ toàn bộ thông tin ứng dụng, thư mục, dữ liệu,… Do đó lượng thông tin sẽ rất nhiều và việc tìm kiếm mỗi khi cần mở file sẽ tiêu tốn rất nhiều thời gian, công sức của bạn.
Cách đánh dấu thư mục trên Finder MacBook
Thêm vào mục yêu thích
Bước 1: Truy cập vào Finder. Khi bạn đã mở Finder trên thanh Dock, bạn có thể thấy Favorite – Mục ưa thích trong Sidebar bên cạnh.
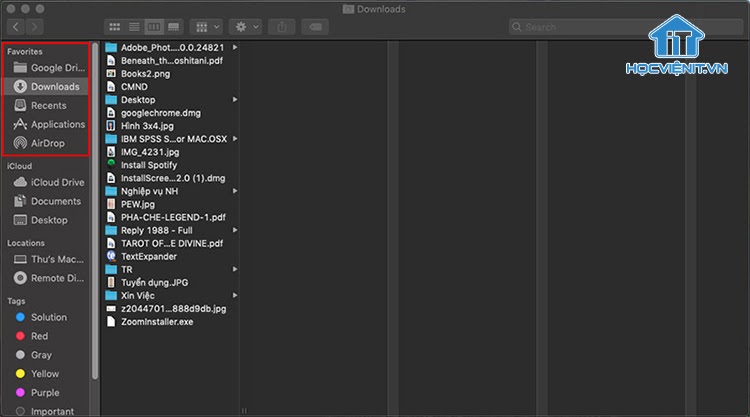
Trong trường hợp không thấy Sidebar, hãy vào thanh công cụ và chọn mục View Show Sidebar (hoặc nhấn tổ hợp phím Option + Command + S).
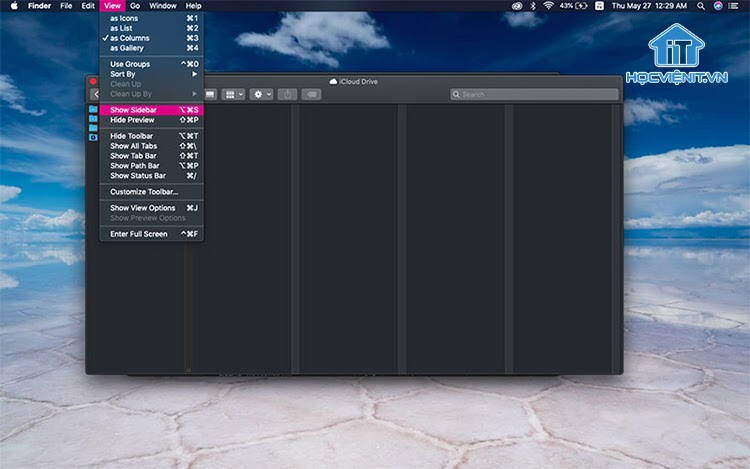
Bước 2: Kéo thư mục muốn ghim vào Favorite. Bạn sẽ thấy tên thư mục này ngay lập tức hiển thị ở vị trí Sidebar và sẽ được giữ cố định vị trí đó. Bấm nhanh vào tên thư mục để xem thông tin về các tệp bên trong.
Để xoá, chỉ cần kéo ngược folder đó lại từ mục Favorite vào Finder
Xem thêm: Tính năng mới EcoQoS giúp kéo dài tuổi thọ pin và giảm tiếng ồn quạt
Thêm thư mục vào Dock
Bạn cũng có thể dễ dàng kéo và thả các tệp và thư mục ngay vào Dock, bên cạnh biểu tượng Thùng rác để lưu chúng nhanh chóng. Điều này áp dụng cho cả tệp và thư mục đơn lẻ. Sau đó chỉ cần nhấp để mở trực tiếp biểu tượng tệp trên Dock cho lần tiếp theo.
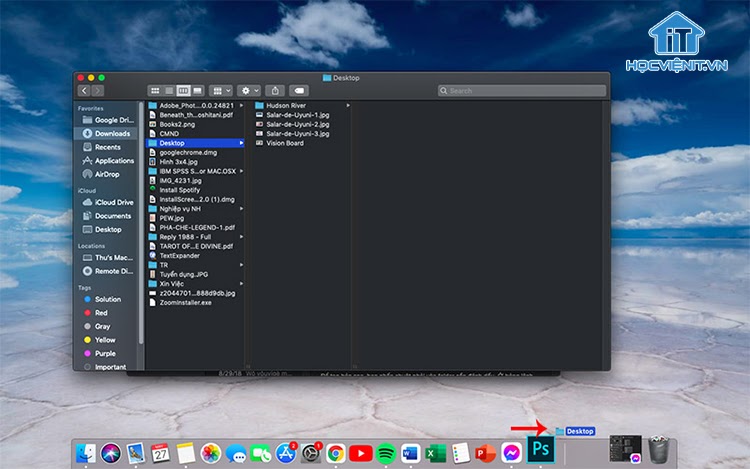
Tạo bản sao của một thư mục trên Màn hình nền
Điều này tương tự như khi bạn tạo phím tắt trên máy Windows. Chỉ cần nhấp đúp vào bản sao đã tạo trên màn hình chính của Mac, bạn sẽ thấy ngay nội dung tập tin trong thư mục đó, giống hệt như thư mục gốc.
Xem thêm: 6 tính năng mới trong bản cập nhật Facebook và Instagram
Để tạo một bản sao, hãy nhấp chuột phải vào thư mục bạn muốn đánh dấu. Trong bảng lệnh xuất hiện, chọn Make Alias.
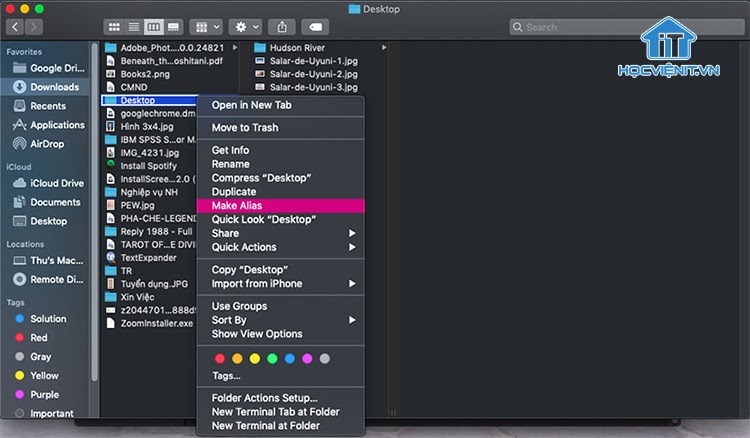
Khi bản sao đã được tạo ngay bên cạnh nó, bạn có thể kéo và thả nó vào Desktop, Dock hoặc bất kỳ đâu trong Finder mà bạn muốn. Bằng cách này, bạn có thể di chuyển tự do mà không cần phải thay đổi vị trí của thư mục chính.
Hi vọng với 3 thủ thuật nhỏ này, bạn sẽ quản lý được các tập tin, thư mục trong Macbook Finder của mình tốt hơn. Thao tác này giúp tiết kiệm thời gian, công sức và vô cùng tiện lợi. Đừng quên chia sẻ thông tin hữu ích này tới bạn bè, người thân nhé!
Mọi chi tiết xin vui lòng liên hệ:
CÔNG TY CỔ PHẦN HỌC VIỆN IT
MST: 0108733789
Tổng đài hỗ trợ: 024 3566 8686 – Hotline: 0981 223 001
Facebook: www.fb.com/hocvienit
Đăng ký kênh Youtube để theo dõi các bài học của Huấn luyện viên tốt nhất: http://bit.ly/Youtube_HOCVIENiT
Hệ thống cơ sở đào tạo: https://hocvienit.vn/lien-he/
Học viện IT.vn – Truyền nghề thực tế cùng bạn đến thành công!


