Sau một thời gian sử dụng, nhiều khách hàng phản ánh về những vấn đề thường xuyên gặp phải như không đọc, không copy và điển hình nhất là lỗi không Format được thẻ nhớ. Nếu không may gặp phải trường hợp này, đâu là cách khắc phục tối ưu nhất? Tham khảo bài viết dưới đây của Học viện iT để tìm câu trả lời nhé!

Thẻ nhớ là một trong những thiết bị lưu trữ tiện dụng bởi độ nhỏ gọn, dung lượng lớn và giá thành phải chăng. Có nhiều nguyên nhân dẫn tới việc không thể format thẻ nhớ bạn có thể tìm hiểu và khắc phục ngay dưới đây.
Nguyên nhân khiến thẻ nhớ không Format
Thẻ nhớ gặp vấn đề liên quan tới file hệ thống là nguyên chính khiến thẻ không cho phép định dạng. Có thể kể đến nguyên nhân do khi sử dụng trên các thiết khác khiến file hệ thống không tương tích. Lúc này thẻ nhớ sẽ không hiển thị dung lượng. Cùng điểm qua một số nguyên nhân chính dưới đây:
– Thẻ nhớ bật chế độ cấm ghi dữ liệu nên Windows không thể format.
– Nhiễm virus gây lỗi.
– Thẻ nhớ bị bad sector khiến dữ liệu bị xáo trộn, từ đó không format được.
Với mỗi lỗi gặp phải sẽ có những biện pháp khắc phục riêng tối ưu nhất.
Kiểm tra lại khi thẻ nhớ không Format
1. Kiểm tra trên các thiết bị khác
Nếu gặp sự cố thẻ nhớ không format được trên Windows thì bạn nên kết nối thẻ nhớ với Laptop hoặc máy tính khác. Với sự cố xảy ra ở thẻ hay ở máy tính đều có những cách khắc phục riêng biệt. Nắm được lỗi ở đâu sẽ giúp bạn tiết kiệm được rất nhiều thời gian và công sức.
Kiểm tra cạnh bên của máy tính xách tay hoặc nhìn vào nắp trên hộp CPU của máy tính để bàn để xác nhận khe cắm thẻ. Để thực hiện quá trình kiểm tra, bạn cần cấp phép cho laptop, PC sử dụng thẻ nhớ thông dụng trước khi truy cập.
Tiếp theo truy cập This PC để kiểm tra có xuất hiện ổ đĩa khác không, nếu có đây chính là ổ thẻ nhớ SD của bạn.
2. Kiểm tra trên PC
Để kiểm tra trên PC, bạn lần lượt thực hiện:
Bước 1: Đưa thẻ nhớ vào máy qua đầu đọc thẻ
Bước 2: Tại ổ đĩa của thẻ nhớ PC → Nhấp chuột phải → Chọn Properties Format.
Bước 3: Chọn File System → Click vào Format.
Nếu không thực hiện được và xuất hiện thông báo “Window was unable to complete the format” tức là thẻ nhớ bị lỗi.
Khắc phục lỗi thẻ nhớ không Format được
1. Kiểm tra chế độ cấm ghi dữ liệu
Nếu bạn sử dụng thẻ MicroSD vào áo thẻ SD và kết nối với PC Windows, hãy kiểm tra xem công tắc của chế độ cấm dữ liệu có được bật hay không. Nếu bạn đã bật nó lên, vui lòng chuyển nó về vị trí tắt ban đầu để có thể định dạng.
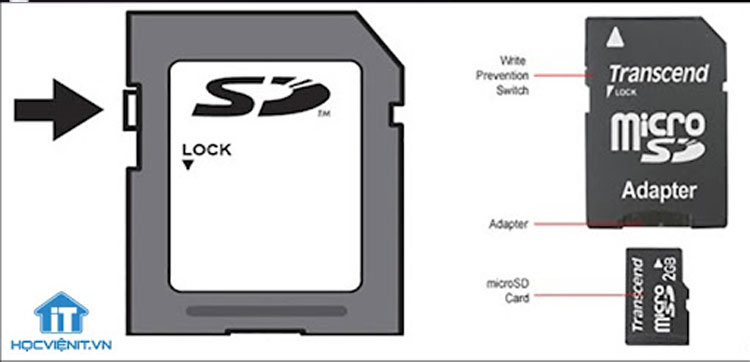
Ngoài ra, nếu bạn đã đặt mật khẩu cho thẻ nhớ, bạn phải gỡ bỏ mật khẩu.
Xem thêm: Tìm hiểu FPS là gì? Tại sao nó quan trọng với game thủ
2. Lỗi liên quan đến file hệ thống, bad sector trên thẻ nhớ
Chuẩn bị đầu đọc thẻ và dây cáp USB để nối đầu đọc với PC. Sau đó thực hiện theo hướng dẫn dưới đây:
Bước 1: Cắm thẻ nhớ vào đầu đọc thẻ để kết nối với PC.
Bước 2: Truy cập Start Menu → Command Prompt và chạy với tư cách Admin.
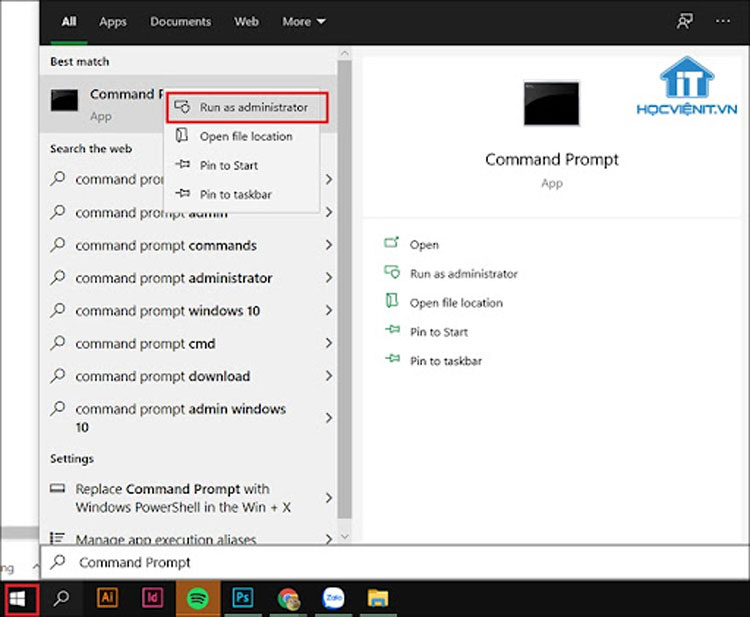
Bước 3: Gõ lệnh chkdsk D: / r → Enter. Vui lòng kiểm tra ký tự mà Windows nhận dạng thẻ nhớ của bạn và thay thế nó bằng ký tự D.
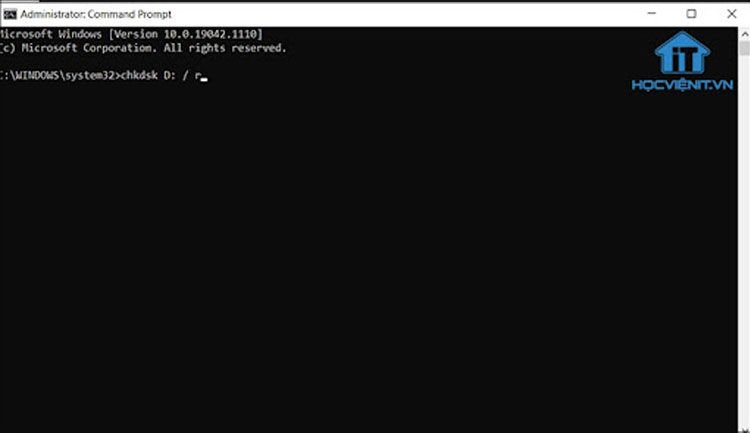
Sau khi gõ dòng lệnh trên, hãy đợi Command Prompt chạy xong và sửa lỗi file hệ thống cũng như lọc bỏ những bad sector (nếu có) trên thẻ nhớ.
Bài viết liên quan: Nguyên nhân và cách khắc phục lỗi không mở được file PDF
3. Format thẻ nhớ trên PC nếu Android không thể thực hiện
Lưu ý rằng khi định dạng thẻ MicroSD, tất cả dữ liệu được lưu trữ trong đó sẽ bị mất. Cách định dạng thẻ nhớ trên Windows rất đơn giản:
Bước 1: Gắn thẻ nhớ vào đầu đọc thẻ sau đó cắm đầu đọc thẻ vào PC.
Bước 2: Truy cập My Computer / This PC→ Nhấp chuột phải vào thẻ nhớ → Chọn Format.
Bước 3: Lúc này bạn có 2 lựa chọn:
– Bỏ cài đặt mặc định của hệ thống.
– Bỏ tùy chọn Quick Format để quá trình format chậm hơn nhưng an toàn hơn.
Sau khi quá trình định dạng trên Windows hoàn tất, bạn có thể lắp thẻ nhớ vào điện thoại Android và sử dụng như trước.
4. Format và reset thẻ nhớ sang định dạng NTFS
Sử dụng công cụ Disk Management khi bạn không thể định dạng thẻ nhớ trên PC của mình. Các bước thực hiện như sau:
Bước 1: Kết nối thẻ với đầu đọc và sau đó cắm đầu đọc vào PC.
Bước 2: Truy cập Start menu → Control Panel → System and Security.
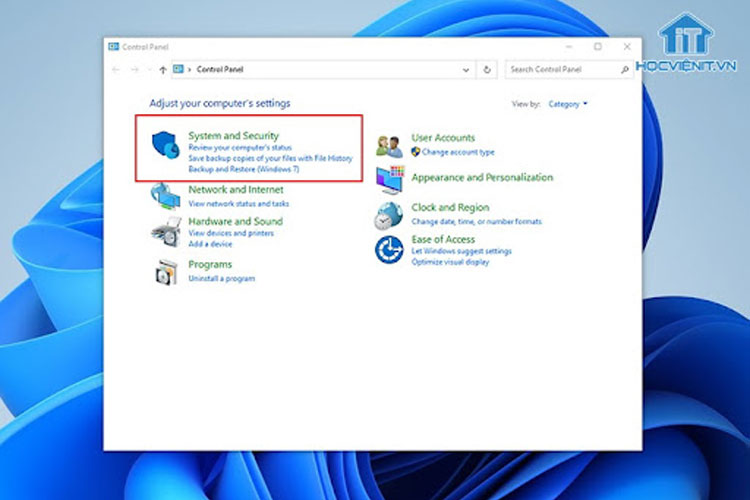
Bước 3: Click chọn Administration Tools.
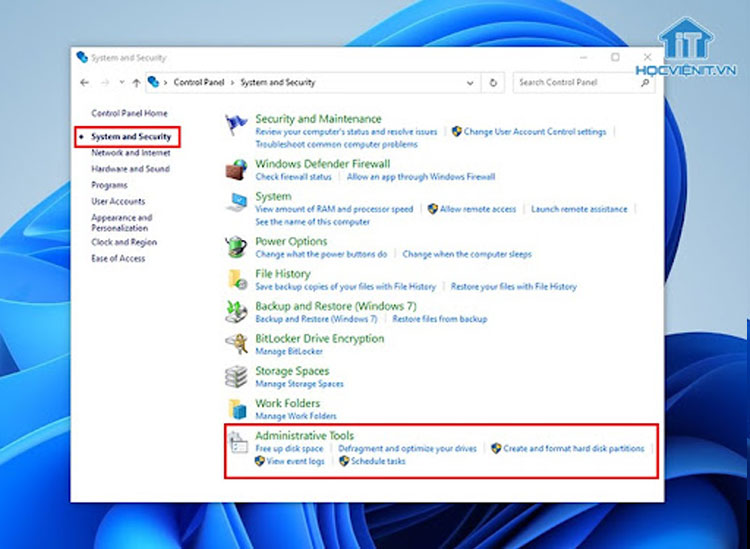
Bước 4: Nhấn vào Computer Management.
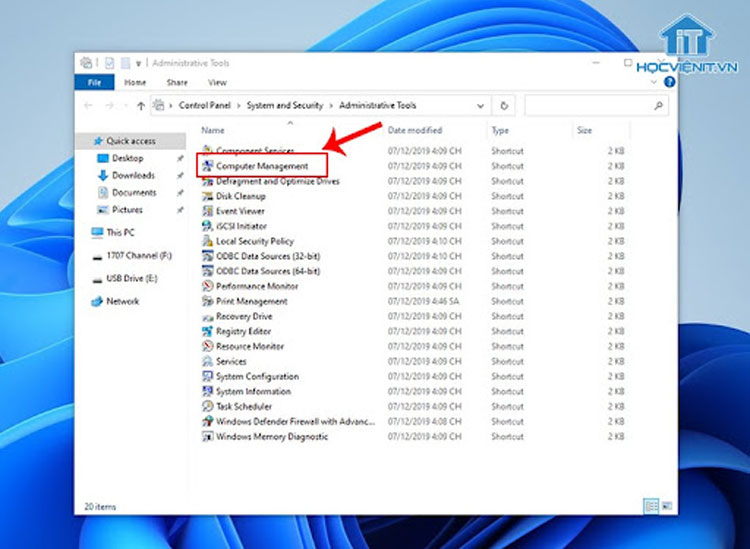
Bước 5: Tại cửa sổ chọn Disk Management.
Bước 6: Tìm thẻ nhớ bạn muốn format → chọn Format.
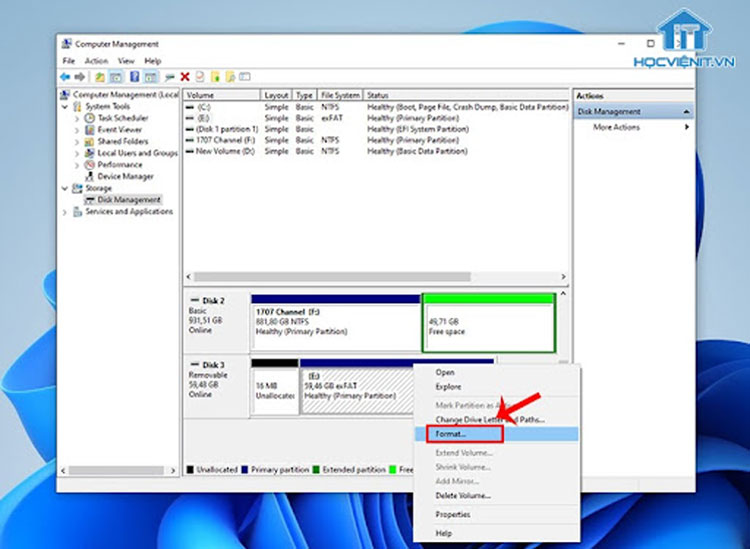
Xem thêm: Microsoft xóa bình luận chỉ trích trong video thảo luận nâng cấp Windows 11
Bước 7: Chuyển định dạng của thẻ nhớ sang NTFS rồi bấm OK.
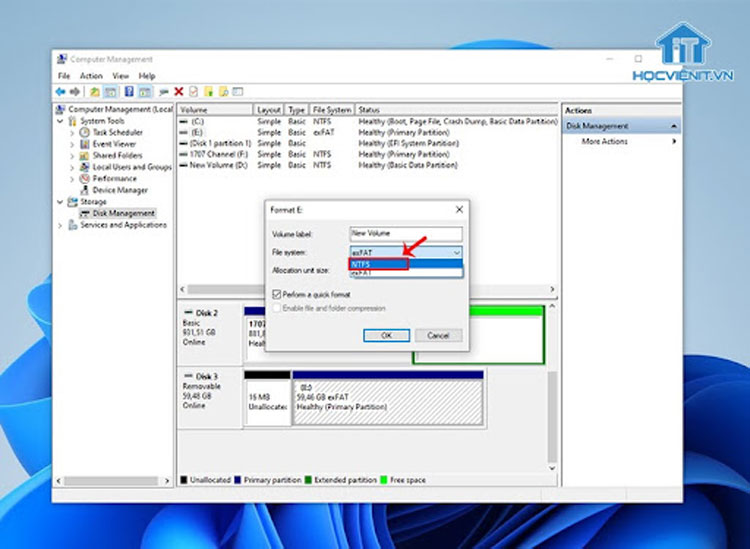
Khi quá trình hoàn tất, bạn có thể tháo thẻ nhớ và lắp vào thiết bị đang sử dụng.
Trên đây là các biện pháp khắc phục lỗi không format được thẻ nhớ đơn giản nhất. Chúc bạn thực hiện thành công, nếu trong quá trình thao tác có câu hỏi nào, hãy để lại bình luận bên dưới để HOCVIENiT.vn giải đáp tới bạn sớm nhất!
Mọi chi tiết xin vui lòng liên hệ:
CÔNG TY CỔ PHẦN HỌC VIỆN IT
MST: 0108733789
Tổng đài hỗ trợ: 024 3566 8686 – Hotline: 0981 223 001
Facebook: www.fb.com/hocvienit
Đăng ký kênh Youtube để theo dõi các bài học của Huấn luyện viên tốt nhất: http://bit.ly/Youtube_HOCVIENiT
Hệ thống cơ sở đào tạo: https://hocvienit.vn/lien-he/
Học viện IT.vn – Truyền nghề thực tế cùng bạn đến thành công!



Bài viết liên quan
Hướng dẫn vệ sinh quạt tản nhiệt laptop cho học viên mới
Trong bài viết này, Học viện iT sẽ hướng dẫn các bạn học viên mới...
Th7
Hướng Dẫn Thay Quạt Tản Nhiệt Laptop – Quy Trình Chuẩn Học Viện iT
Thay quạt tản nhiệt laptop là kỹ năng cơ bản mà mọi kỹ thuật viên...
Th7
Lỗi Driver Windows 10/11: Cách Xử Lý Hiệu Quả Như Kỹ Thuật Viên Chuyên Nghiệp
Bạn gặp lỗi WiFi mất kết nối, loa không phát tiếng hay máy liên tục...
Th7
Làm gì khi gặp lỗi chuột máy tính bị đảo ngược trái phải?
Bạn đang gặp rắc rối vì chuột máy tính bị đảo ngược trái phải? Học...
Th7
Hướng dẫn sửa touchpad laptop bị tróc sơn, trầy xước
Vì phải tiếp xúc liên tục với ngón tay, touchpad rất dễ bị tróc sơn...
Th7
Hướng dẫn thay touchpad laptop cho người mới
Bài viết này sẽ hướng dẫn học viên Học Viện iT cách thay touchpad laptop...
Th7