Hệ điều hành macOS chiếm thị phần không nhỏ trên thị trường người dùng máy tính. Thế nhưng đối với người lần đầu tiên dùng MacBook thì vẫn gặp nhiều khó khăn trong việc làm quen và sử dụng hệ điều hành macOS. Trong bài viết ngày hôm nay, Học viện iT.vn sẽ chia sẻ tới các bạn top 10 khái niệm cơ bản nhất trên MacBook cho người mới.

Nếu bạn là người mới sử dụng MacBook lần đầu tiên thì bạn cần biết đến những khái niệm cơ bản nhất trên MacBook dưới đây.
Có thể bạn quan tâm: 10 Mẹo cơ bản sử dụng MacBook cho người dùng mới
1. Dock
Trên màn hình chính của hệ điều hành macOS, bạn sẽ nhìn thấy một thanh ngang nằm bên dưới màn hình, đó chính là thanh Dock. Đây cũng chính là nơi lưu trữ tất cả các ứng dụng, tệp, thư mục yêu thích hoặc được sử dụng nhiều nhất trên đó để có thể truy cập nhanh. Ngoài ra, nó cũng tạm thời giữ các ứng dụng, tệp và thư mục hiện đang mở để bạn có thể di chuyển giữa các mục một cách dễ dàng.
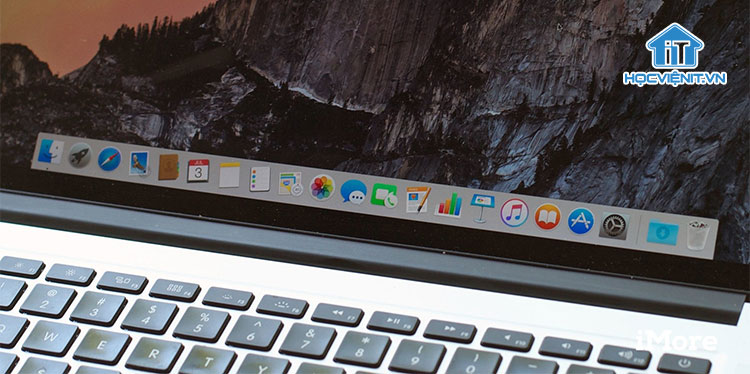
Trong đó, thanh Dock có thể hiển thị tối đa 3 ứng dụng được sử dụng gần đây chưa có trên Dock và một thư mục cho các mục bạn tải về từ Internet. Mặc dù theo mặc định, thanh Dock nằm bên dưới màn hình nhưng bạn hoàn toàn có thể cài đặt nó sang bên trái hoặc bên phải.
2. Thanh Menu
Nếu thanh Dock nằm bên dưới màn hình thì thanh Menu chính là thanh nằm phía trên cùng của màn hình MacBook. Tại đây, bạn có thể sử dụng các menu và biểu tượng để chọn lệnh, thực hiện tác vụ và kiểm tra trạng thái. Nếu không muốn thanh này luôn xuất hiện trên màn hình thì bạn cũng có thể ẩn nó và thanh này sẽ chỉ được hiển thị khi bạn di chuyển con trỏ lên đầu màn hình.
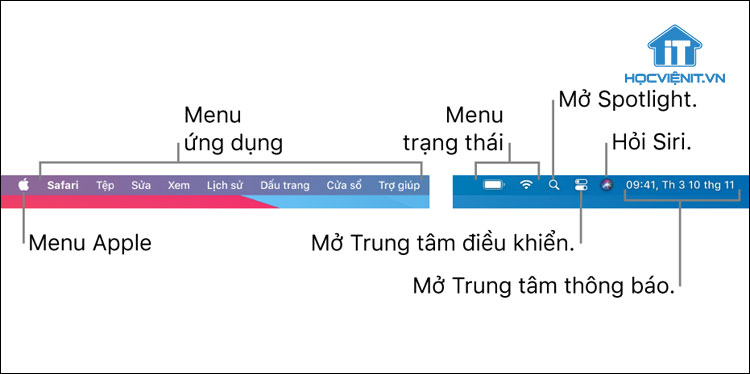
Trong đó, thanh menu tính từ trái sang phải bao gồm:
– Menu Apple: Có biểu tượng logo của Apple. Nó chứa các lệnh thường xuyên được người dùng thực hiện như cập nhật hệ thống, mở System Preferences, tắt máy…
– Menu Ứng dụng: Menu ứng dụng thường được sắp xếp như sau: Tên ứng dụng được in đậm cạnh menu Apple kèm theo phần menu của ứng dụng đó và cuối cùng là mục Help chứa hướng dẫn sử dụng của ứng dụng đó.
– Menu Trạng Thái: Ở phía bên phải thanh Menu bắt đầu bằng menu Trạng Thái. Nó sẽ cho biết nhanh trạng thái của MacBook như: Trạng thái kết nối Wifi, phần trăm pin, ngày giờ…
– Spotlight: Spotlight chính là biểu tượng kính lúp trên thanh Menu. Bạn có thể tìm kiếm mọi thứ thông qua Spotlight.
– Trung tâm điều khiển: Bên cạnh Spotlight là biểu tượng của trung tâm điều khiển. Đây là nơi bạn truy cập vào những tính năng được sử dụng thường xuyên như Airdrop, AirPlay…
– Siri: Biểu tượng của Siri là một hình tròn với nhiều màu sắc. Bạn có thể kích hoạt Siri bằng cách nhấn vào biểu tượng hoặc nói “Hey Siri”.
– Trung tâm thông báo: Cuối cùng là trung tâm thông báo. Bạn có thể bấm vào đây để xem các cuộc hẹn, ghi chú, thời tiết hay thông báo bị bỏ lỡ…
3. Finder
Finder nằm ngay trên thanh Dock với biểu tượng là mặt cười hình vuông có hai màu trắng, xanh.
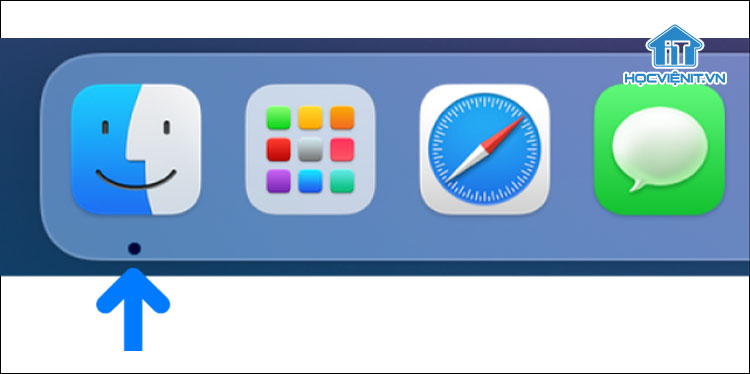
Hiểu một cách đơn giản thì Finder giống như My Computer (Hay This PC) trên hệ điều hành Windows. Trong đó, bạn có thể sử dụng Finder để sắp xếp và truy cập vào hầu hết mọi thứ trên máy MacBook.
Xem thêm: Hướng dẫn đánh dấu thư mục ở Finder MacBook dễ dàng
4. Spotlight
Spotlight là công cụ giúp bạn tìm kiếm mọi thứ trên MacBook bao gồm tất cả các thư mục, ứng dụng, email hay website.
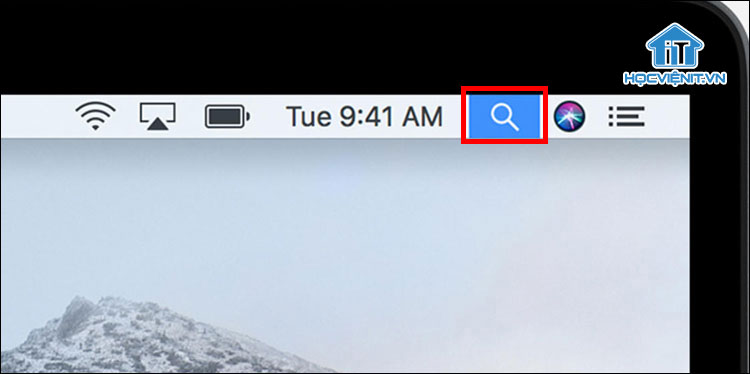
Bằng cách tìm kiếm qua Spotlight, bạn có thể xem tin tức, tỷ số thể thao, thời tiết… mới nhất. Thậm chí, Spotlight còn có thể thực hiện các phép tính và chuyển đổi cho bạn.
5. Trợ lý ảo Siri
Để thực hiện nhanh một tác vụ nào đó trên MacBook, bạn có thể ra lệnh cho Siri.
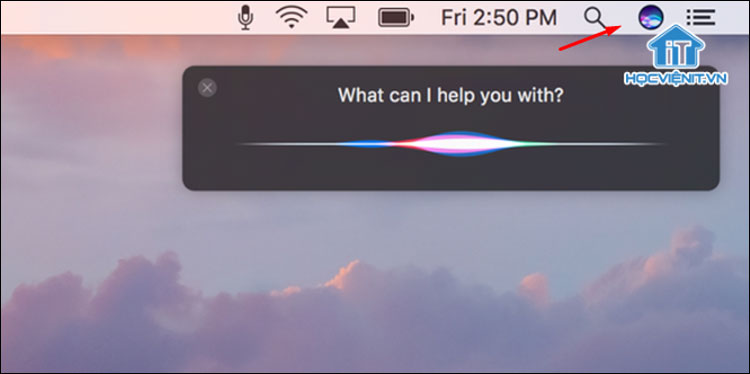
Trong đó, bạn có thể mở Siri bằng cách nhấn vào biểu tượng hoặc nói “Hey Siri”. Trợ lý ảo của Siri trên MacBook cũng hoạt động tương tự như Siri trên iPhone hoặc iPad.
6. Launchpad
Launchpad là nơi lưu trữ tất cả các ứng dụng đã được cài đặt trên MacBook.
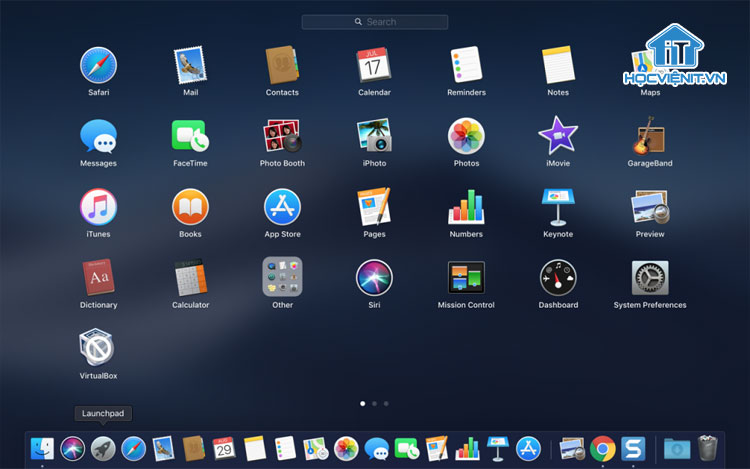
Để mở Launchpad, bạn có thể nhấn vào biểu tượng tàu hỏa tiễn màu bạc trên thanh Dock hoặc nhấn phím F4 hay sử dụng 4 ngón tay vuốt trên trackpad. Sau đó, để đóng Launchpad, bạn có thể ấn vào bất kỳ đâu (ngoại trừ trên ứng dụng) hoặc nhấn Esc.
7. Trung tâm điều khiển
Bằng cách sử dụng trung tâm điều khiển, bạn có thể tắt/bật Wifi, Bluetooth, Airdrop hay điều chỉnh độ sáng màn hình, âm thanh…
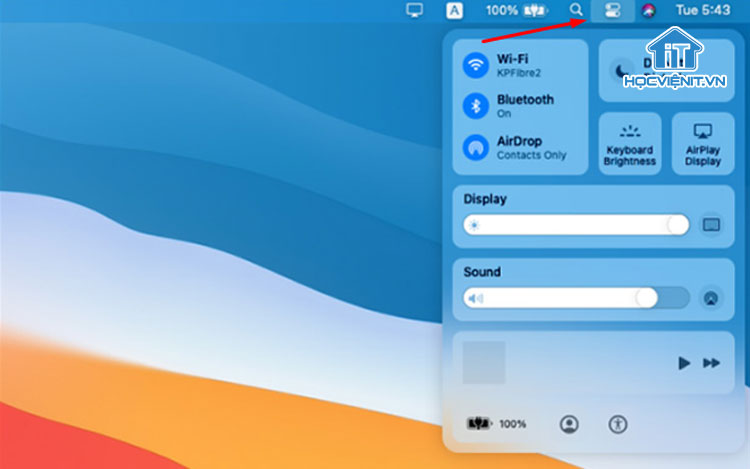
Ngoài các thiết lập mặc định trong trung tâm điều khiển, bạn cũng có thể thêm các thiết lập bằng cách kéo nó vào thanh menu.
8. Trung tâm thông báo
Trung tâm thông báo nằm trên thanh menu. Bạn chỉ cần nhấn vào ngày tháng trên thanh menu để mở trung tâm thông báo.
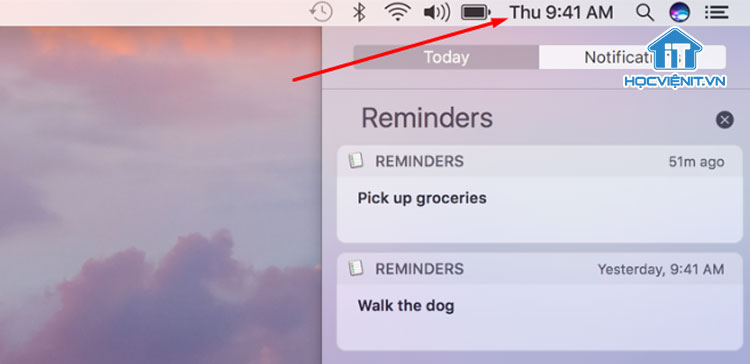
Các thông báo trong trung tâm thông báo được sắp xếp nhóm theo ứng dụng và nhiều thông báo tương tác. Và các widget được thiết kế lại có ba kích thước khác nhau, vì vậy bạn có thể tạo chế độ xem tốt nhất cho mình.
9. Safari
Safari là trình duyệt mặc định của macOS. Nó là cách hiệu quả để lướt web trên tất cả các thiết bị Apple của bạn.

Bản cập nhật lớn nhất từ trước đến nay của Safari mang đến các lựa chọn tùy chỉnh hoàn toàn mới, cải thiện hiệu suất và tuổi thọ pin, đồng thời giới thiệu các tính năng mạnh mẽ được thiết kế để bảo vệ quyền riêng tư của bạn.
10. Messages (Tin nhắn)
Bạn có thể sử dụng Messages (Tin nhắn) trên MacBook tương tự như trên iPhone hoặc iPad. Trong đó, nó có những tính năng nổi trội sau:
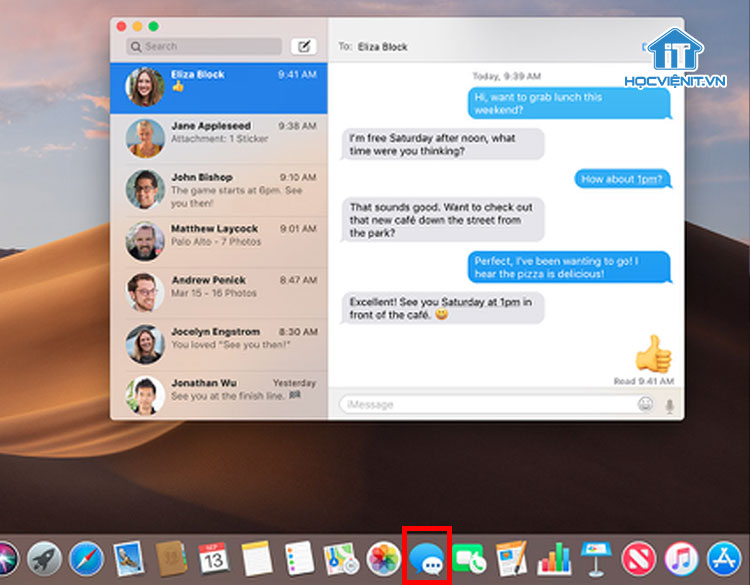
– Ghim cuộc trò chuyện: Ghim bất kỳ cuộc trò chuyện nào để giữ cuộc trò chuyện đó ở đầu danh sách cuộc trò chuyện của bạn. Tapbacks là chỉ báo nhập và các tin nhắn gần đây hoạt động trên các ghim. Và các ghim của bạn sẽ đồng bộ hóa trên iPhone, iPad và MacBook.
– Trả lời nội tuyến: Trả lời trực tiếp các tin nhắn cụ thể trong bất kỳ cuộc trò chuyện nào. Tức là khi ai đó đặt câu hỏi trong cuộc trò chuyện nhóm, tin nhắn sẽ tự động hiện theo một chuỗi câu trả lời cho câu hỏi.
– Nhóm ảnh: Bạn có thể đặt ảnh của bạn trong nhóm bằng một ảnh, Memoji hoặc biểu tượng cảm xúc.
– Đề cập: Bạn chỉ cần nhập tên khi muốn đề cập đến ai đó. Ngoài ra, bạn cũng có thể tùy chỉnh một nhóm đang hoạt động để bạn chỉ nhận được thông báo khi bạn được đề cập.
Trên đây là chia sẻ của Học viện iT.vn về top 10 khái niệm cơ bản nhất trên MacBook cho người mới. Hy vọng những kiến thức này có thể giúp ích cho bạn trong quá trình học tập và làm việc. Nếu có bất cứ thắc mắc nào thì hãy để lại bình luận ngay dưới bài viết này hoặc inbox trực tiếp cho HOCVIENiT.vn để được giải đáp tốt nhất. Chúc bạn thành công!
Mọi chi tiết xin vui lòng liên hệ:
CÔNG TY CỔ PHẦN HỌC VIỆN IT
MST: 0108733789
Tổng đài hỗ trợ: 024 3566 8686 – Hotline: 0981 223 001
Facebook: www.fb.com/hocvienit
Đăng ký kênh Youtube để theo dõi các bài học của Huấn luyện viên tốt nhất: http://bit.ly/Youtube_HOCVIENiT
Hệ thống cơ sở đào tạo: https://hocvienit.vn/lien-he/
Học viện IT.vn – Truyền nghề thực tế cùng bạn đến thành công!


