Có nhiều nguyên nhân gây ra lỗi camera trên Win 10 như máy tính bị thiếu driver, phần mềm diệt virus chặn truy cập hay do chính cài đặt quyền riêng tư của bạn… Cho dù vì nguyên nhân lỗi nào bạn cũng có thể tham khảo 5 cách sửa lỗi camera trên Win 10 sau đây.

Cách 1: Cho phép camera được truy cập
Để mở quyền cho các ứng dụng truy cập vào camera, bạn thực hiện như sau:
Bước 1: Bạn nhấn tổ hợp phím tắt Windows + I để mở cửa sổ Settings.
Bước 2: Khi đó, bạn tìm kiếm và chọn vào Camera privacy settings.
Bước 3: Bạn chuyển chế độ ở mục Allow apps to access your camera thành On là xong.
Cách test, kiểm tra webcam trên máy tính đơn giản, chuẩn chỉnh
Cách 2: Reset lại camera
Có khả năng dữ liệu trên camera của bạn bị lỗi. Vì lý do đó mà bạn cần reset lại camera như sau:
Bước 1: Mở Settings thông qua menu Start.
Bước 2: Sau đó bạn chọn System rồi chọn tiếp Apps & Features.
Bước 3: Tại đây, bạn nhấn vào ứng dụng Camera và chọn Advanced options.
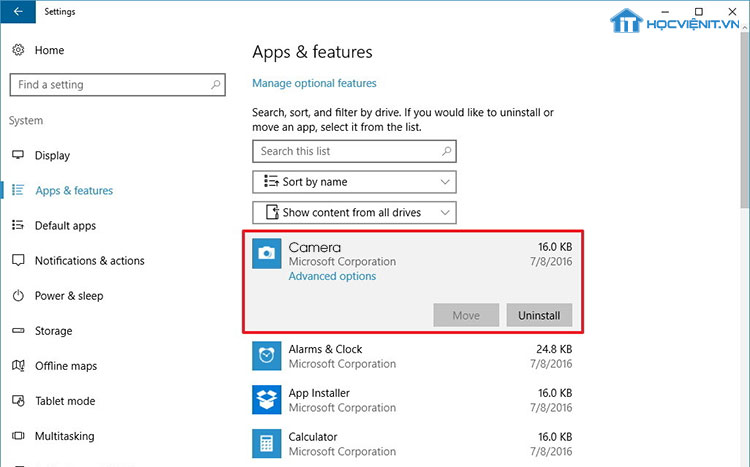
Bước 4: Cuối cùng bạn chọn Reset để khởi động lại camera.
Cách 3: Sử dụng Windows Troubleshoot
Windows Troubleshoot là một ứng dụng vô cùng hữu ích trên Windows. Ứng dụng này có khả năng tìm, phát hiện và tiến hành sửa các lỗi ứng dụng phổ biến. Bạn chỉ cần thực hiện như sau:
Bước 1: Tìm kiếm và chọn vào Troubleshoot settings từ menu Start.
Bước 2: Sau đó, bạn nhấn vào Windows Store Apps và thực hiện theo các hướng dẫn của hệ thống để sửa lỗi.
Cách 4: Tạm thời tắt phần mềm diệt virus
Như đã kể trên, nguyên nhân gây ra lỗi camera trên Win 10 có thể do phần mềm diệt virus. Cho nên, bạn hãy thử tạm thời tắt phần mềm diệt virus đi xem lỗi có biến mất hay không nhé.
Cách 5: Cập nhật driver cho camera
Nếu các cách trên không đem lại hiệu quả thì bạn hãy cập nhật driver cho camera như sau:
Bước 1: Truy cập vào cửa sổ Run bằng cách nhấn tổ hợp phím tắt Windows + R.
Bước 2: Sau đó, bạn nhập lệnh: “devmgmt.msc” và nhấn Enter.
Bước 3: Trong danh sách các thiết bị đang được sử dụng trên máy tính, bạn nhấn vào dấu mũi tên để mở rộng mục Imaging Devices.
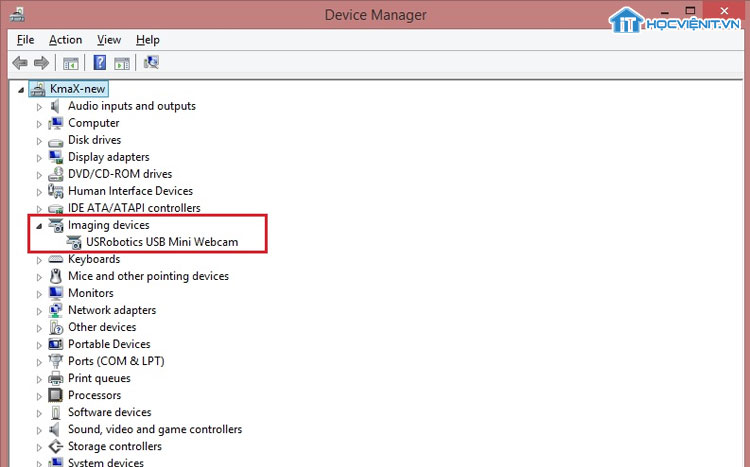
Bước 4: Bạn kích chuột phải vào tên của Webcam và chọn Update driver.
Bước 5: Và bạn đừng quên khởi động lại máy để driver mới được thiết lập nhé.
Trên đây là chia sẻ của HOCVIENiT.vn về tổng hợp 5 cách sửa lỗi camera trên Win 10 hiệu quả. Chúc bạn thành công!
Nếu có bất cứ thắc mắc nào về các kiến thức liên quan đến máy tính thì bạn có thể để lại bình luận bên dưới bài viết này. Và đừng quên đón đọc các bài viết hữu ích khác của HOCVIENiT.vn nhé.
Các bài viết liên quan:
Hướng dẫn reset Windows Update trên Windows 10
Mọi chi tiết xin vui lòng liên hệ:
CÔNG TY CỔ PHẦN HỌC VIỆN IT
MST: 0108733789
Tổng đài hỗ trợ: 024 3566 8686 – Hotline: 0981 223 001
Facebook: www.fb.com/hocvienit
Đăng ký kênh Youtube để theo dõi các bài học của Huấn luyện viên tốt nhất: http://bit.ly/Youtube_HOCVIENiT
Tham gia cộng đồng Học viện IT.vn tại: https://www.facebook.com/groups/www.hocvienit.vn/
Trụ sở Hà Nội: Số 8 ngõ 117 Thái Hà, Đống Đa, Hà Nội
Hồ Chí Minh: Số 283/45 Cách Mạng Tháng Tám, Phường 12, Quận 10, TP.HCM
Hải Phòng: Số 94 Quán Nam, Lê Chân, Hải Phòng
Thái Nguyên: Số 297 Lương Ngọc Quyến, TP. Thái Nguyên
Học viện IT.vn – Truyền nghề thực tế cùng bạn đến thành công!



Bài viết liên quan
Cách kiểm tra iPhone đã qua sửa chữa hay chưa nhanh nhất
Nếu muốn trở thành kỹ thuật viên sửa chữa điện thoại thì bạn sẽ cần...
Th7
Tìm hiểu chi tiết về cổng AV 3.5mm trên máy tính
Trên máy tính, laptop luôn được thiết kế sẵn các cổng AV (Audio Video). Tuy...
Th7
Điện trở công suất là gì? Các loại điện trở công suất
Điện trở công suất là linh kiện quan trọng trong các ứng dụng điện tử...
Th7
Mạch ổn áp là gì? Cấu tạo và nguyên lý hoạt động của mạch ổn áp
Mạch ổn áp đóng vai trò quan trọng trong việc đảm bảo nguồn điện hoạt...
Th7
Mạch lọc nguồn một chiều: Khái niệm, nguyên lý hoạt động, cấu tạo và ứng dụng
Mạch lọc nguồn một chiều đóng vai trò quan trọng trong máy tính. Nó giúp...
Th7
Tìm hiểu chi tiết về mạch đèn LED USB cho máy tính
Mạch đèn LED USB có thể được sử dụng để làm nguồn sáng khi mất...
Th7