Hướng dẫn sửa chữa, Kiến thức, Lỗi phần mềm
Làm thế nào để sửa lỗi âm thanh trên card Realtek onboard?
Để máy tính có thể phát ra âm thanh, thiết bị cần phải cài đặt card âm thanh. Tuy nhiên một số người sau khi cài đặt driver âm thanh, hay update driver lên bản mới thường hay gặp lỗi âm thanh, như mất âm thanh máy tính, lỗi âm lượng trên card Realtek onboard. Bài viết dưới đây sẽ hướng dẫn các bạn cách xử lý khi gặp phải sự cố đáng tiếc này.

Cách fix lỗi âm thanh trên card Realtek onboard hiệu quả
Bước 1: Người dùng truy cập vào Control Panel rồi chọn chế độ hiển thị Small icons. Sau đó click chọn vào phần quản lý Realtek HD Audio Manager.
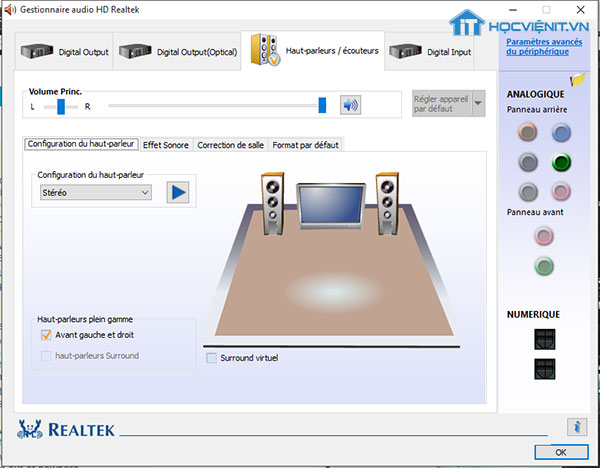
Bước 2: Xuất hiện giao diện mới. Tại giao diện này bạn hãy nhấn vào tab Speakers, sau đó nhấn tiếp vào phần Room Correction. Nhìn xuống bên dưới hãy tích chọn vào Enable Room Correction rồi chỉnh các tần số lên +10db như hình dưới đây. Bạn không nên chỉnh lên cao quá vì sẽ vỡ tiếng. Cuối cùng nhấn Ok để lưu lại.
Sau khi nối lại tai nghe, âm thanh sẽ chỉnh về mức to như bình thường, không còn hiện tượng nhỏ tiếng như lúc trước. Ngoài ra nếu cần chúng ta có thể cài đặt thêm phần mềm Sound Booster, tăng tối đa âm thanh máy tính lên 500 lần.
Sửa lỗi mất âm thanh trong Windows
Bên cạnh việc fix lỗi âm thanh trên card Realtek onboard mà chúng ta đã cùng nhau tìm hiểu ở phần trên của bài viết, Học viện iT.vn sẽ hướng dẫn các bạn 4 cách để khắc phục sự cố mất âm thanh trong Windows. Hãy thử tưởng tượng bỗng dưng một ngày Laptop hay máy tính của bạn không phát ra bất kỳ một âm thanh nào. Những bản nhạc, những thước phim… tất cả chỉ là sự im lặng đến “đáng sợ”. Nhưng đừng quá vội lo lắng, hãy thử 4 phương pháp hiệu quả dưới đây.
1. Khởi động lại máy tính
Đầu tiên, bạn hãy khởi động lại máy tính của mình vì có thể vấn đề sẽ được khắc phục bằng cách này. Thực tế thì đã có rất nhiều trường hợp Windows có thể bị lỗi do các phần mềm xung đột với nhau khiến cho máy hoạt động không ổn định. Và những lúc như vậy, khởi động lại máy tính chính là cách nhanh nhất để đưa máy về trạng thái ổn định.
Hãy đảm bảo rằng loa vi tính đã được bật lên (kiểm tra nút Power, hoặc Of/Off) sau đó hãy là nút âm lượng – Volume trên loa. Đôi khi có thể ai đó nghịch ngợm đã vặn âm lượng về mức nhỏ nhất. Đặc biệt là khi nhà bạn có trẻ nhỏ.
2. Thử kiểm tra lại phần volume trên Windows
Nếu loa đã được bật và âm lượng được để ở mức có thể nghe được nhưng chiếc PC của bạn vẫn không phát ra bất kỳ một âm thanh nào thì có thể vấn đề là ở Windows. Bạn hãy bấm vào biểu tượng loa ở góc dưới bên phải của khay hệ thống và xem âm lượng có bị chỉnh ở chế độ Mute hay không. Trong trường hợp thanh âm lượng để ở mức nhỏ nhất thì bạn hãy đẩy thanh âm lượng lên cao để có thể nghe được. Sau đó hãy thử kiểm tra lại bằng cách cho máy tính chạy thử một file nhạc, video… nào đó.
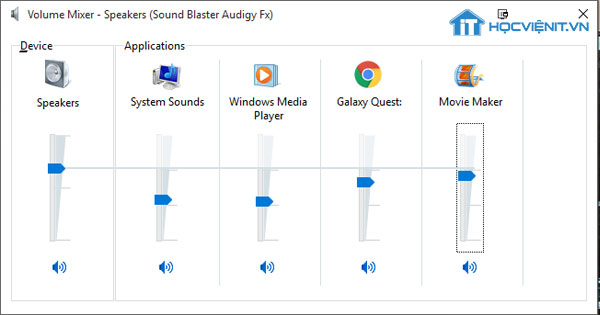
Nếu vẫn không được bạn hãy bấm chuột phải vào biểu tượng loa của khay hệ thống rồi chọn Volume Mixer, bạn hãy đảm bảo là không có bất kỳ ô chọn Mute nào được đánh dấu. Nếu có hãy bỏ chọn. Bạn vẫn không thể nghe thấy gì, hãy thử cắm tai nghe vào máy tính và kiểm tra lại. Và nếu như bạn có thể nghe được thì hãy thực hiện theo cách dưới đây:
Bấm chuột phải vào biểu tượng âm lượng một lần nữa và chọn Playback devices. Đảm bảo rằng thiết bị âm thanh của bạn có một dấu kiểm tra màu xanh bên cạnh nó. Bấm vào Properties và chọn chế độ Use this device (enable). Tuy vậy thì cách làm này chỉ có thể áp dụng với trường hợp laptop có loa ngoài không kêu nhưng cắm tai nghe theo đường line out thì vẫn có tiếng.
3. Cài đặt lại Driver âm thanh
Trường hợp khi cắm tai nghe vào mà bạn vẫn không nghe được thì có thể driver âm thanh trên máy tính của bạn đã bị lỗi. Bạn hãy cài lại driver âm thanh theo các bước như sau:
- Gỡ bỏ driver âm thanh: Mở Device Manager lên bằng cách gõ Device Manager vào ô tìm kiếm của Windows. Sau đó hãy bấm vào mục Sound, video and game controllers, chọn Audio Controller và bấm nút delete trên bàn phím để xóa driver âm thanh.
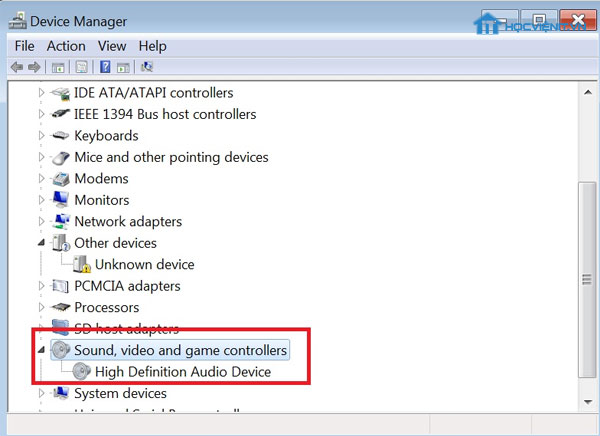
- Khởi động lại máy tính và cài đặt lại driver âm thanh: Sau khi khởi động lại, Windows sẽ nhận biết driver âm thanh bị thiếu và tự động cài đặt. Còn nếu không, bạn hãy download driver âm thanh từ nhà sản xuất card âm thanh và thực hiện cài đặt bằng tay.
4. Cắm thử lại Jack Audio
Về cơ bản thì đây là cách làm mang tính may rủi nhiều hơn. Có thể nguyên nhân là do lag ở đâu đó trong quá trình truyền tín hiệu từ máy tính qua loa ngoài. Để thực hiện, các bạn hãy:
– Rút jack cắm của tai nghe, loa ra khỏi lỗ Audio trên máy tính.
– Cắm lại từ từ, nhẹ nhàng, sau đó lại rút ra xem máy tính có âm thanh hay không.
Nếu máy tính chỉ bị mất âm thanh khi nghe nhạc, video mà âm thanh hệ thống vẫn còn và máy có cài phần mềm hỗ trợ tăng tốc tải file Internet Download Manager – IDM thì nguyên nhân rất có thể là phần mềm này tự động bắt link tải và làm mất âm thanh. Trong trường hợp này, chỉ cần mở IDM, vào Downloads > Options > File types.
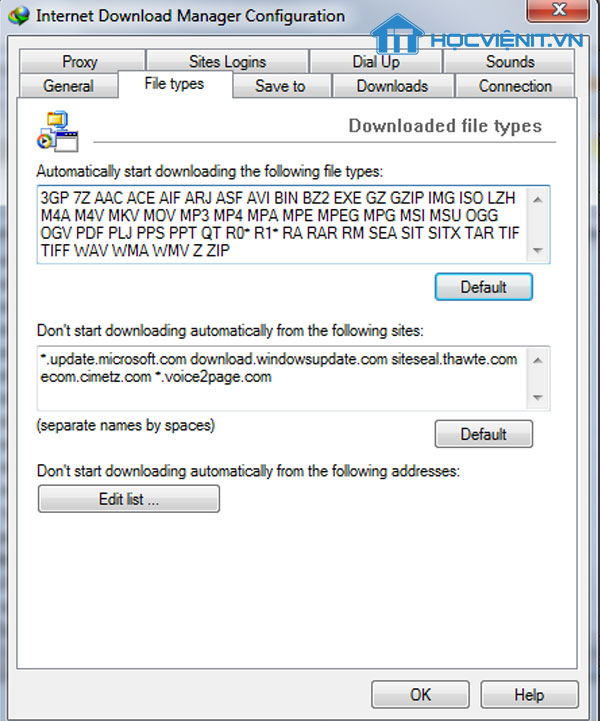
Thông thường chỉ cần xóa MP3, MP4 trong mục Automatically start downloading the following this types. Tuy vậy tốt nhất thì bạn nên xóa hết, nhấn OK và khởi động lại máy.
Hy vọng là đến đây các bạn đã có thể tự mình sửa được lỗi âm thanh trên card Realtek onboard. Đừng quên để lại bình luận phía dưới bài viết nếu có bất kỳ câu hỏi thắc mắc hay vấn đề cần được giải đáp.
Chúc các bạn thực hiện thành công!
>>> Có thể bạn muốn biết:
Cách sửa lỗi Touchpad không click được trái phải
Cách sửa lỗi Unknown Hard Error trên Windows 10
Mọi chi tiết xin vui lòng liên hệ:
CÔNG TY CỔ PHẦN HỌC VIỆN IT
MST: 0108733789
Hotline: 0981 223 001
Facebook: www.fb.com/hocvienit
Đăng ký kênh Youtube để theo dõi các bài học của Huấn luyện viên tốt nhất: http://bit.ly/Youtube_HOCVIENiT
Tham gia cộng đồng Học viện IT.vn tại: https://www.facebook.com/groups/www.hocvienit.vn/
Học viện IT.vn – Truyền nghề thực tế cùng bạn đến thành công!



Bài viết liên quan
Hướng dẫn vệ sinh quạt tản nhiệt laptop cho học viên mới
Trong bài viết này, Học viện iT sẽ hướng dẫn các bạn học viên mới...
Th7
Hướng Dẫn Thay Quạt Tản Nhiệt Laptop – Quy Trình Chuẩn Học Viện iT
Thay quạt tản nhiệt laptop là kỹ năng cơ bản mà mọi kỹ thuật viên...
Th7
Lỗi Driver Windows 10/11: Cách Xử Lý Hiệu Quả Như Kỹ Thuật Viên Chuyên Nghiệp
Bạn gặp lỗi WiFi mất kết nối, loa không phát tiếng hay máy liên tục...
Th7
Làm gì khi gặp lỗi chuột máy tính bị đảo ngược trái phải?
Bạn đang gặp rắc rối vì chuột máy tính bị đảo ngược trái phải? Học...
Th7
Hướng dẫn sửa touchpad laptop bị tróc sơn, trầy xước
Vì phải tiếp xúc liên tục với ngón tay, touchpad rất dễ bị tróc sơn...
Th7
Hướng dẫn thay touchpad laptop cho người mới
Bài viết này sẽ hướng dẫn học viên Học Viện iT cách thay touchpad laptop...
Th7