Remote Desktop là một tính năng được tích hợp sẵn trên Windows 10, giúp bạn có thể điều khiển một máy tính khác. Đặc biệt, tính năng này cực kỳ hữu ích khi bạn sử dụng cùng một hệ thống mạng. Vậy bạn đã biết cách sử dụng Remote Desktop chưa? Hãy cùng tìm hiểu ngay qua bài viết dưới đây.
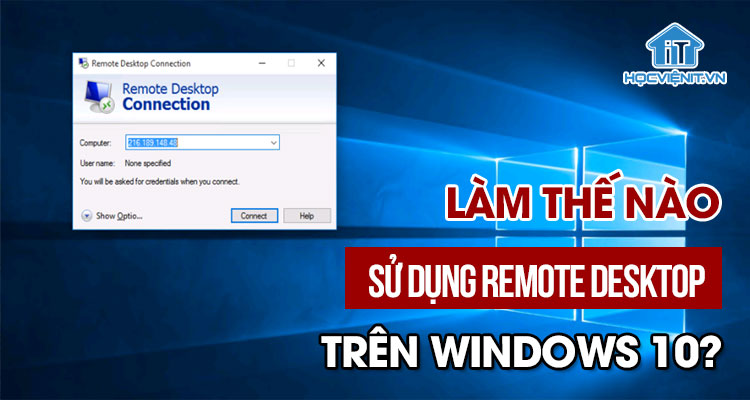
Cách thiết lập Remote Desktop cho máy bị điều khiển
Các bước thực hiện như sau:
Bước 1: Đầu tiên, bạn mở Control Panel bằng cách tìm kiếm trong menu Start. Sau đó, bạn chọn System and Security.
Bước 2: Bạn nhấn vào Allow remote access trong mục System.
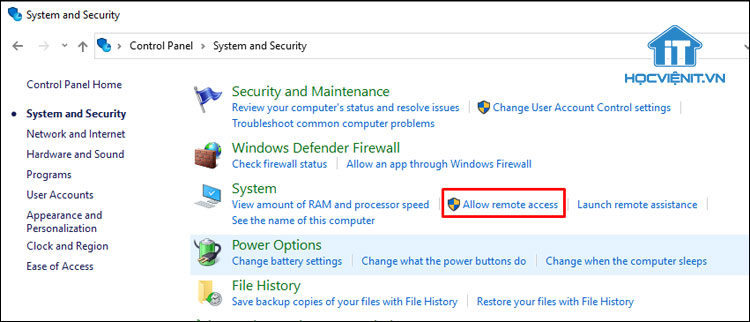
Bước 3: Tiếp đến, ở tab Remote, tích chọn cả Allow remote connections to this computer và Allow connections only from computers running Remote Desktop with Network Level Authentication (recommended).
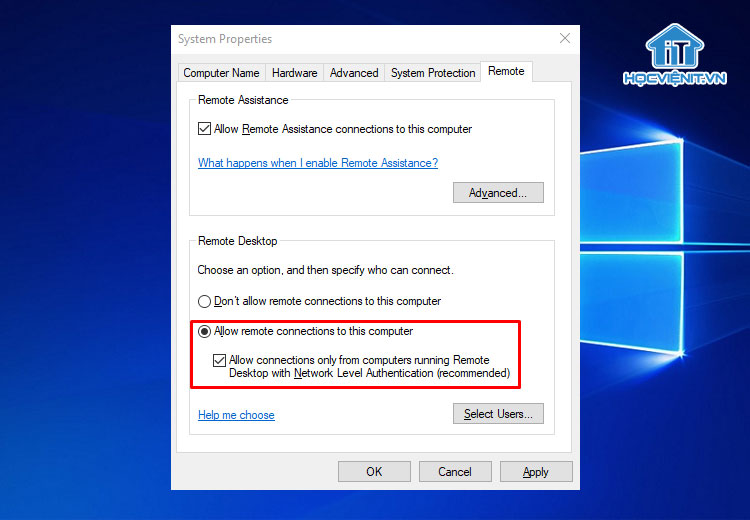
Bước 4: Bạn nhấn Apply và OK để xác nhận bật tính năng điều khiển máy tính.
Bước 5: Bạn nhấn Windows + R để mở cửa sổ Run. Sau đó, bạn nhập “cmd” và nhấn Enter.
Bước 6: Trong cửa sổ Command Prompt, bạn nhập “ipconfig” và nhấn Enter.
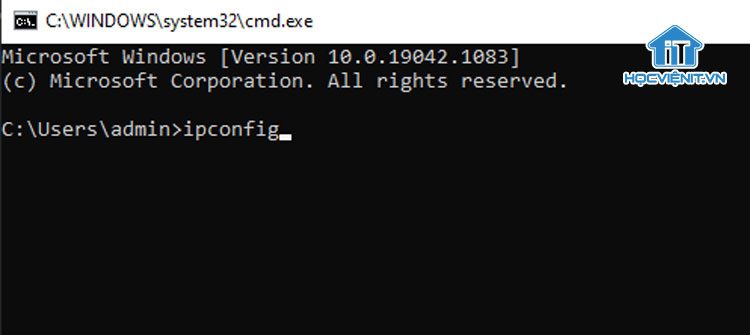
Bước 7: Tại kết quả hiện ra, bạn lưu lại IP của phần “IPv4 Address”. Các IP khác bạn không cần quan tâm nhé!
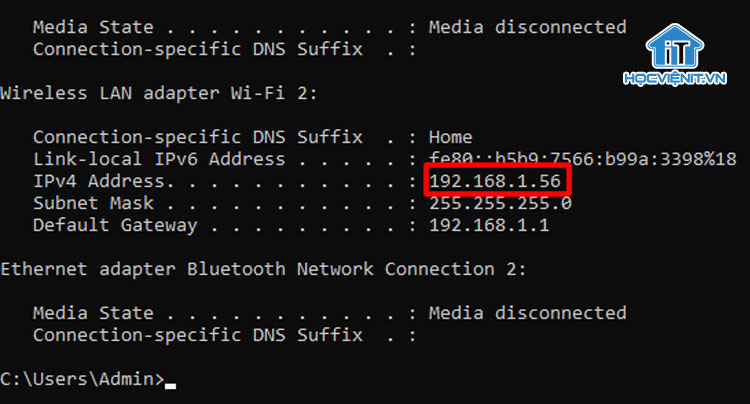
Xem thêm: Tìm hiểu về IP tĩnh – Cách gán IP tĩnh trong Windows
Cách thiết lập Remote Desktop cho máy điều khiển
Các bước thực hiện như sau:
Bước 1: Đối với máy điều khiển, bạn cần tải thêm phần mềm Microsoft Remote Desktop của Microsoft tại đây.
Bước 2: Sau khi đã tải và cài đặt phần mềm, bạn khởi chạy phần mềm và nhấn Add, chọn tiếp Desktop để tiến hành kết nối với máy bị điều khiển.
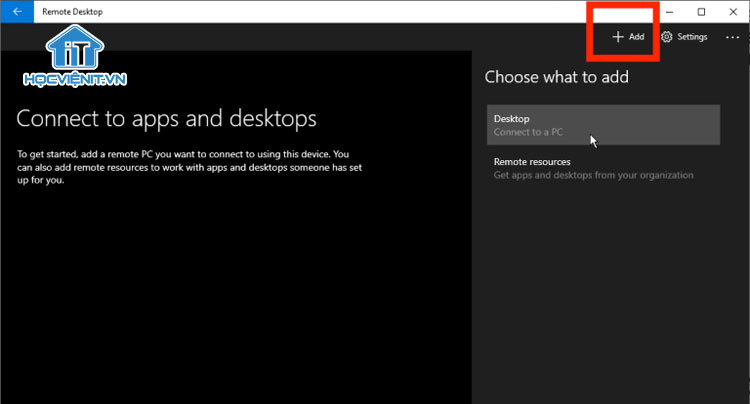
Bước 3: Tiếp đến, bạn sẽ cần nhập những thông tin sau:
– PC Name: IP của phần “IPv4 Address” ở trên.
– User account: Ask me every time (Hỏi để kết nối).
– Display name: Bạn có thể đặt bất cứ tên nào mà bạn muốn.
Bước 4: Bạn nhấn vào khung điều khiển mà bạn vừa tạo và quá trình kết nối sẽ được bắt đầu.
Bước 5: Sau khi kết nối được với máy bị điều khiển thì bạn sẽ nhận được thông báo “Accept certificate and connect?”. Bạn chỉ cần nhấn Connect để xác nhận. Bạn cũng có thể tích chọn vào Don’t ask about this certificate again để thông báo này không còn xuất hiện vào lần kết nối tiếp theo.
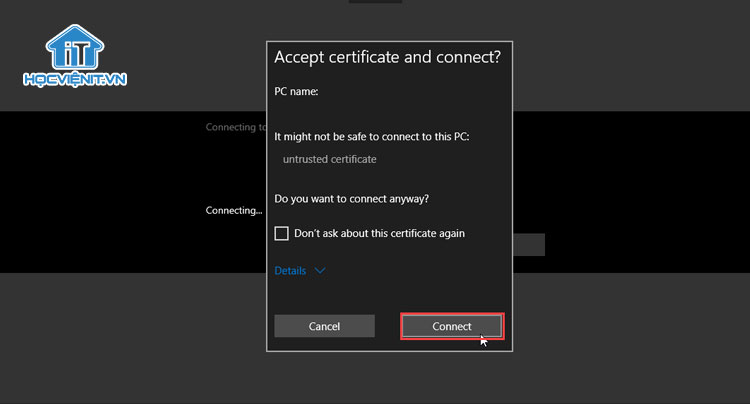
Ngoài ra, để ngắt kết nối giữa hai thiết bị, bạn có thể di chuyển chuột sang góc bên phải của màn hình và chọn Disconnect là xong.
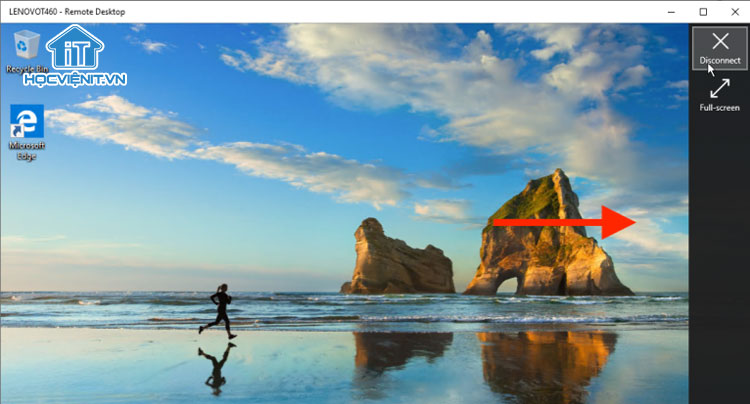
Trên đây là chia sẻ của Học viện iT.vn về cách sử dụng Remote Desktop trên Windows 10. Hy vọng những kiến thức này có thể giúp ích cho bạn trong quá trình học tập và làm việc. Nếu có bất cứ thắc mắc nào thì hãy để lại bình luận ngay dưới bài viết này hoặc inbox trực tiếp cho HOCVIENiT.vn để được giải đáp tốt nhất. Chúc bạn thành công!
Mọi chi tiết xin vui lòng liên hệ:
CÔNG TY CỔ PHẦN HỌC VIỆN IT
MST: 0108733789
Tổng đài hỗ trợ: 024 3566 8686 – Hotline: 0981 223 001
Facebook: www.fb.com/hocvienit
Đăng ký kênh Youtube để theo dõi các bài học của Huấn luyện viên tốt nhất: http://bit.ly/Youtube_HOCVIENiT
Hệ thống cơ sở đào tạo: https://hocvienit.vn/lien-he/
Học viện IT.vn – Truyền nghề thực tế cùng bạn đến thành công!



Bài viết liên quan
Cách kiểm tra iPhone đã qua sửa chữa hay chưa nhanh nhất
Nếu muốn trở thành kỹ thuật viên sửa chữa điện thoại thì bạn sẽ cần...
Th7
Tìm hiểu chi tiết về cổng AV 3.5mm trên máy tính
Trên máy tính, laptop luôn được thiết kế sẵn các cổng AV (Audio Video). Tuy...
Th7
Điện trở công suất là gì? Các loại điện trở công suất
Điện trở công suất là linh kiện quan trọng trong các ứng dụng điện tử...
Th7
Mạch ổn áp là gì? Cấu tạo và nguyên lý hoạt động của mạch ổn áp
Mạch ổn áp đóng vai trò quan trọng trong việc đảm bảo nguồn điện hoạt...
Th7
Mạch lọc nguồn một chiều: Khái niệm, nguyên lý hoạt động, cấu tạo và ứng dụng
Mạch lọc nguồn một chiều đóng vai trò quan trọng trong máy tính. Nó giúp...
Th7
Tìm hiểu chi tiết về mạch đèn LED USB cho máy tính
Mạch đèn LED USB có thể được sử dụng để làm nguồn sáng khi mất...
Th7