Bài viết hướng dẫn nạp lại BIOS cho laptop HP bằng USB Flash hiệu quả và nhanh chóng.
Trong bài viết lần này, HocvieniT.vn sẽ hướng dẫn các bạn cách nạp lại bios bằng USB Flash trên dòng máy tính xách tay Hp/Compaq. Đây là trường hợp xảy ra khi phân vùng HP_TOOLS volume (Windows 7) hoặc UEFI (Windows 10, 8) trên ổ cứng của bạn đã bị xóa hoặc nếu tính năng khôi phục BIOS khẩn cấp không giải quyết được sự cố. Hãy thực hiện theo trình tự các bước dưới đây.

Bước 1: Tải xuống tệp BIOS thay thế để nạp lại bios bằng USB
Bước đầu tiên này cần được thực hiện trên một máy tính khác đang hoạt động bình thường cũng như đảm bảo kết nối mạng ổn định.
Trước tiên, bạn hãy truy cập vào website https://support.hp.com/vn-en/drivers để tải phần mềm cập nhật BIOS về.
Nhập số mô hình của laptop trong mục nhập tên sản phẩm HP (Model), số sản phẩm hoặc số serial number sau đó bấm vào Find. Ví dụ đối với dòng máy HP ProBook 4420s
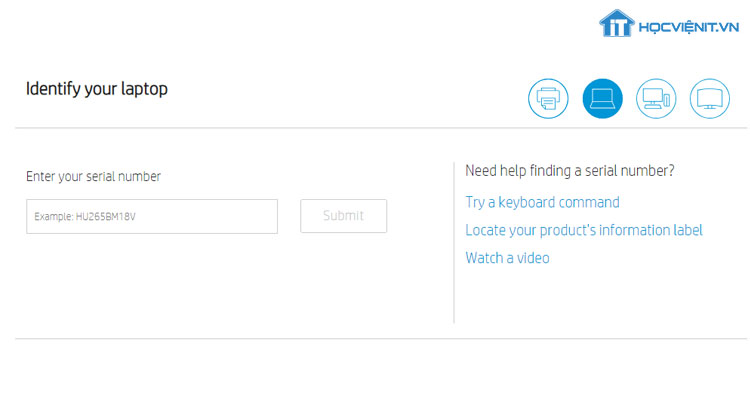
Trong trang kết quả Trình điều khiển Phần mềm và Trình điều khiển cho mô hình của bạn, hãy đảm bảo hệ điều hành phát hiện được chính xác. Nếu cần thiết, lựa chọn Change (thay đổi), sau đó chọn hệ điều hành và phiên bản đang sử dụng trên laptop của bạn.
Nhấp vào mục BIOS. Để xem thêm những thông tin chi tiết về gói cập nhật BIOS, chọn mục Details (Chi tiết). Tiếp tục nhấp vào Tải xuống bên cạnh tệp cập nhật BIOS và lưu tệp vào máy tính của bạn khi quá trình tải xuống hoàn tất. Hãy chú ý đảm bảo lưu ý vị trí của tệp lưu.
Trong trường hợp có nhiều tệp BIOS, hãy nhấp vào Tải xuống bên cạnh tệp được phát hành gần đây nhất hoặc tệp bạn cần (nếu tệp BIOS cụ thể đã được đề xuất để khôi phục sổ tính xách tay của bạn).
Bước 2: Tạo ổ đĩa Flash khôi phục BIOS để nạp lại bios bằng usb
Sử dụng HP BIOS Update and Recovery để tạo ổ đĩa flash phục hồi BIOS. Để hoàn thành bước này, bạn cần một ổ USB flash trống (không có dữ liệu ). Ổ đĩa USB không phải là ổ đĩa boot – khởi động. Làm lần lượt theo các trình tự dưới đây:
– Kết nối ổ đĩa flash trống vào máy tính làm việc.
– Tìm đến tệp tin BIOS bạn đã tải xuống và lưu, và sau đó nhấp đúp vào tệp. Nếu một cửa sổ User Account Control hiển thị, nhấn Yes sau đó Hộp thoại InstallShield Wizard sẽ mở ra.
– Nhấp vào “Next” (Tiếp theo). Sau đó chọn dòng ” I accept the terms in the license agreement ” và chọn Next.
– Chọn loại bỏ hoặc không xóa các tập tin khỏi ổ đĩa USB sau khi phục hồi BIOS, và sau đó nhấp vào Next . Hộp thoại HP Bios Update and Recover sẽ mở ra.
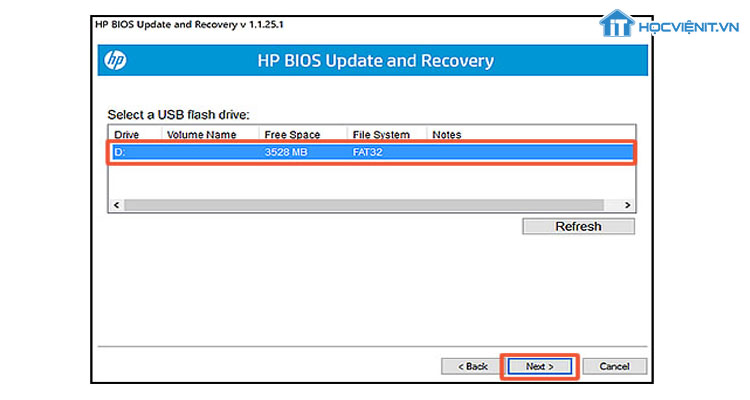
– Chọn tùy chọn Create Recovery USB flash drive, sau đó kích Next.
– Chọn ổ đĩa USB và sau đó nhấp vào Next. Máy tính thực hiện quá trình sao chép các tập tin BIOS vào ổ đĩa USB. Khi ổ đĩa USB phục hồi BIOS đã được tạo thành công hiển thị, bấm vào Finish. BIOS khôi phục được lưu trên ổ đĩa USB.
– Tháo ổ đĩa flash ra khỏi máy tính.
Bước 3: Khôi phục BIOS bằng cách sử dụng ổ đĩa USB vừa tạo được
Trong bước này, chúng ta sẽ sử dụng tính năng HP Emergency BIOS recovery và ổ đĩa flash phục hồi để khôi phục BIOS.
– Tắt máy tính xách tay không khởi động, và chờ 5 đến 10 giây.
– Cắm máy tính xách tay vào nguồn điện bằng bộ sạc AC.
– Kết nối ổ đĩa flash khôi phục BIOS vào máy tính xách tay.
– Khi notebook tắt, nhấn và giữ phím logo Windows và phím B cùng một lúc.
– Trong khi bấm các phím này, bấm và giữ nút Nguồn trên máy tính xách tay trong khoảng từ 2 đến 3 giây và sau đó thả nút Nguồn nhưng vẫn giữ phím logo Windows và phím B hoặc V cho đến khi màn hình cập nhật BIOS HP hiển thị hoặc bạn nghe thấy Một tiếng bíp (thường là 8 tiếng bíp). Màn hình HP BIOS Update hiển thị, và cập nhật BIOS sẽ tự động bắt đầu. Quá trình này có thể mất vài phút và bạn có thể nghe thấy tiếng bíp bổ sung.
Nếu màn hình Cập nhật BIOS của HP không hiển thị sau nhiều lần thử, máy tính xách tay của bạn có thể không hỗ trợ chức năng này, hoặc có thể là sự cố phần cứng ngăn không cho công cụ mở.
– Nhấp Continue Startup để máy tính xách tay khởi động lại ngay lập tức hoặc cho phép máy tính xách tay tự động khởi động lại khi bộ đếm thời gian đạt đến số không.
– Sau khi máy tính xách tay khởi động lại, nhấn Enter để tiếp tục.
– Sau khi Windows khởi động, nếu một thông báo cho biết rằng máy tính xách tay bị tắt máy hoặc đã phát hiện vấn đề khởi động, hãy thực hiện theo các hướng dẫn trên màn hình.
Đến đây thì bạn đã có thể vào menu BIOS hoặc khởi động hệ điều hành Windows.
Bước 4: Liên hệ với Bộ phận Hỗ trợ Khách hàng của HP hoặc các trung tâm bảo hành có ủy quyền
Nếu màn hình HP BIOS Update không mở hoặc bạn đã hoàn thành các bước trong bài hướng dẫn này và máy tính xách tay của bạn vẫn không khởi động hệ điều hành, hãy liên hệ Hỗ trợ khách hàng của HP hoặc các trung tâm ủy quyền trên toàn quốc.
Như vậy là với 4 bước trên đây, bạn đã có thể nạp lại BIOS bằng USB Flash cho laptop HP. Mọi vấn đề thắc mắc các bạn vui lòng để lại phía dưới bình luận của bài viết hoặc liên hệ trực tiếp đến số Hotline 0981 223 001. Chúc bạn thành công!
Mọi chi tiết xin vui lòng liên hệ:
CÔNG TY CỔ PHẦN HỌC VIỆN IT
MST: 0108733789
Tổng đài hỗ trợ: 024 3566 8686 – Hotline: 0981 223 001
Facebook: www.fb.com/hocvienit
Đăng ký kênh Youtube để theo dõi các bài học của Huấn luyện viên tốt nhất: http://bit.ly/Youtube_HOCVIENiT
Tham gia cộng đồng Học viện IT.vn tại: https://www.facebook.com/groups/www.hocvienit.vn/
Trụ sở Hà Nội: Số 8 ngõ 117 Thái Hà, Đống Đa, Hà Nội
Hồ Chí Minh: Số 283/45 Cách Mạng Tháng Tám, Phường 12, Quận 10, TP.HCM
Hải Phòng: Số 94 Quán Nam, Lê Chân, Hải Phòng
Thái Nguyên: Số 297 Lương Ngọc Quyến, TP. Thái Nguyên
Học viện IT.vn – Truyền nghề thực tế cùng bạn đến thành công!



Bài viết liên quan
Cách kiểm tra iPhone đã qua sửa chữa hay chưa nhanh nhất
Nếu muốn trở thành kỹ thuật viên sửa chữa điện thoại thì bạn sẽ cần...
Th7
Tìm hiểu chi tiết về cổng AV 3.5mm trên máy tính
Trên máy tính, laptop luôn được thiết kế sẵn các cổng AV (Audio Video). Tuy...
Th7
Điện trở công suất là gì? Các loại điện trở công suất
Điện trở công suất là linh kiện quan trọng trong các ứng dụng điện tử...
Th7
Mạch ổn áp là gì? Cấu tạo và nguyên lý hoạt động của mạch ổn áp
Mạch ổn áp đóng vai trò quan trọng trong việc đảm bảo nguồn điện hoạt...
Th7
Mạch lọc nguồn một chiều: Khái niệm, nguyên lý hoạt động, cấu tạo và ứng dụng
Mạch lọc nguồn một chiều đóng vai trò quan trọng trong máy tính. Nó giúp...
Th7
Tìm hiểu chi tiết về mạch đèn LED USB cho máy tính
Mạch đèn LED USB có thể được sử dụng để làm nguồn sáng khi mất...
Th7