BIOS là một nhóm lệnh được lưu trữ trên chip firmware của bo mạch chủ máy tính. Việc nâng cấp BIOS cho máy tính sẽ giúp hệ thống của bạn khởi động nhanh hơn và cải thiện hiệu suất. Chính bởi lý do đó, HocvieniT.vn sẽ hướng dẫn update bios qua bài viết dưới đây.

Bạn có biết BIOS là gì?
Trước khi đi vào tìm hiểu cách update BIOS, chúng ta sẽ cùng nhau tìm hiểu xem BIOS là gì. BIOS là viết tắt của từ Basic Input/Output System hay còn gọi là hệ thống đầu vào/ra cơ bản. Đây là một nhóm lệnh được lưu trữ trên một chip firmware nằm ở trên bo mạch chủ (Mainboard) của máy vi tính. Nhiệm vụ của BIOS là kiểm soát các tính năng cơ bản của máy vi tính mà chúng ta ít khi để ý tới ví dụ như:
– Kết nối và chạy trình điều khiển (driver) cho các thiết bị ngoại vi như chuột, bàn phím, usb…
– Đọc thứ tự ổ cứng để khởi động các hệ điều hành, hiển thị tín hiệu lên màn hình…
– Sử dụng BIOS bạn có thể thực hiện được các việc như: thay đổi thứ tự ổ đĩa khi khởi động, theo dõi nhiệt độ, tốc độ quạt, ép xung, khóa máy…
Tổng kết lại, BIOS là phần mềm đầu tiền mà máy tính sẽ load khi khởi động, trước tất cả các thiết bị khác trong máy tính như CPU, GPU hay chipset bo mạch chủ. Tuy nhiên cách đây vài năm, các nhà sản xuất đã hợp tác với Microsoft và Intel để giới thiệu một hệ thống thay thế cho các chip BIOS truyền thống được gọi là UEFI (Unified Extensible Firmware Interface, giao diện firmware mở rộng hợp nhất).
Hầu hết các sản phẩm bo mạch chủ hiện nay đều có chip UEFI chứ không phải chip BIOS, nhưng cả hai đều có chung một mục đích: chuẩn bị hệ thống để khởi động vào hệ điều hành. Điều này cũng lý giải cho việc đại đa số người dùng vẫn gọi UEFI là “BIOS” vì sự quen thuộc của thuật ngữ.
Update BIOS có thực sự cần thiết hay không?
Bo mạch chủ có thể sử dụng bất kỳ bản sửa đổi firmware nào mà nhà sản đã xây dựng. Trong suốt thời gian sử dụng bo mạch chủ, các nhà sản xuất sẽ phát hành gói firmware hoặc cập nhật BIOS mới, cho phép hỗ trợ bộ xử lý và bộ nhớ mới hoặc giải quyết các lỗi thường gặp. Trong suốt nhiều năm, lý do thực sự duy nhất để cập nhật cho phiên bản firmware mới là để giải quyết một số lỗi trong UEFI hoặc đổi một CPU mới hơn cho bo mạch chủ.
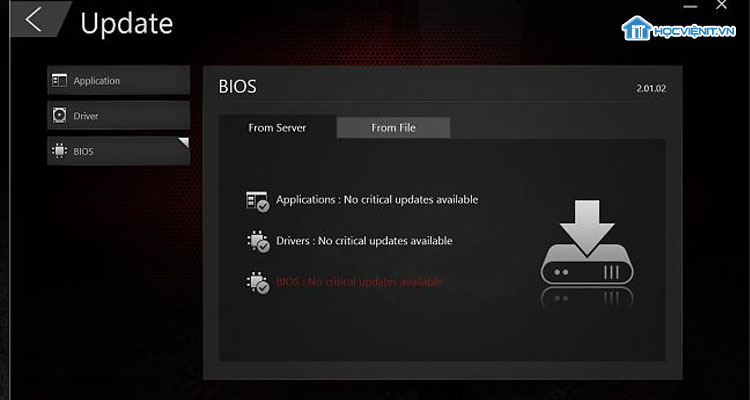
Một số người muốn thường xuyên kiểm tra và cập nhật gói firmware UEFI. Tuy nhiên việc làm này có thể làm hỏng bo mạch chủ. Tốt nhất là không cập nhật firmware của UEFI trừ khi firmware cập nhật nội dung bạn cần. Tuy nhiên có thể cập nhật các bản cập nhật BIOS nếu đang sở hữu một nền tảng chip hoặc bo mạch chủ mới.
Hướng dẫn update BIOS hiệu quả
Bước 1: Xác định phiên bản BIOS hiện hành trên thiết bị
Việc tìm kiếm phiên bản BIOS có thể thực hiện một cách khá dễ dàng và nhanh chóng bằng cách mở ứng dụng System Information trong Windows. Đánh câu lệnh msinfo32 vào thanh bar tìm kiếm (Windows 7/Vista) hoặc hộp Run (XP) và kích System Summary. Bạn sẽ thấy phiên bản BIOS được hiển thị phía bên phải, dưới phần hiển thị tốc độ của bộ vi xử lý. Hãy ghi lại số phiên bản của mình (và ngày xuất hiện sau số phiên bản đó nếu có).
Bước 2: Kiểm tra website của nhà sản xuất bo mạch chủ
Đại đa số các nhà sản xuất máy tính đều tiến hành nâng cấp BIOS dựa trên một dòng hoặc model nào đó. Do vậy, bạn hãy truy cập vào trang hỗ trợ của nhà sản xuất BIOS và kiểm tra trong danh sách của nó. Việc download và cài đặt một phần mềm BIOS cho model khác sẽ khiến máy tính của bạn chắc chắn sẽ không thể làm việc. Dĩ nhiên hầu hết các bộ nâng cấp BIOS đều có khả năng thông minh để thông báo cho bạn biết rằng bạn đang cài đặt nó trên phần cứng không đúng. Nếu có file nâng cấp cho BIOS của mình trong danh sách, hãy tải file nâng cấp về máy cũng như là bất cứ tài liệu nào đi kèm.
Trong quá trình tìm kiếm các nâng cấp BIOS từ website của nhà sản xuất bo mạch chủ. Nếu không nhớ được số model của nhà sản xuất, bạn có thể tra cứu nó mà không cần mở case bằng cách download và chạy CPU-Z, sau đó kích vào tab Mainboard.
Bước 3: Đọc tài liệu đi kèm
Các lưu ý có trong file ReadMe được nhà sản xuất cung cấp là những thông tin vô cùng quan trọng. Hãy nhớ download tài liệu này về khi bạn tiến hành tải file nâng cấp BIOS. Đừng quên đọc nó thật kỹ bởi vì rất có thể bán sẽ làm máy tính của mình không thể khởi động được mà không rõ tại sao.
Ví dụ nếu như bạn đang sử dụng Vista trên máy tính T500, thì bạn cần bảo đảm rằng mình đã cài đặt một bản vá nào đó. Trong trường hợp T500 có card đồ họa khác thì bạn sẽ cần nâng cấp driver cho nó trên phiên bản này trước khi nâng cấp BIOS.
Bước 4: Nâng cấp BIOS
Các thiết bị máy tính hiện nay hầu hết đều có quy trình nâng cấp BIOS được thực hiện khá dễ dàng. Người dùng chỉ cần download file .exe từ website của nhà sản xuất, thoát tất cả các chương trình, chạy .exe, và nó sẽ tự làm các công việc cho bạn. Bước tiếp theo bạn chỉ cần khởi động lại. Hãy luôn nhớ đảm bảo có đủ nguồn điện cung cấp cho máy tính. Bởi vì nếu thiết bị của bạn đột nhiên tắt trong quá trình nâng cấp BIOS, bạn sẽ không thể khởi động lại được.
Mặc dù vậy các máy tính cũ có thể yêu cầu bạn thiết lập một đĩa khởi động để nâng cấp cho BIOS. Bạn có thể download một ứng dụng dùng để cấu hình cho USB, CD/DVD trắng, thậm chí một đĩa mềm để thực hiện điều này, hoặc một file ISO image được sử dụng trong ứng dụng burn đĩa để tạo một CD nâng cấp BIOS.
Đó là 4 bước hướng dẫn update BIOS hiệu quả mà bạn có thể thực hiện. Tuy nhiên hãy nhớ rằng, việc cập nhật BIOS có thể đem lại nhiều lợi ích nhưng cũng đi kèm rất nhiều các rủi ro. Vì vậy, tốt nhất là bạn nên hạn chế đụng tới yếu tố này nếu như không có lý do thuyết phục thực sự nếu không muốn biến chiếc máy tính của mình thành một món đồ bỏ đi.
Cách truy cập BIOS dễ dàng trên máy tính
Dưới đây là những bước rất đơn giản để bạn có thể truy cập vào BIOS. Cách này có thể áp dụng được cho cả máy tính xách tay cũng như máy tính để bàn.
– Bước 1: Tiến hành khởi động lại máy tính. Ngay khi xuất hiện những dòng chữ đầu tiên phía dưới màn hình hãy nhanh tay bấm phím Pause Break trên bàn phím (cạnh nút PrintScreen) để cho quá trình Power On Self Test tạm dừng. Tiếp đó hãy quan sát kỹ các hướng dẫn phím vào BIOS, phím chọn BOOT MENU và phím Recovery.
– Bước 2: Nhấn tổ hợp phím Ctrl+Alt+Del để khởi động lại máy tính một lần nữa. Lần này hãy lựa chọn các phím bấm chức năng tương ứng mà bạn muốn.
– Bước 3: Nhấn phím F10 để lưu lại và khởi động máy tính sau khi đã tùy chỉnh và thay đổi BIOS.
Trên đây là hướng dẫn update BIOS trên cả 2 loại thiết bị PC và Laptop được hướng dẫn bởi chuyên gia tới từ Học viện iT.vn. Hy vọng những chia sẻ của chúng tôi sẽ là nguồn tài liệu tham khảo hữu ích giúp ích cho công việc của bạn. Mọi thắc mắc hoặc vấn đề cần được giải đáp, vui lòng để lại bình luận ở phía dưới hoặc liên hệ trực tiếp tới số Hotline 0981 223 001 để được tư vấn. Chúc bạn thành công!
Mọi chi tiết xin vui lòng liên hệ:
CÔNG TY CỔ PHẦN HỌC VIỆN IT
MST: 0108733789
Tổng đài hỗ trợ: 024 3566 8686 – Hotline: 0981 223 001
Facebook: www.fb.com/hocvienit
Đăng ký kênh Youtube để theo dõi các bài học của Huấn luyện viên tốt nhất: http://bit.ly/Youtube_HOCVIENiT
Tham gia cộng đồng Học viện IT.vn tại: https://www.facebook.com/groups/www.hocvienit.vn/
Trụ sở Hà Nội: Số 8 ngõ 117 Thái Hà, Đống Đa, Hà Nội
Hồ Chí Minh: Số 283/45 Cách Mạng Tháng Tám, Phường 12, Quận 10, TP.HCM
Hải Phòng: Số 94 Quán Nam, Lê Chân, Hải Phòng
Thái Nguyên: Số 297 Lương Ngọc Quyến, TP. Thái Nguyên
Học viện IT.vn – Truyền nghề thực tế cùng bạn đến thành công!


