Điện tử căn bản
Khắc phục tình trạng loa mất tiếng hiệu quả
Tình trạng loa laptop bị mất tiếng là hiện tượng các chương trình vẫn hoạt động bình thường nhưng không có âm thanh phát ra. Vậy trong tình huống này bạn nên giải quyết như thế nào? Hãy cùng tìm hiểu trong bài viết dưới đây nhé.

Quy trình kiểm tra loa laptop bị mất tiếng (Nhanh)
Trước tiên, bạn hãy kiểm tra loa laptop như sau:
- Kiểm tra xem loa trong và loa ngoài của laptop đã được bật chưa. Nếu bạn đang sử dụng loa ngoài thì bạn hãy kiểm tra xem dây loa có bị đứt, gãy và jack cắm có bị lỏng hay không.
- Tăng âm lượng loa lên bằng cách sử dụng các phím điều chỉnh âm lượng trên bàn phím hoặc nhấp vào biểu tượng loa trên thanh taskbar.
- Đảm bảo loa hoặc tai nghe được cắm vào cổng chính xác (thường là cổng Line-out).
- Kiểm tra xem âm thanh có bị tắt trong ứng dụng đang sử dụng hay không.
Sau khi đã kiểm tra xong và loại bỏ các nguyên nhân cơ bản, bạn hãy tham khảo các nguyên nhân dưới đây.
Nguyên nhân loa laptop bị mất tiếng
Máy tính bị mất tiếng có thể do các nguyên nhân sau:
- Xung đột phần mềm có thể gây ra lỗi âm thanh.
- Thiếu hoặc lỗi driver âm thanh khiến loa laptop không hoạt động.
- Thiết lập khiến loa không được chọn làm thiết bị phát âm thanh mặc định.
- Một số trường hợp loa bị hỏng do va đập, chập cháy hoặc do lỗi sản xuất.
- Mainboard bị lỗi ảnh hưởng đến nhiều bộ phận, bao gồm hệ thống âm thanh.
Hướng dẫn khắc phục loa laptop bị mất tiếng
Lưu ý: Để quá trình khắc phục loa mất tiếng trở lên dễ dàng hơn bạn có thể đưa biểu tượng âm thanh (Volume) ra ngoài thanh Taskbar (Nếu chưa có).
1. Khởi động lại laptop
Nếu nguyên nhân là do xung đột phần mềm thì bạn hãy thử khởi động lại laptop nhé. Thao tác này giúp chạy lại tất cả các chương trình đang hoạt động trong hệ điều hành. Từ đó làm cho xung đột của các phần mềm biến mất, máy tính trở về trạng thái hoạt động ổn định.

2. Thiết lập loa làm thiết bị phát mặc định
Để kiểm tra xem loa có đang được thiết lập làm thiết bị phát mặc định hay không, bạn hãy thực hiện như sau:
Bước 1: Bạn click chuột phải vào biểu tượng loa trên thanh Taskbar và chọn Open Sound settings.
Bước 2: Tại đây, bạn nhấn vào Sound Control Panel.

Bước 3: Trong cửa sổ mới hiện lên, bạn chọn biểu tượng loa (Speakers/HP) và nhấn Properties.
Bước 4: Trong mục Device usage, bạn chọn Use this Device (Enable) và nhấn OK.
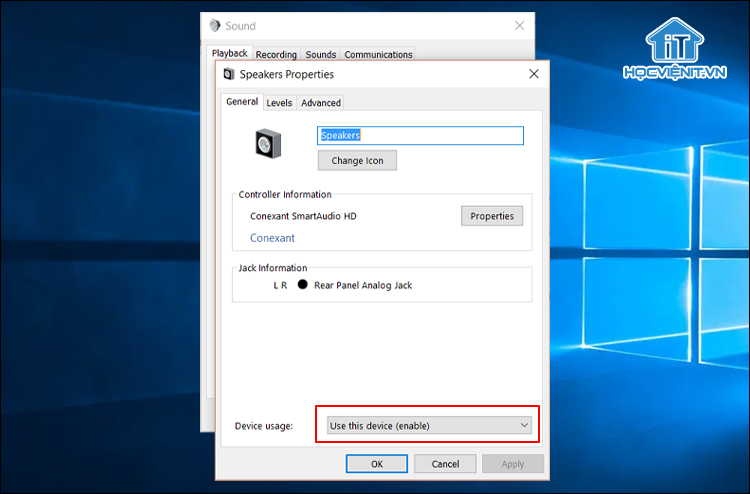
3. Cài đặt lại Driver âm thanh
Như đã nói ở trên, một nguyên nhân phần mềm khá phổ biến gây ra lỗi loa mất tiếng chính là do lỗi Driver âm thanh. Khi đó, để cài đặt lại Driver âm thanh bạn thực hiện như sau:
Bước 1: Nhấn chuột phải vào biểu tượng This PC nằm bên ngoài màn hình Desktop và chọn Manage.
Bước 2: Cửa sổ Computer Management hiện lên, bạn chọn vào Device Manager.

Bước 3: Khi đó, bạn tìm kiếm và chọn vào mục Sound, video and game controllers. Tại đây, bạn nhấn chuột phải vào tất cả các driver âm thanh và chọn Uninstall device.

Bước 4: Khởi động lại laptop.
Ngoài thao tác thủ công như trên bạn cũng có thể nhờ đến sự hỗ trợ của phần mềm đến từ bên thứ ba như Driver Easy, Driver Booster… để tìm kiếm và cập nhật phiên bản mới nhất cho Driver âm thanh.
4. Sử dụng trình tự động sửa lỗi của Windows
Windows tích hợp sẵn công cụ giúp tự động phát hiện và sửa chữa các vấn đề về âm thanh. Để sử dụng trình tự động sửa lỗi của Windows, bạn chỉ cần kích chuột phải vào biểu tượng loa trên thanh Taskbar và chọn Troubleshoot sound problems là xong.

5. Tải lại Windows Audio Service
Khi tất cả các cách khắc phục trên đều không đem lại hiệu quả thì bạn có thể thử phương pháp tải lại Windows Audio Service bằng cách sau:
Bước 1: Mở hộp thoại Run thông qua tổ hợp phím Windows+R, nhập lệnh “services.msc” vào khung thoại Run và nhấn Enter.
Bước 2: Tại cửa sổ mới hiện lên bạn có thể thấy tổng hợp danh sách tất cả các dịch vụ đang được sử dụng trong máy tính. Khi đó, bạn tìm kiếm và nhấn chuột phải vào Windows Audio rồi nhấn Restart để tải lại Windows Audio Service là OK.

6. Cài lại Windows
Nhiều khả năng nguyên nhân loa mất tiếng là do máy tính bị nhiễm virus hoặc xung đột phần mềm gây nên. Chính vì vậy, phương pháp tối ưu khi giải quyết các lỗi trong trường hợp này là cài lại Windows.
HLV. Trương Văn Ngọc: Hướng dẫn cài đặt Windows
7. Thay thế phần cứng máy tính
Đây là trường hợp cuối cùng khi mà các bộ phận phần cứng của loa laptop đã bị hỏng và không thể khắc phục được nữa. Do đó giải pháp khắc phục duy nhất lúc này là tiến hành thay thế phần cứng bị hỏng.
Trên đây là tổng hợp nguyên nhân cũng như các phương pháp khắc phục lỗi loa laptop bị mất tiếng hiệu quả. Hi vọng chúng giúp ích cho bạn. Chúc bạn thành công!



Bài viết liên quan
Giáo trình điện tử cơ bản về điện trở – Học sửa máy tính
Điện trở là một linh kiện điện tử mà bạn học viên nào cũng phải...
Th7
Làm thế nào để xác định điện áp của diode zener?
Diode Zener là một trong những loại diode phổ biến nhất hiện nay. Chính vì...
Th4
Điện trở nhiệt là gì? Tổng hợp kiến thức về điện trở nhiệt
Điện trở nhiệt là một trong những loại điện trở cực kỳ phổ biến và...
Th2
Biến trở là gì? Tổng hợp kiến thức về biến trở
Ngày hôm nay, chúng ta sẽ cùng tìm hiểu về một loại thiết bị điện...
Th1
Điện trở dán là gì? Tìm hiểu về điện trở dán
Điện trở là một linh kiện vô cùng quen thuộc trong điện tử cơ bản....
Th1
Điện trở của kim loại phụ thuộc vào nhiệt độ như thế nào?
Tiếp nối các bài viết về điện trở, trong bài viết ngày hôm nay Học...
Th1