Hướng dẫn sửa chữa, Kiến thức, Lỗi phần mềm
Khắc phục lỗi không thể tạo máy ảo Java trong Windows 10
Máy ảo Java, tiếng Anh là một máy ảo cho phép chạy các chương trình Java cũng như các chương trình khác được viết bằng các ngôn ngữ khác mà được biên dịch sang mã byte Java. Tuy nhiên, trong thời gian gần đây người dùng đã báo cáo rằng họ không thể tạo máy ảo java trong khi cố gắng chạy các chương trình Java như Minecraft. Dưới đây là hướng dẫn khắc phục lỗi không thể tạo máy ảo Java trong Windows 10.

Nguyên nhân không thể tạo máy ảo Java trong Windows 10
Lỗi không thể tạo máy ảo Java thường xuất hiện khi biên dịch mã trong Integrated Development Environment (IDE). Nó thường được gây ra bởi:
– Đối số hoặc tùy chọn không chính xác được sử dụng để mở Java: Nếu bạn chạy ứng dụng của riêng mình hoặc ứng dụng nguồn mở, lỗi này có thể xuất hiện và có thể làm cho hệ thống không ổn định.
– Không đủ bộ nhớ heap tối đa của Java: Việc thực thi một ứng dụng có kích thước heap tối đa hơn những gì được đặt trong System Variable (Biến hệ thống) có thể gây ra lỗi này.
– Chương trình thực thi hoặc chạy Java mà không có quyền Quản trị: Lỗi này có thể xảy ra khi chạy các ứng dụng yêu cầu quyền truy cập quản trị viên để hoạt động.
Hướng dẫn khắc phục lỗi không thể tạo máy ảo Java trong Windows 10
Đầu tiên, chúng ta cần kiểm tra sơ bộ máy tính:
– Kiểm tra các đối số khởi động: Kiểm tra các thông số bắt đầu mà bạn đã chỉ định. Ngay cả trong phiên bản Java chính xác, cài đặt khởi động có thể sửa đổi phiên bản được sử dụng để biên dịch. Nếu bạn đã thực hiện cập nhật Java, có khả năng là các tham số khởi động vẫn tham chiếu đến phiên bản trước đó.
– Kiểm tra cú pháp: Đảm bảo rằng cú pháp đối số của bạn là chính xác. Ngay cả những sai lầm nhỏ trong đó cũng có thể nhắc không thể tạo ra lỗi máy ảo Java. Kiểm tra các dấu gạch nối thừa hoặc các phiên bản đã được ghi lại không chính xác.
– Kiểm tra JDK Corrupt: Bộ phát triển Java bị hỏng có thể gây ra lỗi không thể tạo máy ảo java. Bạn có thể kiểm tra xem nó có bị hỏng hay không bằng cách làm theo các bước sau:
Bước 1: Nhấn phím Windows, gõ Command Prompt, kích chuột phải vào kết quả hiện ra và nhấp vào Run as administrator.
Bước 2: Nhập c: \> java -version và nhấn phím Enter.
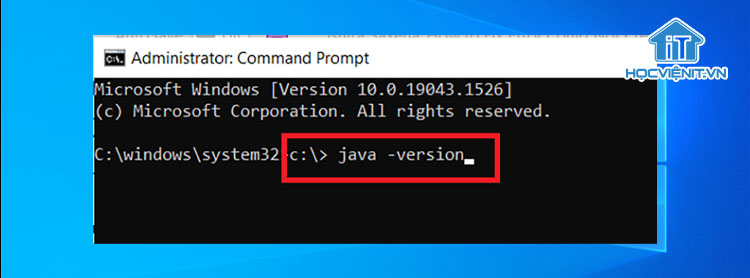
Bước 3: Nếu việc thực thi lệnh gặp lỗi, hãy cài đặt lại JDK. Kiểm tra xem cài đặt lại JDK có giải quyết được sự cố không. Nếu không, hãy thử cách khắc phục được liệt kê trong bài viết này.
Phương pháp 1: Chạy Java ở Chế độ quản trị viên
Các bước thực hiện như sau:
Bước 1: Mở File Explorer bằng cách nhấn Windows + E.
Bước 2: Điều hướng đến Java.exe trong File Explorer. Nó thường ở C:\Program Files\Java\*JRE build version*\bin.
Trong đó: JRE build version tùy thuộc vào phiên bản đã cài đặt.
Hoặc nó cũng có thể ở C:\Program Files(x86)\Common Files\Oracle\Java\javapath
Lưu ý: Nếu bạn đã cài đặt Java ở một vị trí khác, hãy đi theo đường dẫn đó và tìm Java.exe.

Bước 3: Nhấn chuột phải vào Java.exe và chọn Properties.
Bước 4: Chuyển sang tab Compatibility, tích chọn vào ô Run this software as a administrator như hình bên dưới.
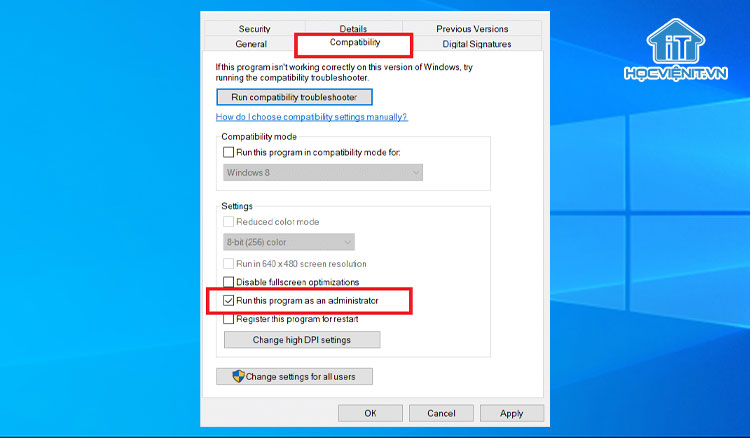
Bước 5: Nhấp vào Apply và OK để lưu các thay đổi.
Bây giờ bất cứ khi nào bạn mở Java, nó sẽ chạy với quyền của quản trị viên.
Phương pháp 2: Tăng kích thước Heap Java
Java được định cấu hình theo mặc định để sử dụng kích thước heap tối đa và chạy ứng dụng vượt quá giới hạn kích thước heap, sẽ xảy ra lỗi. Khi đó, bạn có thể thực hiện như sau để giải quyết vấn đề:
Bước 1: Mở hộp thoại Run bằng cách nhấn Windows + R.
Bước 2: Nhập sysdm.cpl và nhấn phím Enter để mở System Properties.
Bước 3: Chuyển đến tab Advanced.
Bước 4: Nhấp vào nút Environment Variables… như hình bên dưới.
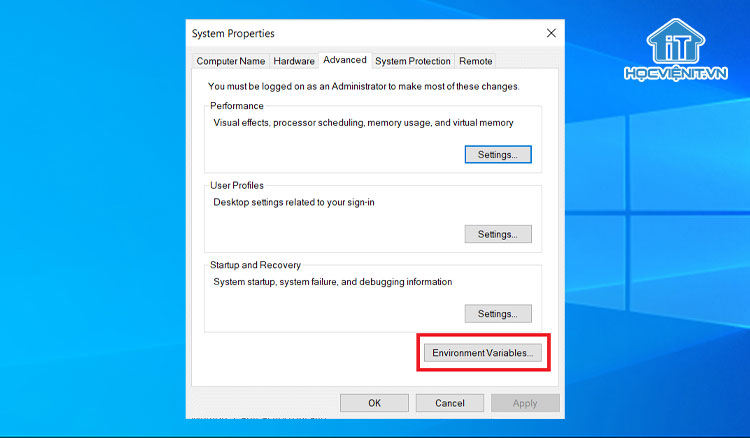
Bước 5: Trong cửa sổ Environment Variables, nhấp vào nút New… bên dưới System Variables.
Bước 6: Đặt Variable name thành _JAVA_OPTIONS và Variable value thành –Xmx512M rồi chọn OK để lưu các thay đổi.
Lưu ý: Nếu lỗi vẫn còn, bạn có thể tăng thêm bộ nhớ bằng cách đặt Variable value là –Xmx1024M thay vì –Xmx512M như trong Bước 6.
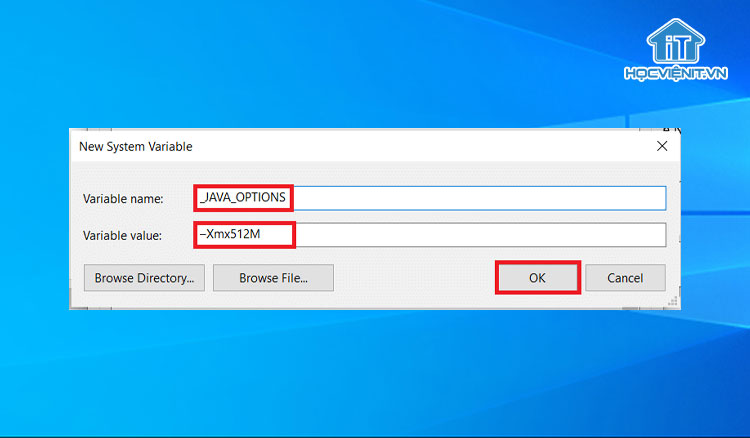
Phương pháp 3: Sửa đổi mã Java
Một số người dùng đã báo cáo rằng họ có thể sửa lỗi này bằng cách thực hiện một số thay đổi đơn giản trong mã của họ.
- Thay thế dấu gạch nối đôi – bằng dấu gạch nối đơn – trong mã của bạn có thể khắc phục sự cố này.
– Mã có dấu gạch nối đôi
sony@sony-VPCEH25EN:~$ java –version
Picked up JAVA_TOOL_OPTIONS: –javaagent:/usr/share/java/jayatanaag.jar
Unrecognized option: –version
– Cùng một đoạn mã với một dấu gạch ngang
sony@sony-VPCEH25EN:~$ java -version
Picked up JAVA_TOOL_OPTIONS: -javaagent:/usr/share/java/jayatanaag.jar
Unrecognized option: -version
- Hãy xem xét loại bỏ cụm từ khỏi đoạn
-Djava.endorsed.dirs=”C:\Program Files\Apache Software Foundation\Tomcat 8.5\endorsed”
- Đảm bảo mục nhập -vm được thêm bên trên vm args trong tệp eclipse.ini, nếu không JVM V6 sẽ được chọn.
Lưu ý: Nếu bạn sử dụng Ubuntu, bạn phải biết nó chỉ hỗ trợ Java 8. Vì vậy, bạn có thể gỡ cài đặt Java như được hiển thị trong Phương pháp 3 và cài đặt phiên bản cũ hơn thay thế.
Có thể bạn quan tâm: Phải làm sao khi Network Discovery không hoạt động trên Windows 10?
Phương pháp 4: Sửa đổi tệp Eclipse.ini
Nếu bạn đang sử dụng Eclipse IDE, thì việc thực hiện một số thay đổi trong tệp eclipse.ini có thể sửa mã lỗi không thể tạo máy ảo java .
Lưu ý: Eclipse.ini nằm bên trong thư mục Eclipse trong thư mục mà bạn đã cài đặt Eclipse.
Các bước thực hiện như sau:
Bước 1: Kích chuột phải vào tệp Eclipse.ini và chọn open with… > Notepad.
Bước 2: Hãy tìm -Xmx256m.
Lưu ý: Nó cũng có thể là -Xmx1024m hoặc -Xmx 512m.
Bước 3: Thay đổi giá trị mặc định thành số tương thích hơn với RAM PC của bạn cùng với việc thêm số phiên bản.
Ví dụ:
-Xmx512m
-Dosgi.requiredJavaVersion=1.6
HOẶC
-Xmx512m
-Dosgi.requiredJavaVersion=1.7
HOẶC
-Xmx512m
-Dosgi.requiredJavaVersion=1.8
Bước 4: Xóa giá trị 256m khỏi dòng -launcher.XXMaxPermSize.
Bước 5: Xóa dòng sau khỏi tệp của bạn: -vm P:\Programs\jdk1.6\bin.
Bước 6: Thay thế dòng sau bằng đoạn mã đã cho bên dưới.
set -Dosgi.requiredJavaVersion=1.5
Bằng
set -Dosgi.requiredJavaVersion=1.6
Bước 7: Trên dòng -marks!, hãy thử thêm dòng:
-vm C:\Program Files (x86)\Java\jre6\bin\javaw.exe
Bước 8: Tham khảo JVM.dll theo dòng sau.
-vm
C:\Program Files\Java\jre7\bin\client\jvm.dll
Bước 9: Thay thế -vmargs bằng đường dẫn của javaw.exe trong tệp eclipse.ini.
-startup
plugins/org.eclipse.equinox.launcher_1.3.0.v20120522-1813.jar
–launcher.library
plugins/org.eclipse.equinox.launcher.win32.win32.x86_1.1.200.v20120522-1813
-product
com.android.ide.eclipse.adt.package.product
–launcher.XXMaxPermSize
256M
-showsplash
com.android.ide.eclipse.adt.package.product
–launcher.XXMaxPermSize
256m
–launcher.defaultAction
openFile
**-vm “c:\Program Files\Java\jdk1.7.0_07\bin\javaw.exe”**
-Dosgi.requiredJavaVersion=1.6
-Xms40m
-Xmx768m
-Declipse.buildId=v21.1.0-569685
Bước 10: Đặt dòng ở cuối tệp eclipse.ini và kiểm tra xem nó có hoạt động không.
-vmargs
-Xms40m
-Xmx512m
-XX:MaxPermSize=256m
Bước 11: Xóa các dòng sau khỏi eclipse.ini và kiểm tra xem nó có giải quyết được sự cố không.
-XX:+UseStringDeduplication
-XX:+UseG1GC
Lưu ý: Nếu sự cố vẫn tiếp diễn, hãy thử xóa tệp eclipse.ini nhưng hãy tạo một bản sao trước. Ngoài ra, hãy đóng tất cả các ứng dụng ngốn nhiều bộ nhớ trước khi khởi chạy Java.
Phương pháp 5: Cài đặt lại Java
Các bước thực hiện như sau:
Bước 1: Nhấn tổ hợp phím Windows + R để mở hộp thoại Run.
Bước 2: Gõ Appwiz.cpl và nhấp vào OK để khởi chạy Programs and Features.
Bước 3: Tìm đến và kích chuột phải vào Java và chọn Uninstall để gỡ cài đặt Java.
Lưu ý: Bạn cũng nên gỡ cài đặt các bản cập nhật và bộ công cụ Java Development khác.
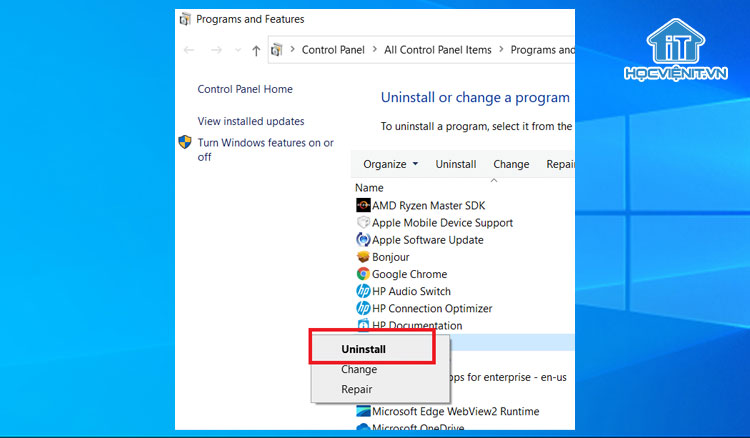
Bước 4: Chờ quá trình gỡ cài đặt hoàn tất và khởi động lại máy tính của bạn.
Bước 5: Truy cập trang Java Downloads để tải xuống phiên bản mới nhất của Java Runtime Environment.
Lưu ý 1: Nếu cài đặt lại Java Runtime Environment không khắc phục được sự cố, hãy tải xuống phiên bản JDK mới nhất.
Lưu ý 2: Nếu bạn đã có JDK, hãy thử sử dụng một phiên bản khác hoặc xóa Java Runtime Environment đi kèm với nó.
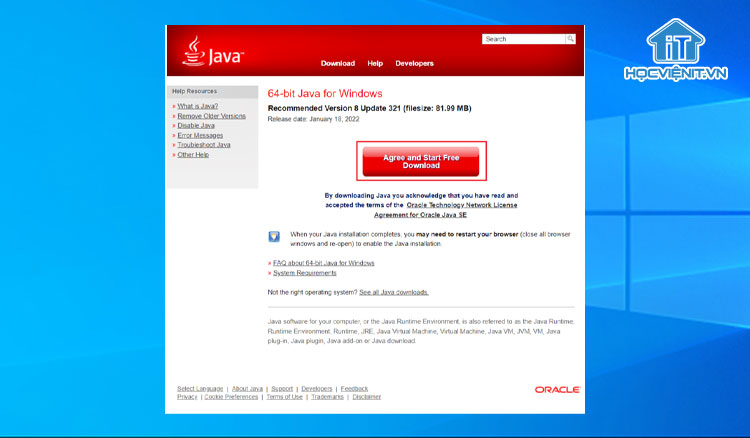
Trên đây là chia sẻ của Học viện iT.vn về cách khắc phục lỗi không thể tạo máy ảo Java trong Windows 10. Hy vọng những kiến thức này có thể giúp ích cho bạn trong quá trình học tập và làm việc. Nếu có bất cứ thắc mắc nào thì hãy để lại bình luận ngay dưới bài viết này hoặc inbox trực tiếp cho HOCVIENiT.vn để được giải đáp tốt nhất. Chúc bạn thành công!
Mọi chi tiết xin vui lòng liên hệ:
CÔNG TY CỔ PHẦN HỌC VIỆN IT
MST: 0108733789
Tổng đài hỗ trợ: 024 3566 8686 – Hotline: 0981 223 001
Facebook: www.fb.com/hocvienit
Đăng ký kênh Youtube để theo dõi các bài học của Huấn luyện viên tốt nhất: http://bit.ly/Youtube_HOCVIENiT
Hệ thống cơ sở đào tạo: https://hocvienit.vn/lien-he/
Học viện IT.vn – Truyền nghề thực tế cùng bạn đến thành công!


