Nếu đang băn khoăn không biết làm thế nào định dạng ổ cứng để cài Win thì đừng bỏ qua bài viết này. Ngay sau đây, chúng ta sẽ cùng tìm hiểu cách format ổ cứng để cài Win mà không lo mất dữ liệu trong quá trình cài đặt.

Thao tác định dạng lại ổ cứng để cài Win cần thực hiện theo quy trình. Dù là ổ cứng gắn trong hay gắn ngoài, trước tiên bạn cũng cần phân vùng ổ cứng trước khi thực hiện định dạng.
Xem thêm: Tất tần tật về ổ cứng trên máy tính
Định dạng ổ cứng SSD trên Windows
SSD là ổ cứng thể rắn, được chế tạo nhằm thay thế ổ cứng HDD. SSD hoạt động dựa vào chip bộ nhớ flash, nhờ vậy mà tốc độ đọc và ghi dữ nhiều nhanh hơn rất nhiều so với ổ cứng truyền thống. Để định dạng ổ SSD, bạn thực hiện theo hướng dẫn dưới đây:
Bước 1: Nhấn chuột phải vào This PC → Click chọn Manage.
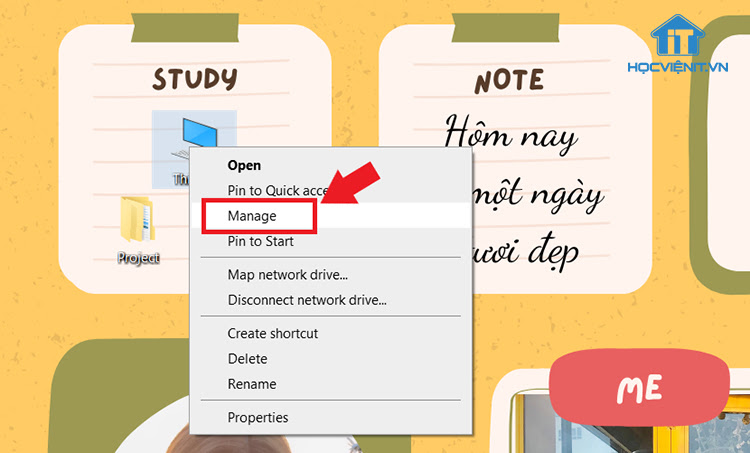
Bước 2: Tại cửa sổ Computer Management → Click Disk Management để tiến hành phân vùng ổ cứng.
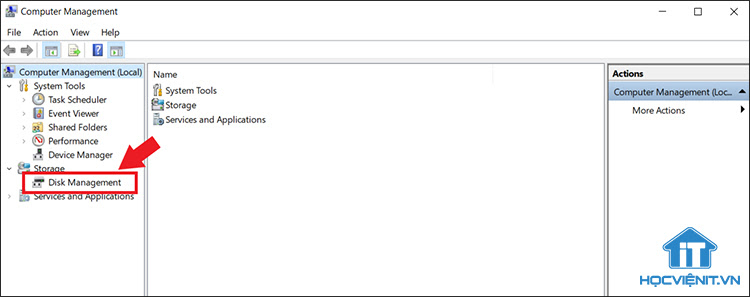
Bước 3: Đối với ổ cứng SSD mới, bạn phải thiết lập ban đầu (initialize) cho ổ cứng. Nếu ổ cứng SSD dung lượng từ 2TB trở lên chọn GPT, còn lại chọn MBR.
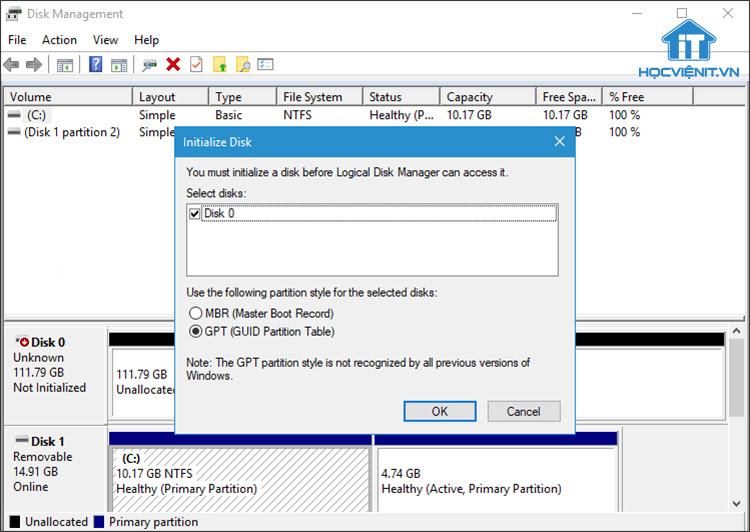
Sau khi thực hiện, máy tính sẽ trích xuất thông tin của toàn bộ các ổ cứng đang được gắn trên máy. Màu xanh dương biểu thị các ổ cứng đã được phân vùng, màu đen hiện chữ Unallocated biểu thị các ổ cứng chưa được phân vùng.
Xem thêm: Hướng dẫn tải và cài đặt Win 10 Pro miễn phí từ Microsoft
Lưu ý: Bạn cần kiểm tra xem máy tính đang dùng chuẩn UEFI hay Legacy BIOS để lựa chọn định dạng phù hợp cho ổ SSD mới. Nếu máy sử dụng chuẩn UEFI, máy chỉ có thể cài đặt Windows trên ổ cứng GPT, tương tự đối với định dạng MBR trên máy tính sử dụng chuẩn Legacy BIOS.
Cách định dạng ổ cứng để cài Win
Để có thể cài đặt hệ điều hành Windows cho ổ cứng SSD, trước tiên bạn cần dọn dẹp ổ cứng để đảm bảo dung lượng trống của phân vùng cài đặt trên SSD lớn hơn dung lượng hệ điều hành cần sử dụng.
Đặc biệt cần lưu ý nên sao lưu toàn bộ dữ liệu quan trọng vì sau khi định dạng có thể khiến dữ liệu bị mất. Và để thực hiện format ổ cứng để cài win hãy làm theo 1 trong 2 cách được hướng dẫn dưới đây:
1. Cài Windows bằng USB
Trước tiên để thực hiện cài Windows, bạn cần chuẩn bị 1 đĩa cài Win hoặc USB boot và làm theo hướng dẫn:
Bước 1: Khởi động USB boot hoặc cho đĩa Win vào máy.
Xem thêm: Cách tạo USB cài Windows nhanh nhất
Bước 2: Chọn ngôn ngữ đồ họa, chấp nhận các điều khoản của Windows → Chọn Custom (Advanced).
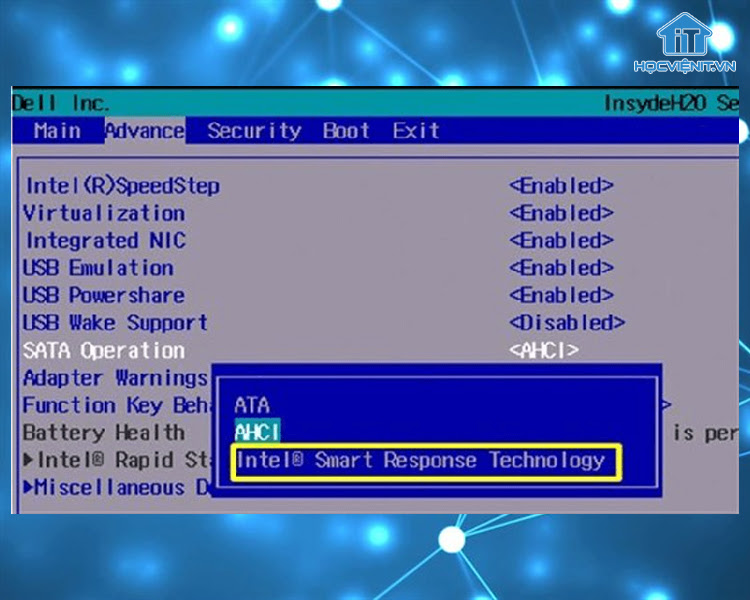
Bước 3: Nhấn vào phân vùng cũ cần xóa → Drive options (advanced) → Delete.
Bước 4: Nhấn vào vùng chưa phân vùng → Drive options (advanced) → New.
Bước 5: Sau khi tạo phân vùng bạn chọn định dạng phù hợp → Nhấn Next để cài Windows.
Bài viết liên quan: Hướng dẫn cài Windows 10 bằng USB Boot
2. Sử dụng phần mềm AOMEI Partition Assistant Standard
Cách thứ hai để định dạng ổ cứng là sử dụng phần mềm AOMEI Partition Assistant Standard. Phần mềm này giúp bạn di chuyển và cài đặt hệ điều hành vào ổ cứng SSD. Ưu điểm của phần mềm là không phải mất quá nhiều thời gian để cài đặt mà cách sử dụng cũng tiện lợi và đơn giản hơn.
Trước khi thực hiện cài đặt Windows trên ổ SSD, bạn phải chắc chắn rằng ổ cứng SSD trên máy tính có dung lượng trống lớn hơn dung lượng sử dụng của khu vực có hệ điều hành hiện tại. Nếu bạn di chuyển hệ điều hành từ đĩa MBR sang GPT thì bo mạch chủ của bạn phải hỗ trợ khởi động EFI hoặc UEFI. Sau đó thực hiện theo hướng dẫn:
Bước 1: Tải phần mềm AOMEI Partition Assistant Standard về máy và cài đặt.
Bước 2: Khởi chạy phần mềm → Click Migrate OS to SSD or HDD → Trong Pop – Windows nhấn Next.
Bước 3: Trong cửa sổ tiếp theo, chọn một không gian trên SSD → Next.
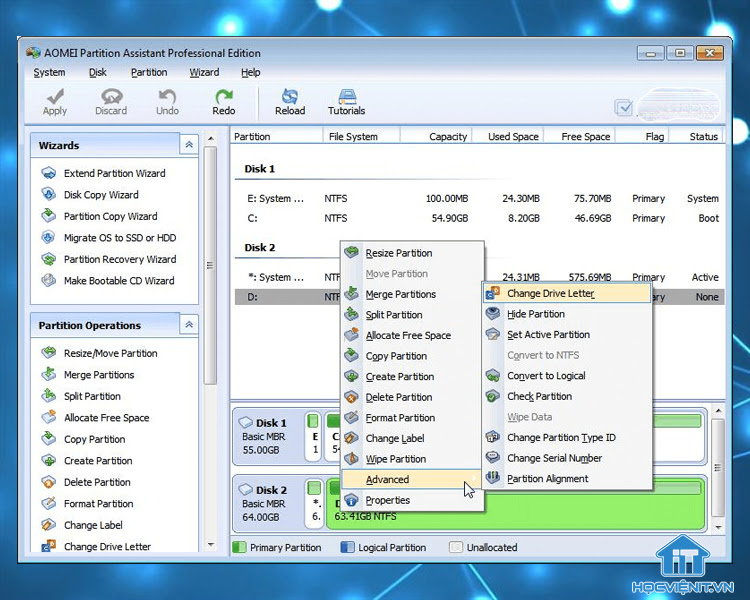
Bước 4: Di chuyển thanh để chọn kích thước của phân vùng mới trên SSD → Sau đó nhấn Next.
Bước 5: Nhấn Finish để đọc các ghi chú về Boot Operating System sau đó bạn sẽ trở lại giao diện chính.
Lưu ý: Khi sử dụng phần mềm thì các thao tác sẽ được hoàn thành ở chế độ PreOS. Nếu bạn di chuyển hệ điều hành giữa MBR và GPT, hãy vào BIOS và thay đổi cài đặt. Sau đó, kiểm tra nhà sản xuất bo mạch chủ khi quá trình di chuyển hệ điều hành đã hoàn tất.
Khi bạn định dạng ổ cứng trong Windows, tùy thuộc vào phiên bản Windows và loại định dạng mà dữ liệu có thể bị xóa hoặc không. Đôi khi dữ liệu vẫn ở đó nhưng bị ẩn khỏi Windows và các hệ điều hành khác và trong một số trường hợp nhất định bạn vẫn có thể truy cập được.
Trên đây là hướng dẫn cách định dạng ổ cứng SSD để cài Win có sử dụng phần mềm và không sử dụng phần mềm. Trong quá trình thực hiện nếu bạn có thắc mắc gì hãy để lại bình luận phía bên dưới bài viết để được giải đáp sớm nhất nhé! Đừng quên theo dõi HOCVIENiT.vn để cập nhật tin tức công nghệ hàng ngày nhé!
Mọi chi tiết xin vui lòng liên hệ:
CÔNG TY CỔ PHẦN HỌC VIỆN IT
MST: 0108733789
Tổng đài hỗ trợ: 024 3566 8686 – Hotline: 0981 223 001
Facebook: www.fb.com/hocvienit
Đăng ký kênh Youtube để theo dõi các bài học của Huấn luyện viên tốt nhất: http://bit.ly/Youtube_HOCVIENiT
Hệ thống cơ sở đào tạo: https://hocvienit.vn/lien-he/
Học viện IT.vn – Truyền nghề thực tế cùng bạn đến thành công!


