Màn hình có sắc nét, hình ảnh có sở hữu màu sắc chuẩn xác, sinh động hay không tất cả phụ thuộc vào độ phân giải màn hình. Vậy độ phân giải màn hình là gì và tại sao nó có thể quyết định nhiều tới hình ảnh hiển thị tới vậy?

Độ phân giải là một trong những tiêu chuẩn hàng đầu khi lựa chọn màn hình. Để tìm hiểu kĩ hơn về khái niệm này, cùng chúng tôi tìm hiểu chi tiết ngay trong bài viết dưới đây nhé!
Độ phân giải màn hình là gì?
Khái niệm
Độ phân giải màn hình là chỉ số cho biết số lượng các điểm ảnh (pixel) trên màn hình, được thể hiện bằng phép nhân giữa số điểm ảnh của hàng và cột tương ứng. Độ phân giải là yếu tố quan trọng quyết định độ rõ nét của hình ảnh hiển thị, các yếu tố còn lại phụ thuộc vào: Công nghệ màn hình, kích thước màn hình, kích thước điểm ảnh,…
Các tiêu chuẩn phổ biến
Độ phân giải màn hình được chia thành nhiều tiêu chuẩn. Chắc hẳn các bạn đã từng tự hỏi độ phân giải 1080p là gì? độ phân giải 4k là gì? Hãy cùng tìm hiểu ngay dưới đây nhé!
- FWVGA: Đây là tiêu chuẩn màn hình có độ phân giải thấp là 480×854 pixel.
- QHD: Tiêu chuẩn qHD có nghĩa là nó là ¼ của tiêu chuẩn Full HD, tức là đạt đến 960×540 pixel.
- HD: Đây là tiêu chuẩn trung bình hiện tại của điện thoại thông minh, với độ phân giải 1280×720 pixel và tỷ lệ khung hình 4: 3. Các biến thể của màn hình HD bao gồm chuẩn WQXGA hoặc XGA, WXGA, trong đó người ta tăng số lượng điểm ảnh lên khiến tỉ lệ khung hình gần với 16:9.
- Full HD hoặc FHD: Đây là tên gọi của màn hình có độ phân giải 1920×1080 pixel và tỷ lệ khung hình 16:9.
- 2K: Đây là tên gọi của màn hình có độ phân giải 2560×1440 pixel
- QHD: Đây là chuẩn màn hình cao hơn 2K và thấp hơn 4K hay có thể gọi là màn hình 2.5K, độ phân giải 2.560 x 1.440 pixel. Màn hình QHD cho kích thước điểm ảnh cực nhỏ, giúp hình ảnh hiển thị có độ mịn, chân thực và sắc nét cao nhưng lại có nhược điểm là tốn nhiều điện năng và giá thành cao hơn màn hình Full-HD.
- Ultra HD (UHD) hoặc 4K: Đây là tiêu chuẩn cho màn hình có độ phân giải 3840×2160 pixel hoặc 4096 x 2160 pixel, cao gấp bốn lần so với Full HD 1080p (1920×1080 pixel). Hiện nay độ phân giải này được sử dụng chủ yếu trên các dòng TV cao cấp vì việc trang bị nó cho các thiết bị cầm tay như smartphone là tương đối không cần thiết.
Hướng dẫn thay đổi độ phân giải màn hình
Trong một số trường hợp, màn hình hiển thị độ phân giải không phù hợp khiến hình ảnh bị vỡ nét. mờ nhòe vô cùng khó chịu. Dưới đây là hướng dẫn điều chỉnh lại độ phân giải màn hình phù hợp trên Windows và MacBook. Cùng theo dõi nhé!
Thay đổi độ phân giải màn hình Windows
Điều chỉnh với máy tính Windows 10
Bước 1: Tại màn hình Desktop → Click chuột trái chọn Display settings.
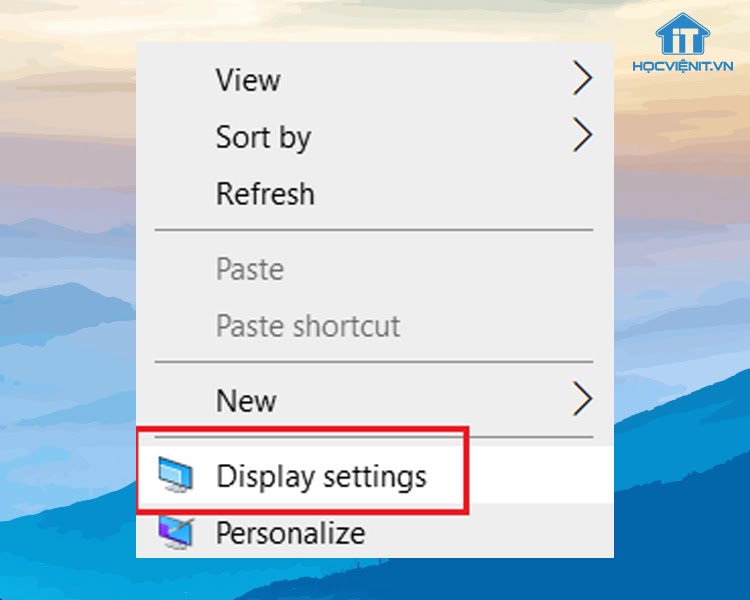
Bước 2: Tại Settings chọn Display → Kéo xuống Display Resolution và chọn độ phân giải bạn muốn.
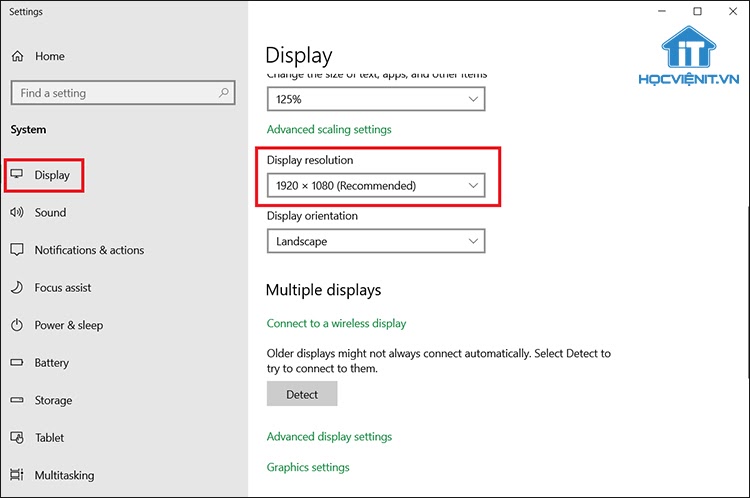
Bước 3: Sau khi chọn xong, màn hình xuất hiện hộp thoại → Click Keep Changes để thay đổi độ phân giải vừa chọn. Nếu muốn hủy bỏ thiết lập vừa rồi, bạn chọn Revert.
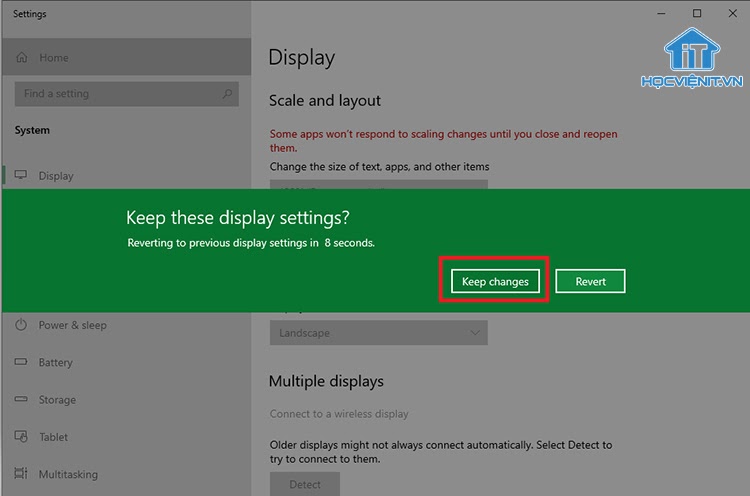
Bài viết liên quan: 3 cách tăng độ phân giải ảnh bằng Photoshop đơn giản, dễ dàng
Điều chỉnh độ phân giải khi kết nối 2 màn hình
Khi kết nối 2 màn hình, độ phân giải sẽ mặc định bằng độ phân giải màn hình chính. Nếu 1 trong 2 màn lệch độ phân giải sẽ khiến hình ảnh xấu đi, ảnh hưởng tới công việc cũng như trải nghiệm người dùng. Để điều chỉnh lại, bạn thực hiện theo hướng dẫn:
Bước 1: Sau khi kết nối 2 màn hình → Nhấn tổ hợp phím Windows + I mở hộp thoại Settings → Chọn System.
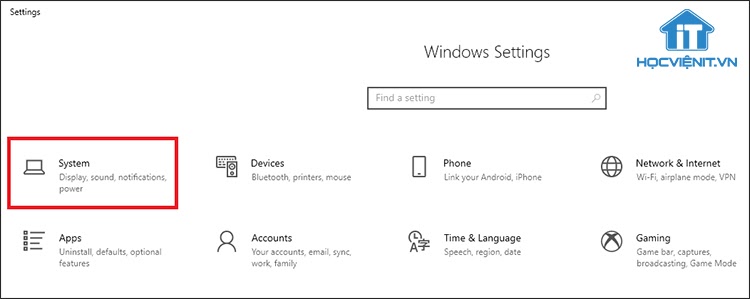
Bước 2: Chọn Display → Trong mục Customise your display → click vào Identify ở dưới cùng, hệ thống sẽ giúp bạn phân biệt 2 màn hình với nhau.
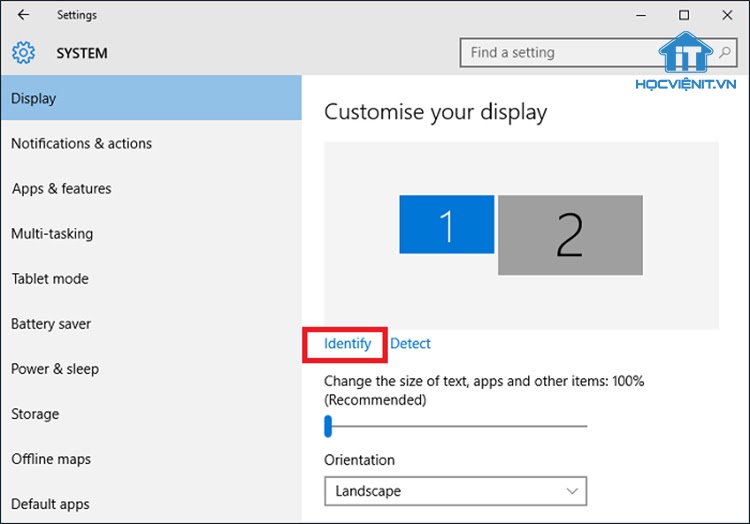
Bước 3: Lướt xuống và click chọn Advanced display settings → Chọn vào màn hình muốn thay đổi độ phân giải.
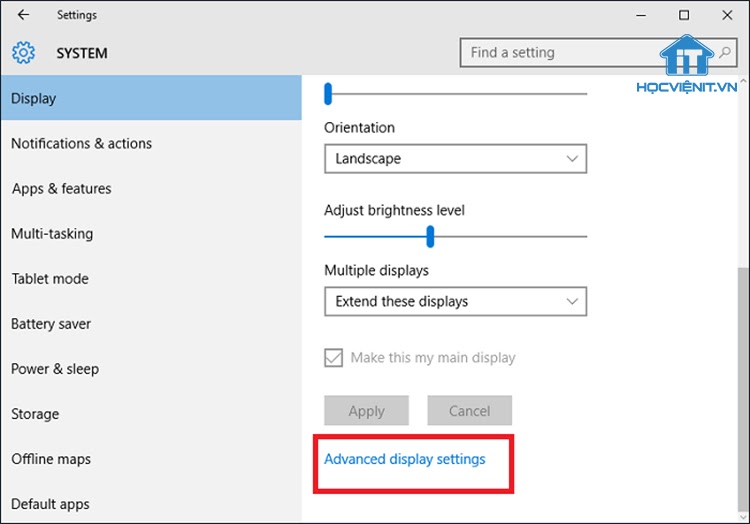
Bước 4: Trong mục Resolution → Chọn thông số được đề xuất để điều chỉnh độ phân giải màn hình → Click Apply để hoàn tất.
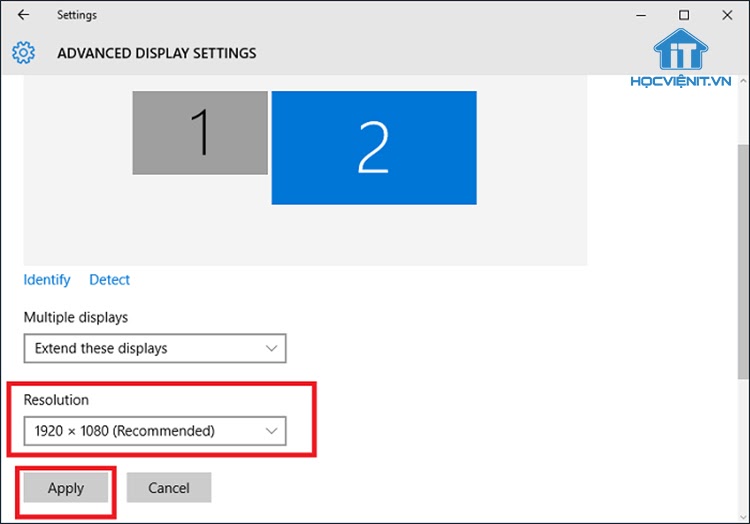
Bước 5: Xuất hiện hộp thoại để bạn xác nhận lại các thay đổi vừa tạo. Click Keep Changes để tiếp tục thay đổi. Nếu muốn hủy bỏ thiết lập vừa rồi chọn Revert.
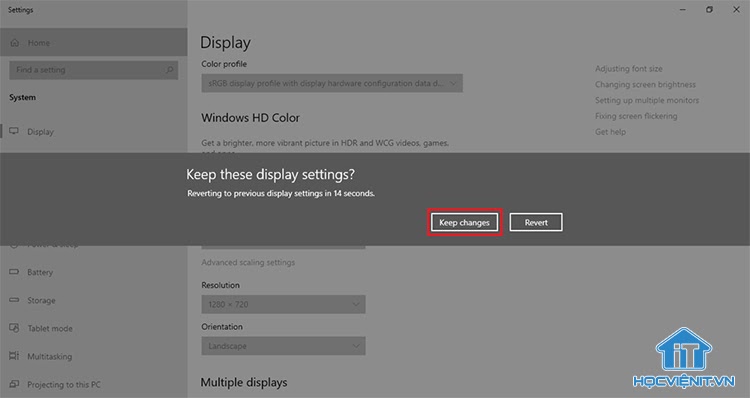
Trên đây là hướng dẫn giúp bạn hiểu rõ hơn về độ phân giải là gì và cách thay đổi độ phân giải trên Windows. Nếu là tín đồ của MacBook, ngay trong phần tiếp theo chúng tôi cũng sẽ hướng dẫn bạn cách điều chỉnh độ phân giải trên máy tính Mac.
Xem thêm: 3 cách tăng độ phân giải ảnh bằng Photoshop đơn giản, dễ dàng
Thay đổi độ phân giải màn hình MacBook
Bước 1: Click vào biểu tượng Apple bên góc trái màn hình → chọn System Preferences.
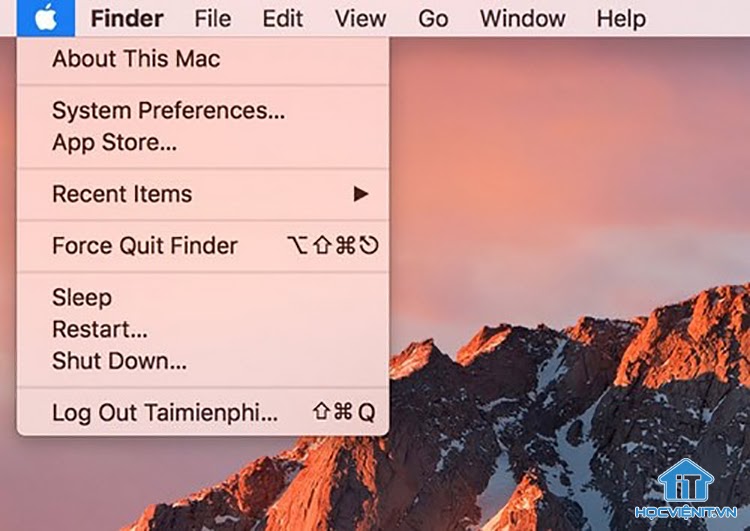
Bước 2: Tại cửa sổ System Preferences → Click chọn Displays.
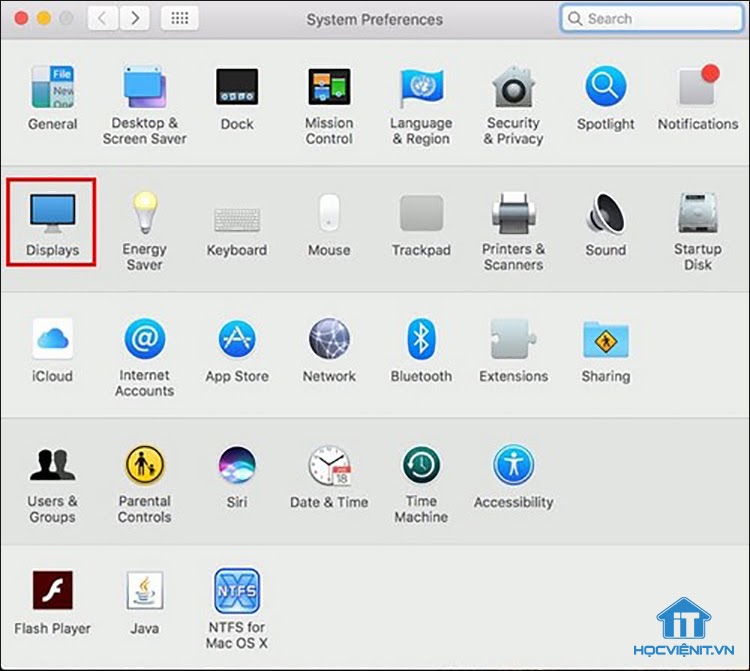
Bước 3: Tiếp tục chọn tab Display → Chọn mục Scale.
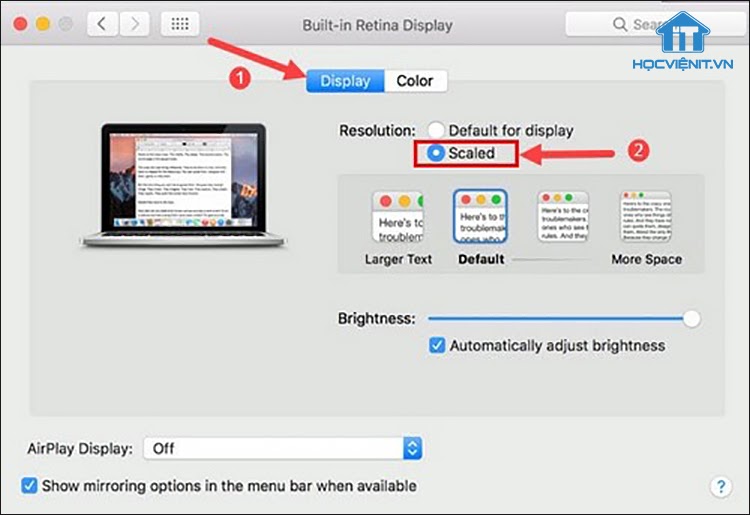
Tại đây cho phép bạn chọn các chế độ hiển thị khác nhau để chỉnh độ sắc nét màn hình MacBook. Chọn chế độ tùy theo nhu cầu sử dụng → Bấm Command + Q để tắt chương trình và hoàn tất các thao tác.
Mách bạn: Mẹo set ip tĩnh Windows 10
Hướng dẫn điều chỉnh độ phân giải màn hình Win 10 đơn giản
Trên đây là những thông tin giúp bạn giải đáp thắc mắc độ phân giải là gì và hướng dẫn điều chỉnh độ phân giải trên cả máy tính Windows và MacBook. Trong quá trình thực hiện nếu có vấn đề gì, hãy để lại bình luận bên dưới để chúng tôi thông tin giải đáp tới bạn nhanh nhất. Cảm ơn các bạn đã theo dõi bài viết và hẹn gặp lại ở những thủ thuật tiếp theo!
Mọi chi tiết xin vui lòng liên hệ:
CÔNG TY CỔ PHẦN HỌC VIỆN IT
MST: 0108733789
Tổng đài hỗ trợ: 024 3566 8686 – Hotline: 0981 223 001
Facebook: www.fb.com/hocvienit
Đăng ký kênh Youtube để theo dõi các bài học của Huấn luyện viên tốt nhất: http://bit.ly/Youtube_HOCVIENiT
Hệ thống cơ sở đào tạo: https://hocvienit.vn/lien-he/
Học viện IT.vn – Truyền nghề thực tế cùng bạn đến thành công!



Bài viết liên quan
Cách kiểm tra iPhone đã qua sửa chữa hay chưa nhanh nhất
Nếu muốn trở thành kỹ thuật viên sửa chữa điện thoại thì bạn sẽ cần...
Th7
Tìm hiểu chi tiết về cổng AV 3.5mm trên máy tính
Trên máy tính, laptop luôn được thiết kế sẵn các cổng AV (Audio Video). Tuy...
Th7
Điện trở công suất là gì? Các loại điện trở công suất
Điện trở công suất là linh kiện quan trọng trong các ứng dụng điện tử...
Th7
Mạch ổn áp là gì? Cấu tạo và nguyên lý hoạt động của mạch ổn áp
Mạch ổn áp đóng vai trò quan trọng trong việc đảm bảo nguồn điện hoạt...
Th7
Mạch lọc nguồn một chiều: Khái niệm, nguyên lý hoạt động, cấu tạo và ứng dụng
Mạch lọc nguồn một chiều đóng vai trò quan trọng trong máy tính. Nó giúp...
Th7
Tìm hiểu chi tiết về mạch đèn LED USB cho máy tính
Mạch đèn LED USB có thể được sử dụng để làm nguồn sáng khi mất...
Th7