Chúng ta đều biết rằng, việc trang bị một chiếc card màn hình rời cho Laptop sẽ giúp cho thiết bị của mình có một hiệu năng hoạt động mạnh mẽ hơn, cũng như đáp ứng tốt các tác vụ yêu cầu đồ họa cao. Thế nhưng, làm sao chúng ta biết được laptop có lắp được card màn hình rời không, cũng như cách lựa chọn card màn hình rời cho laptop hiệu quả. Vậy hãy cùng HocvieniT.vn tìm hiểu qua bài viết dưới đây.

Thế nào là card màn hình rời cho Laptop?
Card màn hình là gì?
Card màn hình, card đồ họa hay VGA là một loại thiết bị chuyên xử lý các thông tin về hình ảnh trong máy tính cụ thể như màu sắc, chi tiết độ phân giải, độ tương phản của hình ảnh.
Bộ phận quan trọng nhất, quyết định sức mạnh của một card đồ họa chính là bộ xử lý đồ họa (Graphic Processing Unit) hay còn gọi tắt là GPU có nhiệm vụ riêng biệt là xử lý mọi vấn đề về hình ảnh của máy tính.
Card đồ họa chia làm 2 loại đó là card vga rời và vga onboard (tích hợp sẵn trên mainboard của máy tính). Hiện nay trên thị trường có 2 nhà sản xuất chính cho card màn hình đó là hãng NVIDIA và AMD.
Card màn hình rời cho Laptop là gì?
Nếu như card màn hình onboard là loại card màn hình được tích hợp sẵn vào trong CPU hoặc trước đây là tích hợp trên chipset cầu bắc của mainboard thì card màn hình rời lại là loại card chứa chip đồ họa riêng biệt trên một board và giao tiếp với mainboard thông qua qua khe cắm mở rộng như PCI, AGP, PCI-Express…
Tuy được gọi là card màn hình rời nhưng đại đa số card đồ họa trên các mẫu laptop lại được hàn chết vào mainboard nên hầu như không thể thay thế hay nâng cấp được. Vậy Laptop có lắp được card màn hình rời không? Câu trả lời là có, đó là các dòng laptop gaming hoặc workstation sẽ được trang bị một card màn hình rời đúng nghĩa. Do đó, trước khi muốn nâng cấp hiệu năng đồ họa cho máy tính xách tay của mình, việc đầu tiên bạn cần làm là kiểm tra xem thiết bị có thể thay thế được card không. Những thông tin này bạn có thể tìm kiếm tại website của hãng.
Một số cách kiểm tra laptop có card đồ họa rời hay không
Kiểm tra card màn hình laptop bằng lệnh dxdiag
Bạn vào Start và gõ lệnh Run (hoặc dùng tổ hợp phím Windows + R). Sau đó tiến hành nhập lệnh “dxdiag” và chọn OK. Sau đó chọn thẻ Display. Lúc này, cửa sổ mới sẽ hiển thị chi tiết về thông tin card vga mà máy tính đang sử dụng.
– Nếu là card onboard: tên hiển thị sẽ là Intel ® HD Graphics…
– Nếu là card rời: phần thông tin hiển thị theo kiểu ATI, AMD, NVIDIA
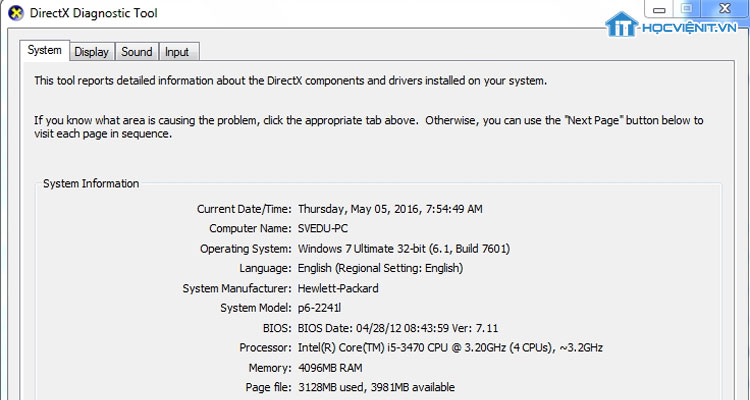
Kiểm tra card màn hình bằng chuột phải
Tại màn hình Desktop, click chọn chuột phải.
– Nếu bạn thấy xuất hiện mục Graphics Properties, Graphics Option thù có nghĩa là máy tính đang sử dụng card màn hình onboard.
– Nếu ở trên cùng có mục Catalyst (TM) Control… tức là máy tính đang sử dụng card màn hình rời.
– Trường hợp có cả 2 mục Graphics Properties…: máy tính có cả card onboard và card rời. Trong trường hợp này, nếu như bạn đang chạy những ứng dụng nhẹ thì máy tính của bạn sẽ sử dụng card onboard. Ngược lại nếu bạn đang xử lý những ứng dụng nặng như Game nặng, photoshop, illustrator, 3dmax, corel…, hệ thống sẽ tự động bật card màn hình rời.
Tại sao nhà sản xuất lại hàn chết card màn hình rời vào mainboard laptop?
Một câu hỏi được đặt ra ở đây, đó là đã gọi là card màn hình rời nhưng sao các hãng lại hàn chết card này lên bo mạch chủ của máy tính? Thông thường, Laptop có 3 bộ phận quan trọng nhất quyết định đến cấu hình máy, bao gồm CPU, VGA và RAM. Phần lớn các mẫu Laptop hiện nay đều có thể tháo được RAM và CPU nhưng lại không có nhiều máy tháo được VGA. Có thể kể đến một vài cái tên như dòng Alienware của Dell, ASUS RoG, MSI GT/GX Series… Và đặc điểm chung của các mẫu Laptop này đó là đều sở hữu trọng lượng và độ dày rất lớn.
Do đó, để có thể thu nhỏ độ dày cũng như cân nặng, nhằm đem đến các mẫu Laptop mỏng và nhẹ, các hãng sản xuất bắt buộc phải đánh đổi đi khả năng nâng cấp máy, bằng cách hàn chết CPU và GPU lên mainboard máy. Tức là người dùng sẽ không thể thay thế 2 linh kiện này.

Có nên lắp card màn hình rời cho Laptop hay không?
Tùy vào cấu tạo của main mà có thể quyết định xem chiếc laptop đó có thể nâng cấp card đồ họa rời được hay không. Tuy nhiên đây không phải là công việc dễ dàng nó tốn khá nhiều thời gian công sức và chi phí. Đó là chưa tính đến việc tỷ lệ thành công cũng không phải chắc chắn. Do đó, không quá nhiều người lựa chọn nâng cấp card rời cho laptop. Thay vào đó, phương pháp chọn mua những chiếc laptop chuyên dùng cho xử lý đồ họa và chơi game được lựa chọn vì tính an toàn ổn định bền bỉ và tản nhiệt tốt hơn.
Một lời khuyên chân thành cho những ai đang có ý định nâng cấp card đồ họa rời cho laptop là không nên. Bởi việc này sẽ làm mất đi sự ổn định vốn có của nhà sản xuất, họ đã tính toán chi tiết khả năng tản nhiệt, khả năng xử lý đồng bộ giữa laptop với CPU. Tuy nhiên nếu như bạn vẫn quyết định nâng cấp card đồ họa gắn ngoài cho Laptop, hãy tham khảo hướng dẫn dưới đây của HocvieniT.vn.
Cách lắp card màn hình rời cho Laptop
Trước khi bắt đầu quá trình nâng cấp card đồ họa cho laptop, hãy tìm kiếm và đọc kỹ các thông số kỹ thuật của GPU trên thiết bị. Bên cạnh đó, sẽ không thừa nếu như bạn tìm hiểu thêm về phần thẩm định và hạn chế (thường được in bằng chữ cỡ nhỏ) tại website của nhà cung cấp. Bạn có thể sẽ cần một phiên bản BIOS mới nhất trên laptop để GPU hoạt động và có thể cũng sẽ cần một vài thông số thiết lập nhất định khác.
Bước tiếp theo, tiến hành gỡ bỏ trình điều khiển driver trên máy. Sau đó hãy ngắt điện, rút phích cắm và lấy pin laptop ra. Nhà sản xuất khuyến cáo nên áp dụng biện pháp phòng ngừa chống tĩnh điện để khỏi bị điện giật, đồng thời nên đứng trên thảm khi thực hiện. Để có thể tiếp cận được GPU, bạn phải tháo ốc khỏi ống dẫn nhiệt trên thân GPU và trên ống dẫn nhiệt của các bộ điều áp và thanh RAM. Các ống dẫn nhiệt này là bộ phận giúp thổi không khí mát vào đó và chuyển hơi nóng đến lỗ thoát.
Khi đã tháo tất cả ốc ra khỏi hai ống dẫn nhiệt, bạn dùng các nhãn giấy phía trên để nhẹ nhàng kéo ống ra. Các ống dẫn có thể bị dính với GPU do nhiệt độ cao làm chảy keo dán, nên đừng lo nếu không tháo ra được. Hãy tính toán xem nên dùng sức nhiều cỡ nào để tháo ra. Lắc nhẹ xung quanh một chút cũng có thể giúp làm tróc lớp keo.
Lúc này thì bạn có thể tiếp cận modun MXM (Mobile PCI Express Module). Bạn cũng phải tháo hai đai ốc hình lục giác, có thể dùng chìa vặn đai ốc kiểu ống lồng nhỏ, mỏ lết, kìm hay tua-vít dẹp để tháo lỏng đai ốc. Khi đã tháo lỏng, gỡ cả hai đai ốc ra bằng ngón tay. Modun này sẽ hơi khó nhấc lên ở một góc ra khỏi khe cắm. Nó giống như một modun RAM thật lớn cắm vào khe.
Thao tác lắp đặt card rời cho laptop mới giống như lắp đặt một thanh RAM. Chỉ cần trượt phần kết nối vào khe cắm sau đó đẩy nghiêng card xuống để nó cắm chặt vào khe. Sau đó đặt hai đai ốc mà trước đó bạn đã tháo ra và xiết chặt lại bằng tua-vít đầu dẹp để khỏi bị lỏng. Lắp ống dẫn nhiệt, chú ý gỡ lớp plastic bảo vệ trên lớp keo dán nhiệt.
Sau khi đã lắp đặt mọi thứ, đậy nắp đáy của máy tính lại, lắp pin, cắm điện và mở nguồn của máy. Nếu đã thực hiện mọi thứ đúng cách, máy tính sẽ khởi động bình thường vào Windows. Tuy nhiên, hãy nhớ rằng trong hầu hết các loại laptop đều có card đồ họa tích hợp sẵn và máy sẽ khởi động vào giao thức IGP (Interior Gateway Protocol) trước khi dùng card đồ họa rời.
Như vậy, chúng ta đã cùng nhau tìm hiểu về card màn hình rời cho Laptop, cũng như biết cách để lắp card màn hình rời. Tuy nhiên, chúng tôi vẫn muốn nhắc lại rằng, nếu không thực sự quá cần thiết, tốt nhất là bạn không nên thử công việc này vì hoàn toàn có thể dẫn đến những sự cố ngoài mong muốn. Nếu có bất kỳ câu hỏi hay vấn đề nào cần giải đáp, vui lòng để lại bình luận ở phía dưới bài viết, inbox cho chúng tôi qua địa chỉ facebook hoặc gọi điện đến Hotline 0981 223 001 để được giải đáp thắc mắc. Chúc bạn thành công!
>>> Có thể bạn quan tâm: Khóa học sửa chữa Laptop bao nghề hàng đầu
Mọi chi tiết xin vui lòng liên hệ:
CÔNG TY CỔ PHẦN HỌC VIỆN IT
MST: 0108733789
Tổng đài hỗ trợ: 024 3566 8686 – Hotline: 0981 223 001
Facebook: www.fb.com/hocvienit
Đăng ký kênh Youtube để theo dõi các bài học của Huấn luyện viên tốt nhất: http://bit.ly/Youtube_HOCVIENiT
Tham gia cộng đồng Học viện IT.vn tại: https://www.facebook.com/groups/www.hocvienit.vn/
Trụ sở Hà Nội: Số 8 ngõ 117 Thái Hà, Đống Đa, Hà Nội
Hồ Chí Minh: Số 283/45 Cách Mạng Tháng Tám, Phường 12, Quận 10, TP.HCM
Hải Phòng: Số 94 Quán Nam, Lê Chân, Hải Phòng
Thái Nguyên: Số 297 Lương Ngọc Quyến, TP. Thái Nguyên
Học viện IT.vn – Truyền nghề thực tế cùng bạn đến thành công!



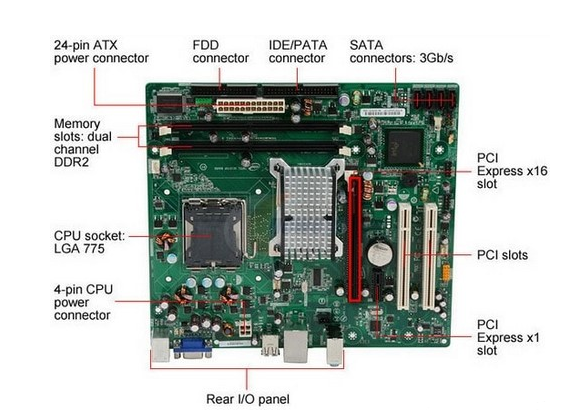
Bài viết liên quan
Hướng dẫn vệ sinh quạt tản nhiệt laptop cho học viên mới
Trong bài viết này, Học viện iT sẽ hướng dẫn các bạn học viên mới...
Th7
Hướng Dẫn Thay Quạt Tản Nhiệt Laptop – Quy Trình Chuẩn Học Viện iT
Thay quạt tản nhiệt laptop là kỹ năng cơ bản mà mọi kỹ thuật viên...
Th7
Lỗi Driver Windows 10/11: Cách Xử Lý Hiệu Quả Như Kỹ Thuật Viên Chuyên Nghiệp
Bạn gặp lỗi WiFi mất kết nối, loa không phát tiếng hay máy liên tục...
Th7
Làm gì khi gặp lỗi chuột máy tính bị đảo ngược trái phải?
Bạn đang gặp rắc rối vì chuột máy tính bị đảo ngược trái phải? Học...
Th7
Hướng dẫn sửa touchpad laptop bị tróc sơn, trầy xước
Vì phải tiếp xúc liên tục với ngón tay, touchpad rất dễ bị tróc sơn...
Th7
Hướng dẫn thay touchpad laptop cho người mới
Bài viết này sẽ hướng dẫn học viên Học Viện iT cách thay touchpad laptop...
Th7