Tin công nghệ, TIN TỨC
Cách thêm OneNote vào Microsoft Teams
Nếu bạn đã sử dụng Microsoft Teams và OneNote, thay vì chuyển đổi và sử dụng giữa các ứng dụng thì bạn có thể cài đặt ứng dụng OneNote trên Teams để đơn giản hóa trải nghiệm. Bài viết dưới đây sẽ hướng dẫn bạn chi tiết cách thêm OneNote vào Microsoft Teams.
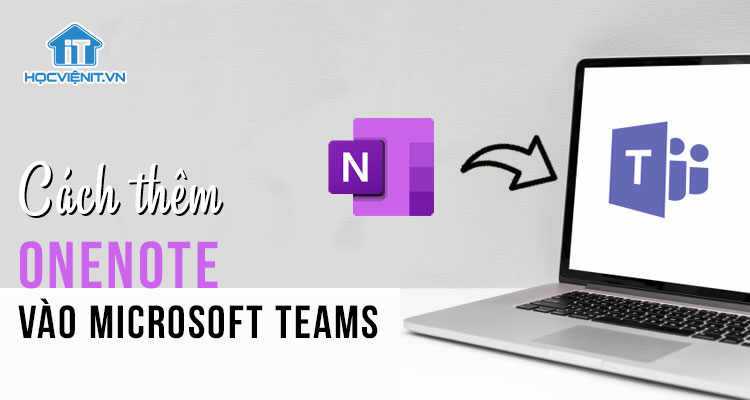
Tin tức liên quan: Microsoft cuối cùng cũng đã thêm Teams vào cửa hàng của riêng mình
Cách cài đặt OneNote trên Microsoft Teams
Để thêm OneNote vào Teams, bạn có thể thực hiện như sau:
Bước 1: Mở Microsoft Teams rồi nhấn vào mục Apps ở phía bên trái.
Bước 2: Trong phần Categories, bạn chọn Microsoft.
Bước 3: Chọn tiếp OneNote.
Mẹo nhanh: Nếu bạn không thấy ứng dụng OneNote, hãy tìm kiếm “OneNote” trong hộp tìm kiếm.
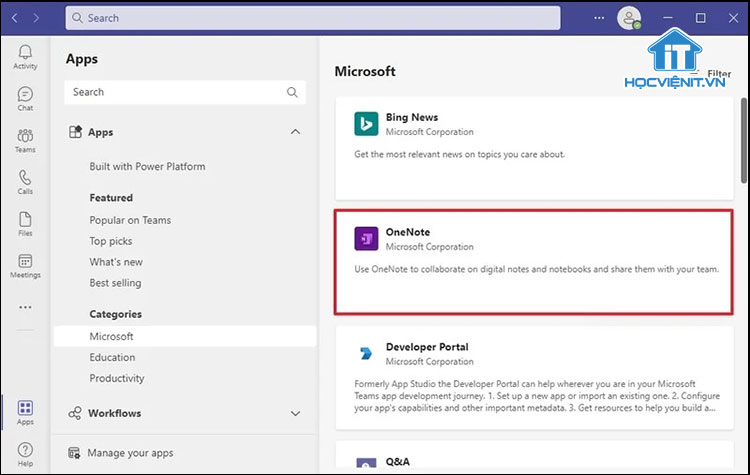
Bước 4: Nhấp vào nút mũi tên xuống cạnh nút Add và chọn Add to a team hoặc Add to a chat.
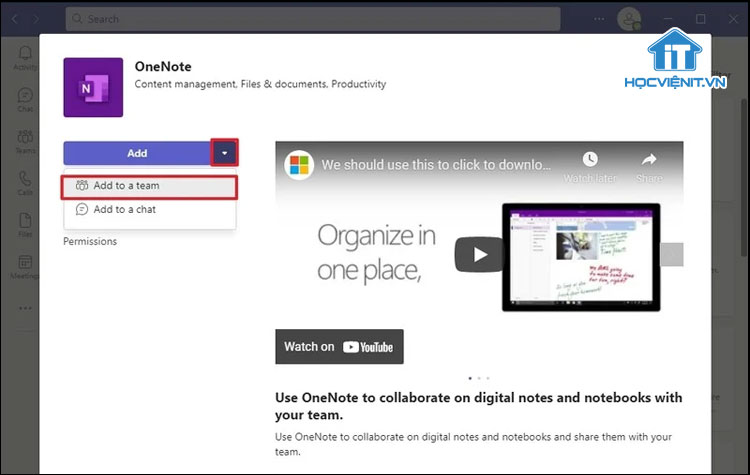
Bước 5: Nhấp vào hộp tìm kiếm và chỉ định nhóm để thêm OneNote.
Bước 6: Chọn tiếp Set up a tab rồi chọn Create New Notebook.
Bước 7: Xác nhận tên ghi chú mới cho nhóm.
Bước 8: Bạn cũng có thể thiết lập ghi chú đăng lên kênh bằng cách tích chọn vào Post to the channel about this tab.
Bước 9: Cuối cùng, bạn chọn Save để lưu lại thay đổi là xong.
Sau khi bạn hoàn thành các bước, ghi chú sẽ được tạo trong bộ lưu trữ đám mây của Microsoft Teams và bất kỳ ai trong kênh đều có thể xem và sửa đổi nội dung của ghi chú đó.
Cách đổi tên ghi chú OneNote trên Microsoft Teams
Các bước đổi tên tab ghi chú OneNote trên Microsoft Teams như sau:
Bước 1: Mở Microsoft Teams, bấm vào Teams hoặc Chats.
Bước 2: Nhấp vào nút mũi tên xuống và chọn Rename.
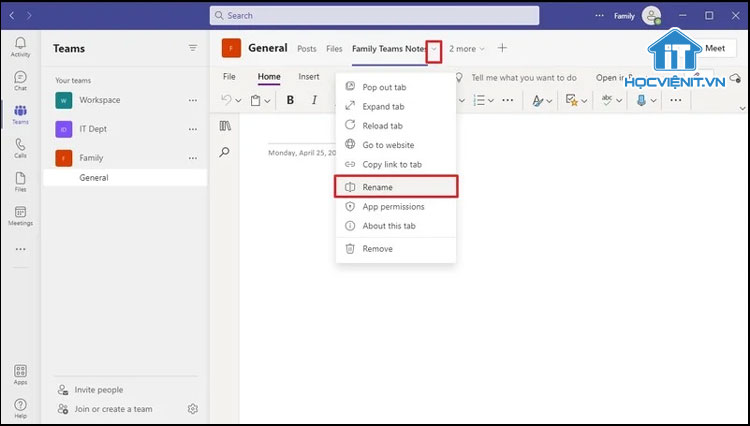
Bước 3: Đặt tên và nhấn Save để lưu lại là xong.
Còn nếu bạn muốn đổi tên file ghi chú OneNote trên Microsoft Teams, bạn có thể thực hiện như sau:
Bước 1: Mở Microsoft Teams, bấm vào Teams hoặc Chats.
Bước 2: Chọn vào tab Files, tích chọn vào file ghi chú và nhấn Rename ở phía trên.
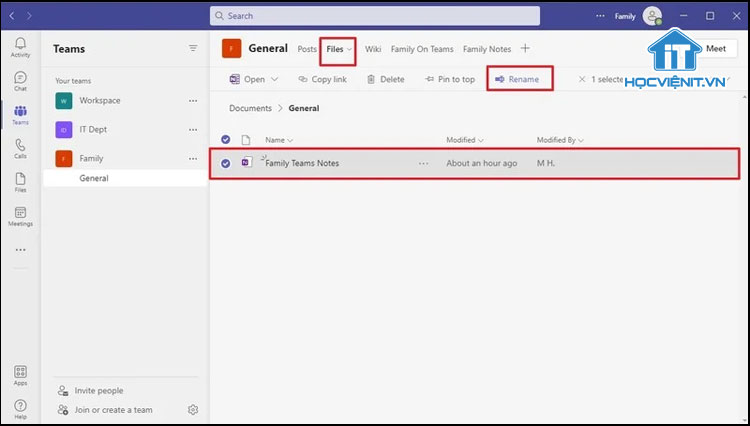
Bước 3: Sau đó, bạn đặt tên mới cho file và chọn Save để lưu lại thay đổi.
Cách xóa tab ghi chú OneNote trên Microsoft Teams
Khi bạn không cần tab ghi chú OneNote trên Microsoft Teams thì bạn có thể thực hiện như sau để xóa nó:
Bước 1: Mở Microsoft Teams, bấm vào Teams hoặc Chats.
Bước 2: Trên tab ghi chú, bạn nhấn vào nút mũi tên xuống và chọn Remove.
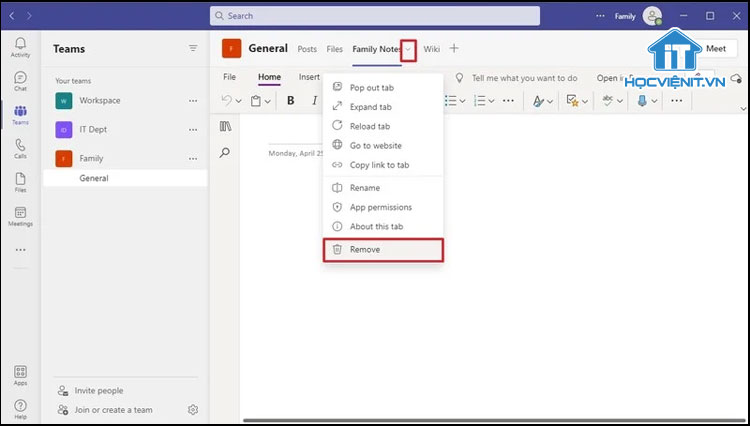
Bước 3: Nhấn Remove một lần nữa để xóa.
Cách xóa file ghi chú OneNote trên Microsoft Teams
Khi bạn muốn xóa một file ghi chú OneNote thì bạn có thể thực hiện như sau:
Bước 1: Mở Microsoft Teams, bấm vào Teams hoặc Chats.
Bước 2: Nhấn vào tab Files, chọn file ghi chú và nhấn Delete ở phía trên.
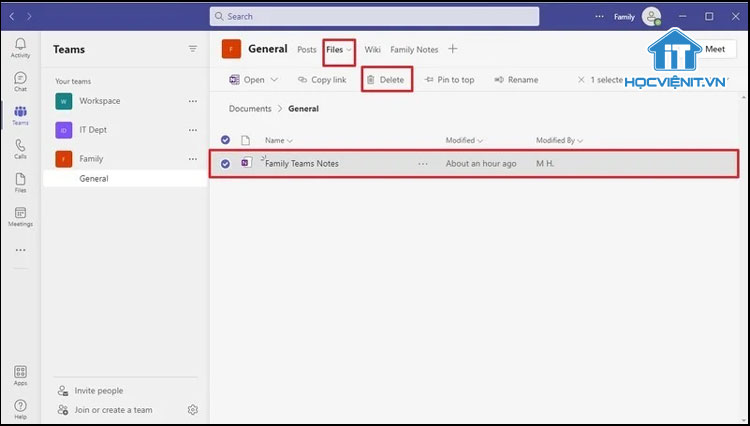
Bước 3: Nhấn Delete một lần nữa để xóa.
Cách gỡ cài đặt OneNote trên Microsoft Teams
Để gỡ cài đặt OneNote trên Teams, hãy thực hiện như sau:
Bước 1: Mở Microsoft Teams rồi nhấn vào Apps ở phía bên trái.
Bước 2: Chọn tiếp Manage your apps ở cuối trang.
Bước 3: Sau đó, nhấp vào OneNote và chọn vào biểu tượng xóa phía bên phải.
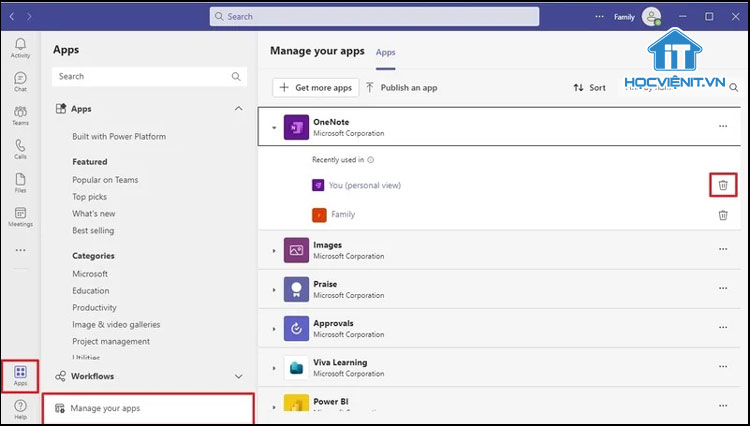
Bước 4: Nhấn nút Remove để xóa.
Mẹo nhanh: Lặp lại bước này cho đến khi tất cả các phiên bản của OneNote đã bị xóa.
Xem thêm: Làm thế nào để thay đổi màu thanh tác vụ trên Windows 10?
Trên đây là chia sẻ của Học viện iT.vn về cách thêm OneNote vào Microsoft Teams. Chúc bạn thành công!
Nếu có bất cứ thắc mắc nào về các kiến thức liên quan đến máy tính thì bạn có thể để lại bình luận bên dưới bài viết này. Và đừng quên đón đọc các bài viết mới nhất của HOCVIENiT.vn nhé.
Mọi chi tiết xin vui lòng liên hệ:
CÔNG TY CỔ PHẦN HỌC VIỆN IT
MST: 0108733789
Tổng đài hỗ trợ: 024 3566 8686 – Hotline: 0981 223 001
Facebook: www.fb.com/hocvienit
Đăng ký kênh Youtube để theo dõi các bài học của Huấn luyện viên tốt nhất: http://bit.ly/Youtube_HOCVIENiT
Hệ thống cơ sở đào tạo: https://hocvienit.vn/lien-he/
Học viện IT.vn – Truyền nghề thực tế cùng bạn đến thành công!


