Bạn có biết rằng Windows 11 có khả năng nén tệp NTFS để thu nhỏ kích thước tệp vào không gian mà không cần nén và giải nén thủ công. Vậy bạn đã biết cách bật tính năng nén tệp trên Windows 11 chưa? Hãy cùng tìm hiểu ngay trong bài viết dưới đây nhé!

Lưu ý: Khi nén tệp NTFS sẽ yêu cầu tài nguyên bổ sung để xử lý giải nén và giải nén mỗi khi bạn truy cập nội dung trên ổ đĩa, điều này có thể ảnh hưởng đến hiệu suất trên các thiết bị cấp thấp. Tuy nhiên, bạn vẫn có thể sử dụng tính năng này trong nhiều trường hợp. Ví dụ như: Nó có thể giảm mức sử dụng dung lượng nếu sắp hết dung lượng đĩa. Bạn có thể sử dụng tính năng này để lưu trữ các tệp mà bạn không thường xuyên sử dụng. Hoặc bạn có thể bật tính năng này trên một thư mục hoặc ổ đĩa bạn để lưu trữ các tệp mà không làm giảm hiệu suất đáng kể, chẳng hạn như tài liệu và hình ảnh.
Xem thêm: Mẹo chuyển đổi tài khoản người dùng trên Windows 11 cực hay
Hướng dẫn nén tệp trên Windows 11
Cách nén tệp trên Windows 11
Các bước thực hiện như sau:
Bước 1: Đầu tiên, bạn mở File Explorer bằng cách nhấn Windows + E. Sau đó, bạn tạo một thư mục mới bằng cách nhấn Ctrl + Shift + N và đặt tên cho thư mục này.
Lưu ý: Sau khi thực hiện các thao tác bên dưới, thư mục mới được tạo sẽ được kích hoạt tính năng nén tệp và các tệp có trong thư mục đó sẽ được nén.
Bước 2: Kích chuột phải vào thư mục vừa tạo và chọn Properties.
Bước 3: Trong cửa sổ mới hiện ra, bạn nhấn Advanced trong tab General.
Bước 4: Tại mục Compress or Encrypt attributes, bạn tích chọn vào Compress contents to save disk space rồi nhấn OK > Apply.
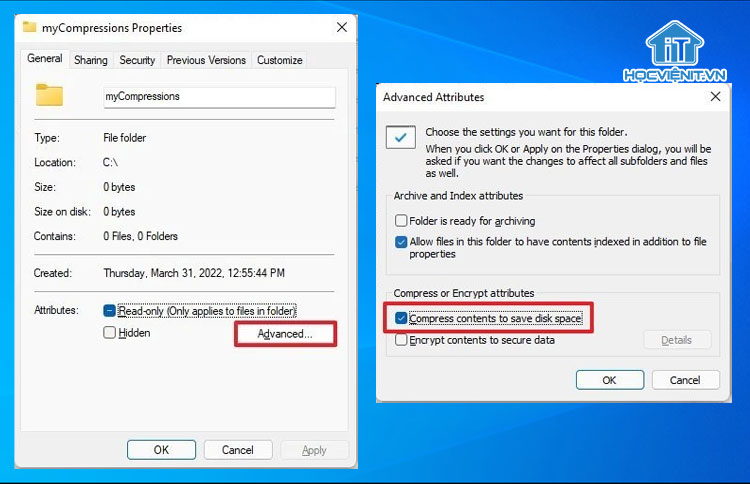
Bước 5: Chọn Apply changes to this folder, subfolders, and files option (Nếu có) và nhấn OK là xong.
Nếu tính năng nén đang hoạt động, bạn sẽ nhận thấy một biểu tượng có hai mũi tên chỉ vào nhau ở góc trên cùng bên phải của thư mục.
Kiểm tra mức dung lượng nén tệp
Nếu bạn muốn đo lường hiệu quả của tính năng nén tệp trên Windows 11 thì bạn có thể thực hiện như sau:
Bước 1: Mở File Explorer và điều hướng đến vị trí thư mục đã kích hoạt tính năng nén tệp.
Bước 2: Kích chuột phải vào thư mục và chọn Properties.
Bước 3: Trong cửa sổ mới hiện ra, bạn có thể so sánh mục Size (Kích thước của mục) và Size on disk (Kích thước trên đĩa) để thấy mức dung lượng đã tiết kiệm được.
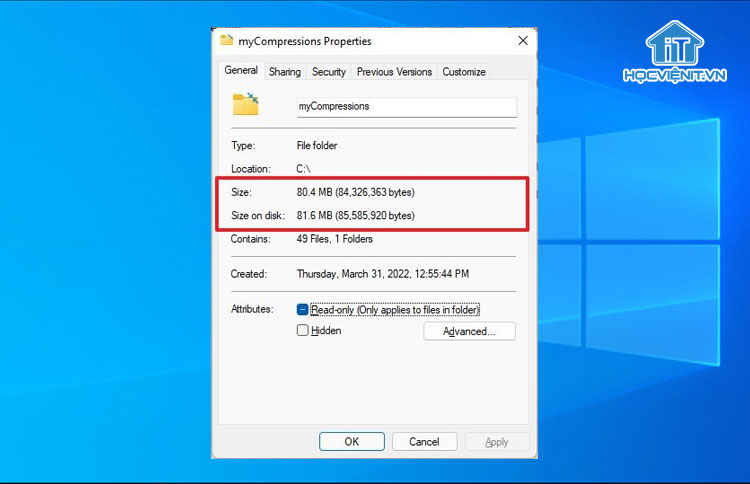
Cách nén ổ đĩa trên Windows 11
Ngoài khả năng nén tệp, bạn cũng có thể nén toàn bộ ổ đĩa để tiết kiệm không gian máy tính.
Các bước thực hiện như sau:
Bước 1: Trên màn hình Desktop, bạn mở This PC.
Bước 2: Bạn kích chuột phải vào một ổ đĩa và chọn Properties.
Bước 3: Tích chọn vào Compress the drive to save disk space và nhấn Apply.
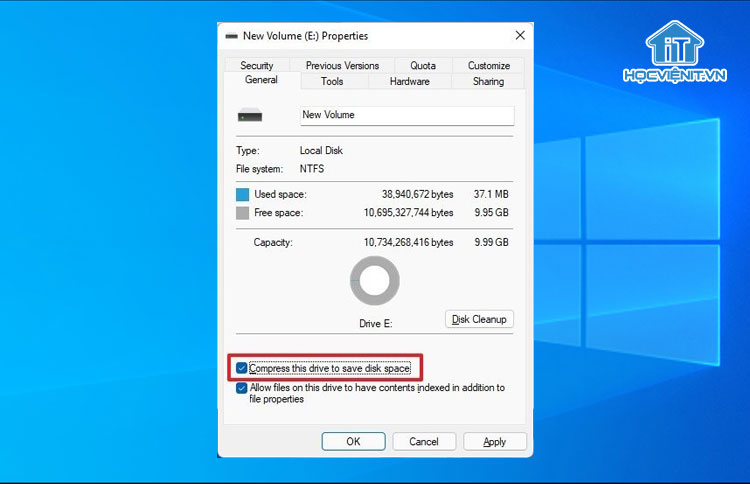
Bước 4: Chọn Apply changes to drive (drive letter), subfolders, and files nếu được yêu cầu và nhấn 2 lần OK là xong.
Khi nào nên và không nên sử dụng tính năng nén tệp trên Windows 11?
Khi sử dụng tính năng nén tệp, có một số điều bạn cần biết. Ví dụ: Có thể bật tính năng nén trên ổ cài đặt Windows 11, nhưng không nên vì nó có thể ảnh hưởng đến hiệu suất hệ thống.
Mặc dù bạn có thể nén tệp trên bất kỳ ổ đĩa nào, nhưng bạn chỉ nên cân nhắc sử dụng tính năng này trên ổ SSD và chỉ trên máy tính có phần cứng hiện đại để có kết quả tốt nhất. Ngoài ra, bạn nên tránh bật tính năng nén trên ổ đĩa flash USB và thẻ SD.
Nếu bạn có phần cứng tương đối cũ, bạn không nên sử dụng tính năng nén. Thay vào đó, bạn nên nâng cấp dung lượng lưu trữ bằng ổ cứng ngoài. Khi bạn chuyển sang ổ đĩa lớn hơn, đồng nghĩa với việc có nhiều dung lượng hơn để lưu tệp mà không cần thêm tài nguyên để nén và giải nén dữ liệu.
Số lượng tiết kiệm khi nén tệp sẽ luôn phụ thuộc vào dữ liệu và các yếu tố khác. Vì tính năng này được tạo ra để có dung lượng nhẹ nên tỷ lệ nén sẽ ít hơn so với việc sử dụng các công cụ khác.
Khi sử dụng tính năng tiết kiệm dung lượng này, các tệp nén (Chẳng hạn như tệp .mp3, .zip và .mp4) sẽ không thu hẹp thêm việc sử dụng bộ nhớ. Ngoài ra, cần phải giải nén để gửi các tệp qua internet, có nghĩa là tính năng này sẽ không giúp bạn tiết kiệm băng thông và sẽ cần thêm thời gian để chia sẻ tệp. Nếu bạn muốn gửi tệp bằng cách nén, bạn nên sử dụng một vùng chứa nén khác (chẳng hạn như Zip) hoặc tính năng nén SMB để truyền tệp.
Xem thêm: Cách thay đổi trình duyệt web mặc định trên Windows 11
Mọi chi tiết xin vui lòng liên hệ:
CÔNG TY CỔ PHẦN HỌC VIỆN IT
MST: 0108733789
Tổng đài hỗ trợ: 024 3566 8686 – Hotline: 0981 223 001
Facebook: www.fb.com/hocvienit
Đăng ký kênh Youtube để theo dõi các bài học của Huấn luyện viên tốt nhất: http://bit.ly/Youtube_HOCVIENiT
Hệ thống cơ sở đào tạo: https://hocvienit.vn/lien-he/
Học viện IT.vn – Truyền nghề thực tế cùng bạn đến thành công!


