Hướng dẫn sửa chữa, Kiến thức, Lỗi phần cứng
Cách khắc phục lỗi chuột cảm ứng laptop không di chuyển được
Hơn 80% lỗi chuột cảm ứng laptop bị đơ, không di chuyển được là do khách hàng thiết lập sai cài đặt. Hiểu được nguyên nhân, học viên sẽ xử lý sửa lỗi Touchpad không di chuyển được nhanh chóng, hiệu quả.

Xem thêm: Khắc phục triệt để lỗi Touchpad bị loạn
Tại sao chuột cảm ứng laptop không di chuyển được?
Nguyên nhân dẫn đến tình trạng Touchpad không di chuyển được thông thường do lỗi phần cứng hoặc phần mềm.
Về lỗi phần mềm có thể xảy ra do cấu hình touchpad laptop bị thay đổi, xung đột driver hoặc chỉ đơn giản là do khách hàng lỡ tay khóa chuột cảm ứng laptop nên giải quyết khá đơn giản. Nhưng các lỗi phần cứng thường khó xử lý hơn, nguyên nhân là do dây kết nối bên trong máy bị tuột hoặc tệ hơn là touchpad bị hỏng.
Làm thế nào để giải quyết tình trạng chuột cảm ứng laptop không di chuyển được?
1. Kích hoạt lại Touchpad bằng phím tắt
Đầu tiên, bạn cần kiểm tra xem Touchpad đã được kích hoạt hay chưa. Nếu chưa, hãy kích hoạt lại Touchpad bằng cách nhấn phím tắt sau:
- Trên laptop Asus: Fn + F9.
- Trên laptop Acer Aspire: Fn + F7.
- Trên laptop Lenovo: Fn + F6.
- Trên laptop Dell: Fn + F3 hoặc F8.
- Trên laptop HP: Fn + F7.
- Trên laptop Toshiba: Fn + F9.
Video hướng dẫn kích hoạt chuột cảm ứng laptop không di chuyển được
2. Gỡ cài đặt các driver chuột khác
Để khắc phục tình trạng xung đột giữa các driver chuột, bạn hãy xóa các driver chuột khác. Các bước thực hiện như sau:
Bước 1: Bạn truy cập vào Device Manager bằng cách tìm kiếm trong menu Start.
Bước 2: Trong cửa sổ Device Manager, bạn mở rộng mục Mice and other pointing devices, gỡ cài đặt từng thiết bị trong đó bằng cách kích chuột phải và chọn Uninstall Device.
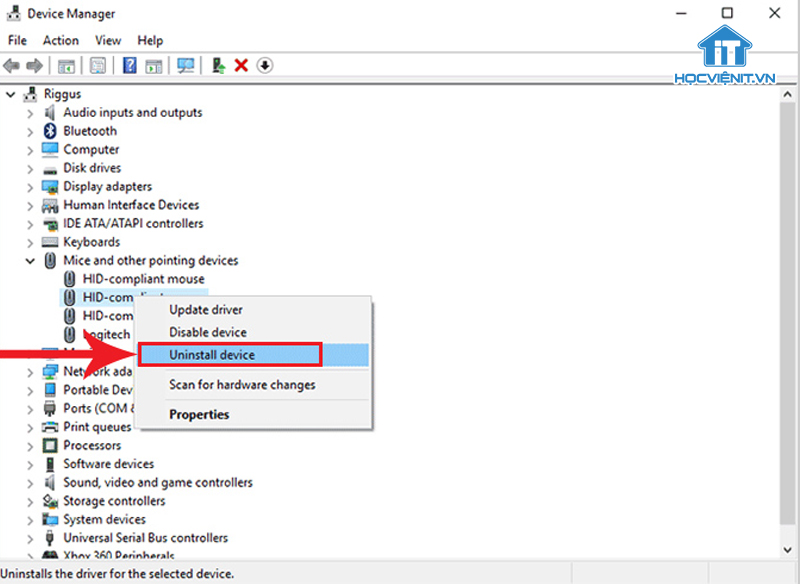
3. Cập nhật hoặc trở lại phiên bản cũ của driver Touchpad
Nếu khách hàng vô hiệu hóa tính năng tự động cập nhật, rất có thể đó là nguyên nhân gây ra một số lỗi trên hệ thống, trong đó có lỗi Touchpad. Do đó để khắc phục lỗi bạn phải cài đặt driver bằng tay.
Các bước tiến hành như sau:
Bước 1: Mở Device Manager bằng cách tìm kiếm trong menu Start.
Bước 2: Tại đây, bạn tìm và mở rộng mục Mice and other pointing devices.
Bước 3: Sau đó, bạn kích chuột phải vào tên của Touchpad và chọn Update driver.
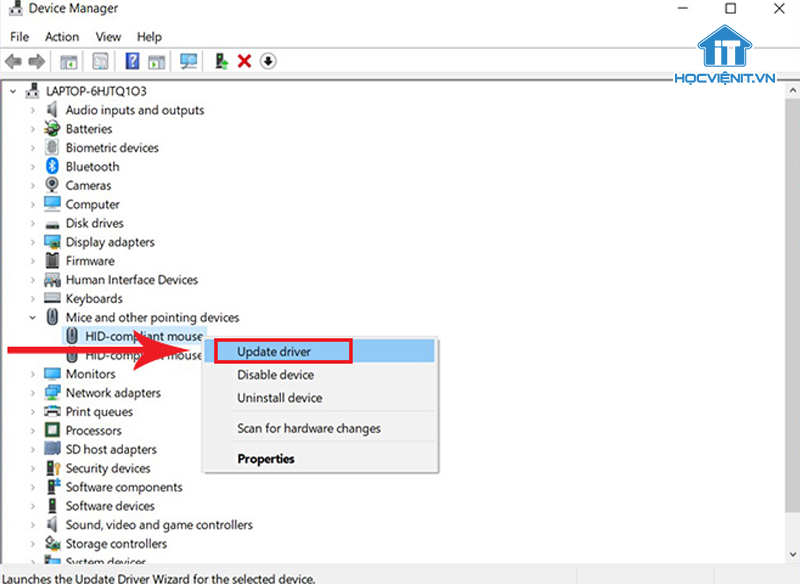
Bước 4: Trong cửa sổ mới hiện ra, bạn chọn Search automatically for updated driver software.
Bên cạnh đó, cũng có nhiều người dùng báo cáo rằng Touchpad của họ không hoạt động sau khi cập nhật Windows. Điều này có nghĩa là driver của phiên bản hệ điều hành mới cho Touchpad có thể bị lỗi.
Khi đó bạn có thể khắc phục bằng cách: Mở Device Manager > Mice and other pointing devices > Kích chuột phải vào tên Touchpad > Chọn Properties > Chuyển sang tab Driver > Chọn Roll Back Driver để quay trở lại phiên bản trước của driver có khắc phục được vấn đề không.
4. Khắc phục lỗi chuột cảm ứng laptop không di chuyển được trong Mouse Properties
Trong nhiều trường hợp, chuột laptop không kéo lên xuống được là do Device Manager không xử lý được việc kích hoạt và vô hiệu hóa Touchpad. Ở đây, bạn làm theo hướng dẫn sau để khắc phục sự cố:
Bước 1: Truy cập vào Mouse settings bằng cách tìm kiếm trong menu Start.
Bước 2: Sau đó, bạn click vào Additional mouse options.
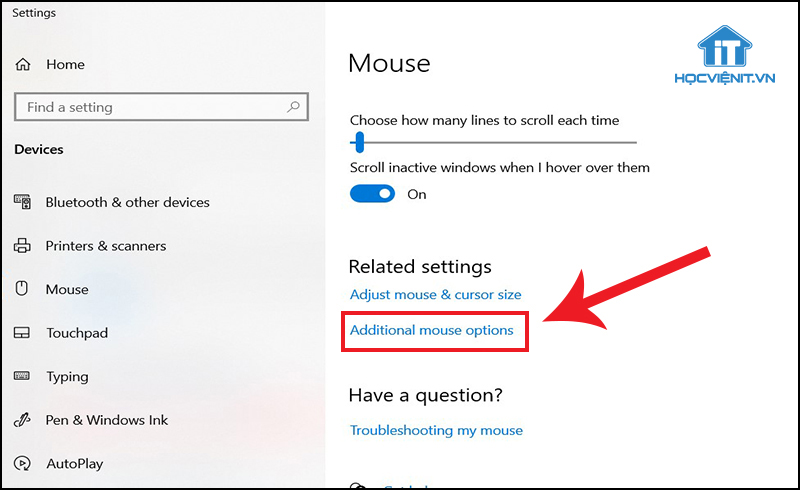
Bước 3: Trong cửa sổ mới hiện ra, bạn chuyển sang tab Device Settings, Touchpad hoặc bất cứ tab nào khác tương tự.
Bước 4: Tìm Touchpad của bạn trong danh sách, chọn nó và click vào Enable.
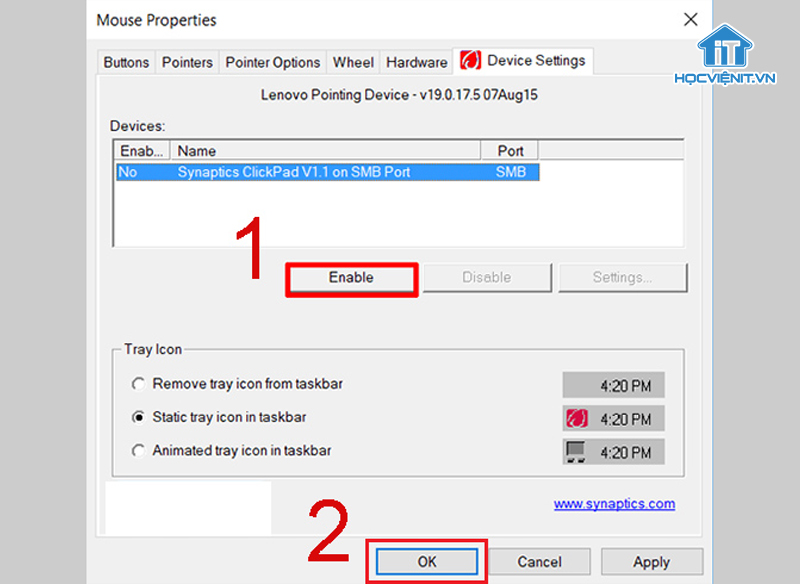
5. Vô hiệu hóa Tablet PC Input Service
Nếu khách hàng đang sử dụng loại laptop có màn hình cảm ứng thì có thể nguyên nhân khiến cho họ không dùng được chuột cảm ứng laptop là do đang có sự xung đột dữ liệu trên Tablet PC Input Service (gọi là công cụ quản lý chức năng bút cảm ứng).
Khi đó, bạn hãy tắt dịch vụ Tablet PC Input Service bằng cách: Mở Services bằng cách tìm kiếm trong menu Start > Tìm mục “TabletInputService” hoặc “Tablet PC Input Service” > Click chuột phải vào nó và chọn Stop.
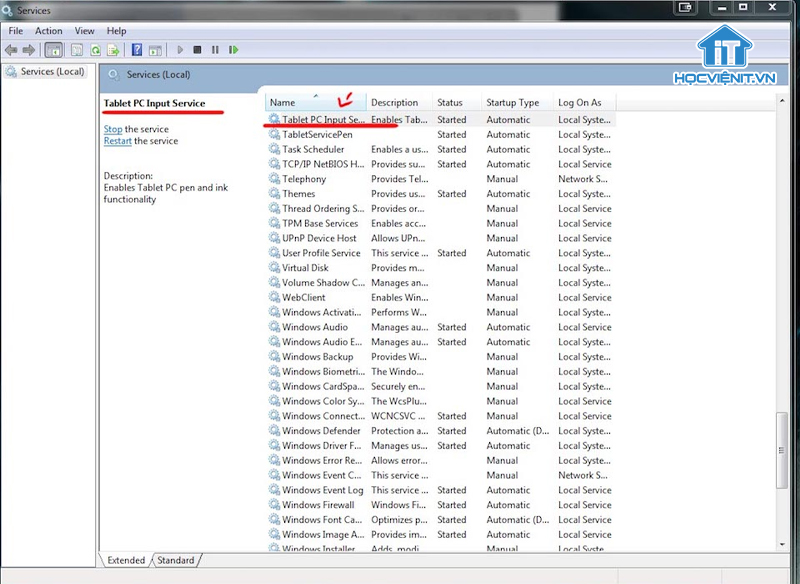
Xem thêm: Mẹo khắc phục lỗi chuột double click thành công 100%
Trên đây là chia sẻ của Học viện iT.vn về cách khắc phục lỗi chuột cảm ứng laptop không di chuyển được. Hy vọng những kiến thức này có thể giúp ích cho bạn trong quá trình học tập và làm việc.
Nếu có bất cứ thắc mắc nào thì hãy để lại bình luận ngay bên dưới bài viết này hoặc inbox trực tiếp cho Học viện iT.vn để được giải đáp tốt nhất. Chúc bạn thành công!
Mọi chi tiết xin vui lòng liên hệ:
CÔNG TY CỔ PHẦN HỌC VIỆN IT
MST: 0108733789
Hotline: 0981 223 001
Facebook: www.fb.com/hocvienit
Đăng ký kênh Youtube để theo dõi các bài học của Huấn luyện viên tốt nhất: http://bit.ly/Youtube_HOCVIENiT
Hệ thống cơ sở đào tạo: https://hocvienit.vn/lien-he/
Học viện IT.vn – Truyền nghề thực tế cùng bạn đến thành công!



Bài viết liên quan
Hướng dẫn vệ sinh RAM – Làm chủ kỹ năng bảo dưỡng RAM laptop, PC
Thao tác vệ sinh RAM giúp loại bỏ bụi bẩn, oxi hóa, đảm bảo máy...
Th6
Hướng dẫn tải sơ đồ mạch cho học viên mới
Sơ đồ mạch giúp kỹ thuật viên hiểu rõ cách các linh kiện trên main...
Th6
Laptop bị hở vỏ: Nguyên nhân và cách khắc phục
Laptop bị hở vỏ là một lỗi thường gặp và khá phổ biến, ảnh hưởng...
Th6
5 cách sửa lỗi phím Fn không sử dụng được trên laptop
Phím Fn thường được sử dụng kết hợp với các phím chức năng F1-F12 để...
Th6
Hướng dẫn thay IC nguồn laptop theo quy trình cơ bản
Trong bài viết này, Học Viện IT thực hiện một hướng dẫn chuyên sâu về...
Th6
Hướng dẫn vệ sinh bảo dưỡng MacBook cho học viên mới
Các bộ phận phần cứng MacBook như quạt tản nhiệt, bo mạch chủ, CPU/GPU và...
Th6