Hướng dẫn sửa chữa, Kiến thức, Lỗi phần mềm
Cách sửa 7 lỗi thường gặp khi cài Windows 10/11
Cài đặt Windows 10/11 là kỹ năng cốt lõi của kỹ thuật viên sửa laptop. Nhưng các lỗi như không nhận ổ cứng, sai chế độ khởi động, mã lỗi 0x80070570 có thể gây khó khăn, đặc biệt với học viên mới. Học Viện IT sẽ hướng dẫn bạn 7 cách sửa lỗi thường gặp khi cài Windows được chia sẻ từ kinh nghiệm thực tế của các chuyên gia.

Trường hợp 1: Không nhận ổ cứng khi cài đặt Windows
Dấu hiệu nhận biết:
Màn hình chọn ổ đĩa không hiển thị ổ cứng. Nguyên nhân thường do thiếu driver SATA/NVMe, đặc biệt trên các dòng laptop sử dụng ổ SSD NVMe.
Cách khắc phục:
- Tải driver ổ cứng, lấy file từ hãng laptop (Dell, HP) hoặc của Intel
- Sau khi tải về, bạn tiến hành giải nén và sao chép vào thư mục gốc của USB cài đặt.
- Trong giao diện cài Windows, khi gặp lỗi không nhận ổ cứng, hãy chọn tùy chọn Load driver, tích Hide drivers that are not compatible, nhấn Next.
Nếu ổ cứng của bạn xuất hiện, bạn có thể tiếp tục quá trình cài đặt như bình thường.

Bên cạnh đó, một giải pháp khác để sửa lỗi này là cài đặt Windows thông qua Mini Windows.
Trường hợp 2: Cài đặt Windows sai chế độ
Dấu hiệu nhận biết:
- Thông báo lỗi “Windows cannot be installed to this disk. The selected disk is of the GPT partition style.” do bạn đang cài đặt Windows ở chế độ Legacy BIOS trên ổ cứng định dạng GPT, trong khi chế độ này chỉ hỗ trợ định dạng MBR.
- Thông báo lỗi “Windows cannot be installed to this disk. The selected disk has an MBR partition table.” do bạn đang cài đặt Windows ở chế độ UEFI trên ổ cứng định dạng MBR, trong khi chế độ này yêu cầu định dạng GPT.

Cách khắc phục:
- Nhấn F2, Del, F12 tùy theo máy khi khởi động để truy cập vào BIOS.
- Chuyển chế độ ổ cứng từ GPT → UEFI hoặc MBR → Legacy tùy thông báo lỗi.
- Nhấn F10 và tiếp tục cài Windows.
Ngoài ra, bạn có thể xem máy tính đang sử dụng BIOS UEFI hay Legacy trong video bên dưới.
Trường hợp 3: Không thể nhấn Next khi cài đặt Windows
Dấu hiệu nhận biết:
Khi đến bước chọn phân vùng để cài đặt, nút Next bị mờ và không thể nhấn. Nguyên nhân lỗi là do phân vùng được chọn không Active hoặc có vấn đề về định dạng.
Cách khắc phục:
Trong trường hợp này Microsoft khuyến nghị người dùng sử dụng công cụ Diskpart để hỗ trợ.
Bước 1: Khởi động lại máy, nhấn phím tắt để truy cập vào BIOS.
Bước 2: Tìm mục Boot Options hoặc tương tự. Bạn kiểm tra xem hệ thống nhận ổ cứng chưa.
Nếu không thấy ổ cứng được liệt kê, có thể lỏng cáp SATA, cáp nguồn hoặc ổ cứng có thể bị hỏng, bạn hãy khắc phục trước khi chuyển qua bước kế tiếp.
Bước 3: Khởi động máy tính từ USB hoặc đĩa cài đặt Windows.
Bước 4: Tại màn hình chọn ngôn ngữ, nhấn Shift + F10 để mở cửa sổ Command Prompt.
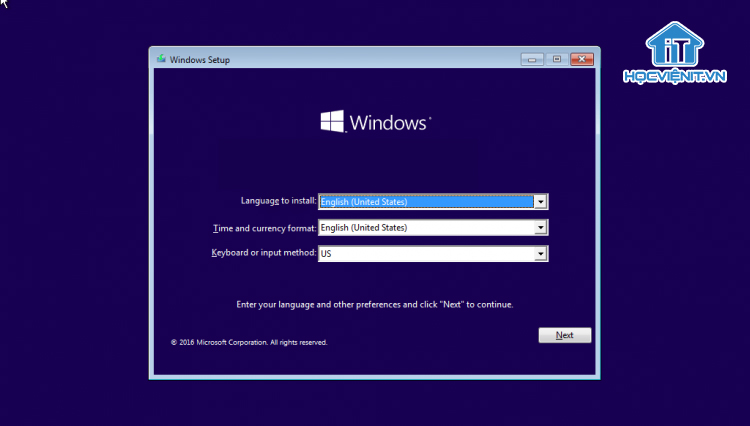
Bước 5: Trong cửa sổ Command Prompt, nhập lần lượt các lệnh sau và nhấn Enter sau mỗi lệnh:
| diskpart list disk select disk <số ổ đĩa> list partition select partition <số phân vùng> active exit exit |
Lưu ý:
- Thay <số ổ đĩa> bằng số thứ tự bạn đã xác định ở bước trên. Ví dụ: select disk 0
- Thay <số phân vùng> bằng số thứ tự của phân vùng bạn muốn cài đặt. Ví dụ: select partition 1
Bước 6: Tiếp tục cài đặt Windows như bình thường
Trường hợp 4: Mã lỗi 0x80070570
Dấu hiệu nhận biết:
Thông báo lỗi: “Windows cannot install required files. The file may be corrupt or missing. Error code: 0x80070570.” Lỗi này thường do bộ cài Windows bị lỗi hoặc RAM/ổ cứng có vấn đề.

Cách khắc phục:
Để sửa lỗi này, bạn hãy kiểm tra bộ cài Windows và đảm bảo rằng file ISO không bị lỗi. Ngoài ra, bạn cũng nên kiểm tra RAM bằng công cụ MemTest86 và kiểm tra ổ cứng bằng công cụ chkdsk. Nếu phát hiện lỗi, thay thế phần cứng bị hỏng và thử cài đặt lại.
Trường hợp 5: Mã lỗi 0x80070057
Dấu hiệu nhận biết:
Thông báo lỗi: “Windows could not format a partition on disk 0. The error occurred while preparing the partition selected for installation. Error code: 0x80070057.” – Lỗi định dạng phân vùng hoặc ổ cứng có vấn đề.
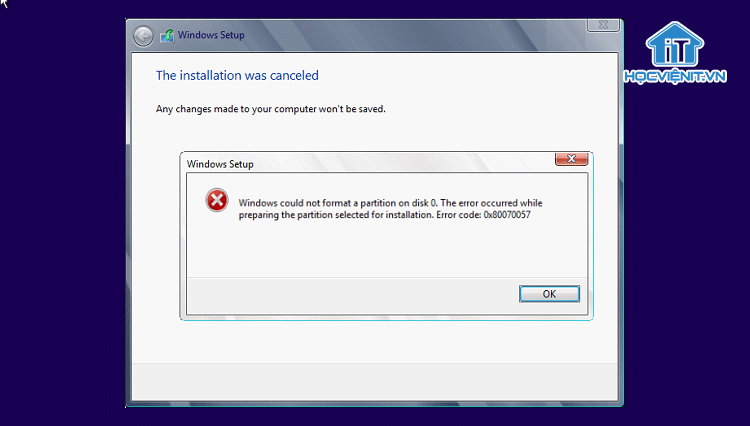
Cách khắc phục:
Bước 1: Đầu tiên, bạn khởi động máy từ USB/DVD cài đặt Windows
Bước 2: Tại màn hình lựa chọn ngôn ngữ, nhấn Shift + F10 để mở cửa sổ Command Prompt.
Trong cửa sổ Command Prompt, hãy nhập lần lượt các lệnh sau và nhấn Enter sau mỗi lệnh:
| diskpart
list disk select disk <số ổ đĩa> list partition select partition <số phân vùng> delete partition create partition primary size=<dung lượng> select partition 1 format fs=ntfs quick active |
Lưu ý:
- Thay <số ổ đĩa> bằng số thứ tự bạn đã xác định ở bước trên. Ví dụ: select disk 0
- Thay <số phân vùng> bằng số thứ tự của phân vùng bạn muốn xóa. Ví dụ: select partition 1
- Thay <dung lượng> bằng kích thước bạn muốn cho phân vùng cài đặt, thường là tính bằng MB. Ví dụ: create partition primary size=100000 để tạo phân vùng 100GB. Nếu bạn muốn sử dụng toàn bộ dung lượng còn lại, bạn có thể bỏ qua size=<dung lượng>
Bước 3: Nhập lệnh chạy ổ cứng: chkdsk C: /f /r.
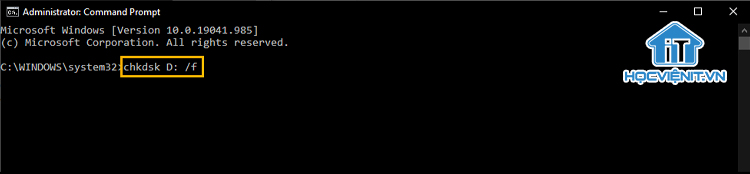
Lưu ý: Bạn cần xác định ký tự ổ đĩa của phân vùng mà bạn muốn kiểm tra. Trong giao diện cài Windows, ký tự ổ đĩa có thể khác với trên giao diện người dùng phổ thông. Bạn có thể sử dụng lệnh list volume trong Diskpart để xem ký tự ổ đĩa được gán.
Bước 4: Tiếp tục cài đặt Windows như thông thường.
Trường hợp 6: Không thể xóa phân vùng Windows cũ
Dấu hiệu nhận biết:
Khi cố gắng xóa phân vùng Windows cũ trong quá trình cài đặt, bạn nhận được thông báo lỗi và không thể xóa. Điều này là do phân vùng được bảo vệ hoặc có lỗi định dạng.
Cách khắc phục:
Bạn hãy sử dụng Diskpart để xóa và tạo lại phân vùng cài đặt như hướng dẫn như Trường hợp 5. Sau đó tiếp tục cài đặt Windows như bình thường.
Trường hợp 7: Mã lỗi 0x80300024
Dấu hiệu nhận biết:
Thông báo lỗi: “We couldn’t install Windows in the location you chose. Please check your media drive. Error 0x80300024.” Có nhiều ổ cứng được kết nối hoặc thứ tự ưu tiên ổ cứng trong BIOS không đúng.
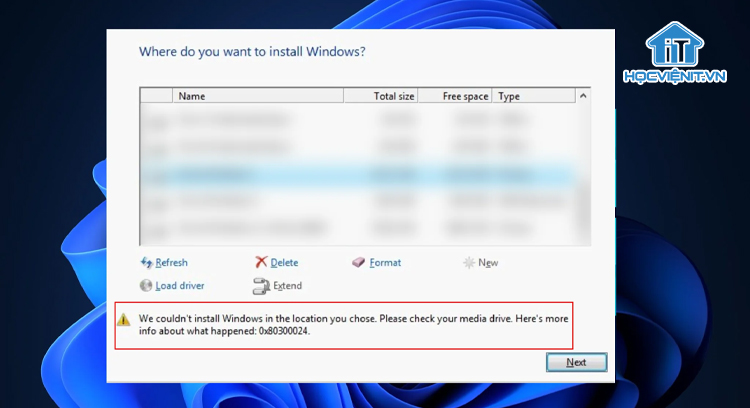
Cách khắc phục:
Bước 1: Bạn hãy tháo máy và ngắt tất cả các ổ cứng không cần thiết đi (Nếu có nhiều ổ cứng).
Bước 2: Sau đó, bạn truy cập vào BIOS rồi tìm đến mục Boot Order/Boot Sequence/Priority Boot. Tại đây, bạn di chuyển ổ cứng cài đặt lên vị trí đầu tiên trong danh sách khởi động và lưu lại cài đặt.
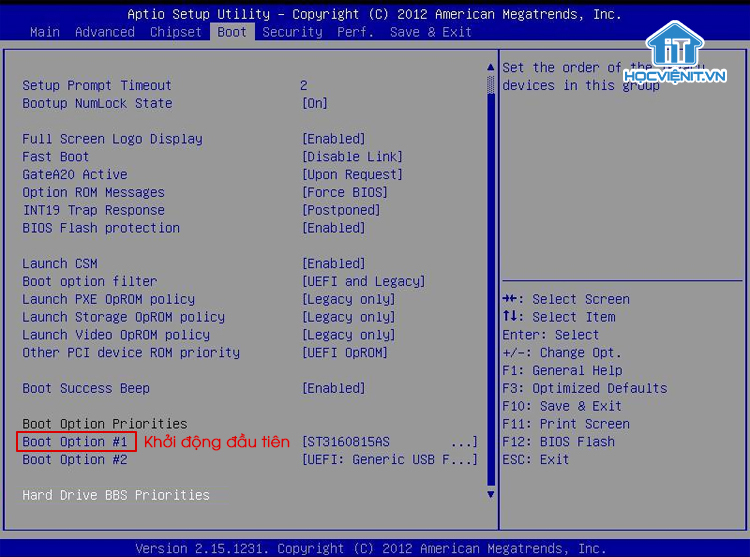
Bước 3: Tiếp tục cài đặt Windows
Kết luận
Hiểu và khắc phục lỗi cài đặt Windows 10/11 là bước quan trọng để trở thành kỹ thuật viên sửa laptop chuyên nghiệp. Với 7 hướng dẫn trên, bạn có thể xử lý các tình huống thực tế hiệu quả. Nếu có bất cứ thắc mắc nào thì hãy inbox trực tiếp để các giảng viên tại Học viện iT giải đáp chi tiết.



Bài viết liên quan
Hướng dẫn vệ sinh quạt tản nhiệt laptop cho học viên mới
Trong bài viết này, Học viện iT sẽ hướng dẫn các bạn học viên mới...
Th7
Hướng Dẫn Thay Quạt Tản Nhiệt Laptop – Quy Trình Chuẩn Học Viện iT
Thay quạt tản nhiệt laptop là kỹ năng cơ bản mà mọi kỹ thuật viên...
Th7
Lỗi Driver Windows 10/11: Cách Xử Lý Hiệu Quả Như Kỹ Thuật Viên Chuyên Nghiệp
Bạn gặp lỗi WiFi mất kết nối, loa không phát tiếng hay máy liên tục...
Th7
Làm gì khi gặp lỗi chuột máy tính bị đảo ngược trái phải?
Bạn đang gặp rắc rối vì chuột máy tính bị đảo ngược trái phải? Học...
Th7
Hướng dẫn sửa touchpad laptop bị tróc sơn, trầy xước
Vì phải tiếp xúc liên tục với ngón tay, touchpad rất dễ bị tróc sơn...
Th7
Hướng dẫn thay touchpad laptop cho người mới
Bài viết này sẽ hướng dẫn học viên Học Viện iT cách thay touchpad laptop...
Th7