Thông thường nếu vô tình xóa file, bạn vẫn có thể tìm lại chúng trong Recycle Bin và khôi phục lại. Vậy nếu lỡ xóa bằng phím Shift + Delete thì có cách khôi phục file đã xóa vĩnh viễn không? Hãy cùng tìm hiểu ngay trong bài viết dưới đây bạn nhé!

Dưới đây sẽ là hướng dẫn cứu dữ liệu tức thì nếu lỡ tay xóa nhầm một file tài liệu quan trọng. Cùng tham khảo những thông tin hữu ích trong bài viết nhé.
Xem thêm: WINDOWS FILE RECOVER – GIẢI PHÁP KHÔI PHỤC TỆP TÀI LIỆU BỊ XÓA
Cách khôi phục file đã xóa trong thùng rác
Thông thường, khi bạn nhấp vào một tệp và nhấn phím Delete trên bàn phím, tệp đó sẽ được chuyển vào Thùng rác. Đây sẽ là nơi các tệp được lưu trữ cho đến khi bạn xóa tất cả chúng khỏi Thùng rác một lần nữa. Mục này giúp bạn có thêm thời gian để thay đổi ý định và dễ dàng khôi phục các tệp đã xóa.
Để khôi phục các tệp đã xóa khỏi Thùng rác trên Windows 10, hãy làm như sau:
Bước 1: Mở Recycle Bin từ biểu tượng màn hình để xem các tệp đã xóa.
Bước 2: Nhấn chuột phải vào tệp cần khôi phục và chọn Restore (Khôi phục) để khôi phục tệp về vị trí ban đầu trên Windows 10.
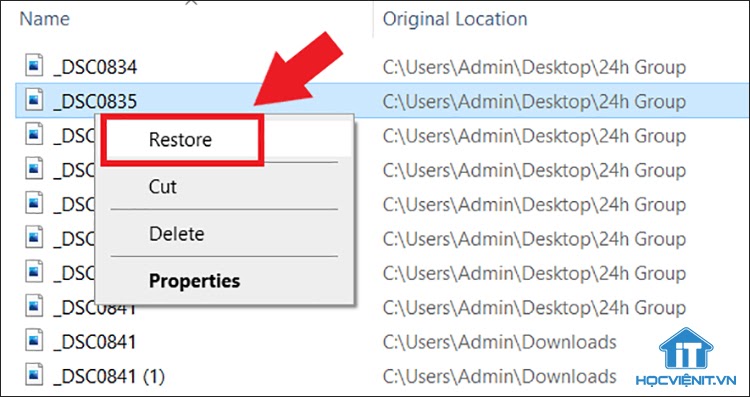
Như vậy với cách xóa tệp thông thường bằng phím Delete, bạn hoàn toàn có thể khôi phục tệp từ Thùng rác. Nhưng nếu bạn nhấn tổ hợp phím Shift + Delete để xóa tệp thì không thể khôi phục tệp đã xóa theo cách trên. Với trường hợp này bạn cần nhanh chóng khôi phục các tệp đã xóa vĩnh viễn trước khi chúng bị ghi đè.
Khôi phục file đã xóa vĩnh viễn
Với trường hợp file bị xóa không hiển thị trong thùng rác, tham khảo ngay các cách làm dưới đây để khôi phục lại.
1. Khôi phục từ Command Prompt
Bước 1: Truy cập menu Start, nhập cmd vào ô Search, sau đó nhấp chuột phải vào kết quả Command Prompt hiển thị ở trên cùng và chọn tùy chọn Run as administrator.
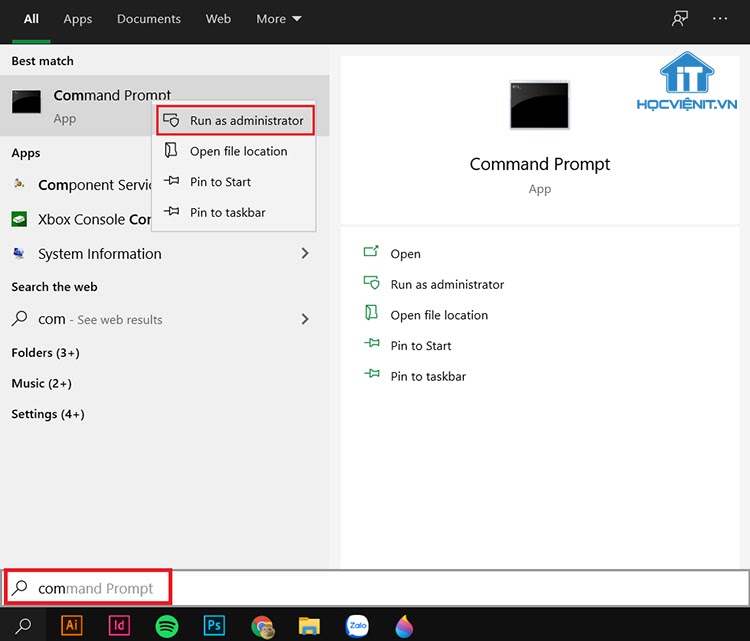
Bước 2: Trong cửa sổ dòng lệnh được hiển thị, nhập lệnh sau và kết thúc bằng phím Enter.
Chkdsk X: / f
Trong đó, hãy thay thế ‘X’ bằng ký tự ổ cứng của bạn và có một khoảng trắng sau dấu hai chấm.
Bước 3: Tiếp theo nhập lệnh bên dưới và nhấn Enter.
ATTRIB -H -R -S /S /D X:*.*
Một lần nữa thay thế ‘X’ bằng ký tự ổ cứng của bạn và có một khoảng trắng trước các ký tự
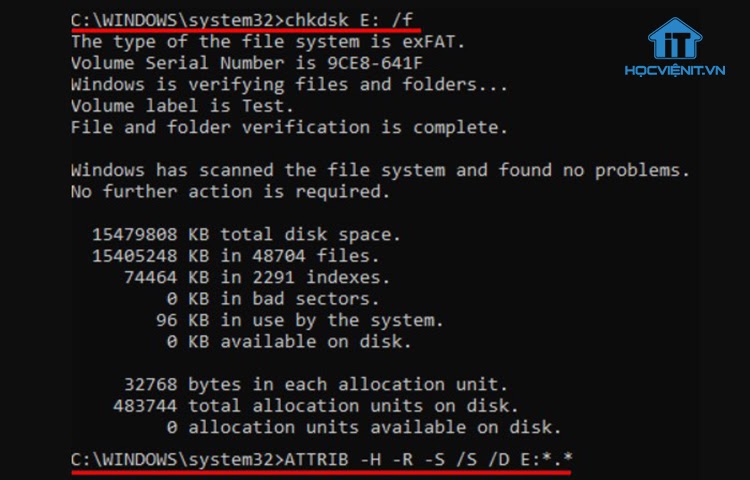
Quá trình khôi phục có thể mất một chút thời gian chờ đợi. Nếu có thể, không làm bất kỳ điều gì trên máy tính trong khi quá trình khôi phục đang chạy vì bạn có thể ghi đè lên các tệp đã xóa và khiến việc khôi phục không thể thực hiện được.
Xem thêm: Nguyên nhân và cách khắc phục lỗi không mở được file PDF
2. Khôi phục từ bản sao lưu cũ
Phiên bản Windows Vista được tích hợp tính năng khôi phục dữ liệu được gọi là Backup and Restore, cho phép người dùng tạo các bản sao lưu và khôi phục từ các bản sao lưu đã tạo trước đó.
Mặc dù Backup and Restore đã bị loại bỏ hoàn toàn khỏi hệ điều hành Windows 8.1 và thay thế bằng tính năng File History trên Windows 10. Nhưng bạn vẫn có thể khôi phục các tập tin đã xóa trên máy tính Windows 10 từ các bản sao. Các bản lưu được tạo bằng công cụ Backup and Restore.
Bước 1: Truy cập menu Start → Nhập “backup” vào hộp Tìm kiếm → Nhấn Enter.
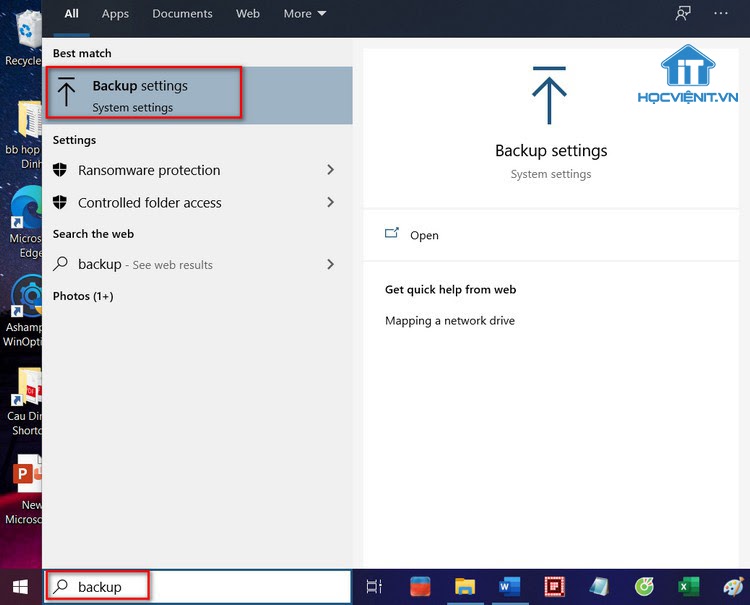
Bước 2: Bấm vào mục Backup settings.
Bước 3: Tại đây kích vào liên kết Go to Backup and Restore (Windows 7).
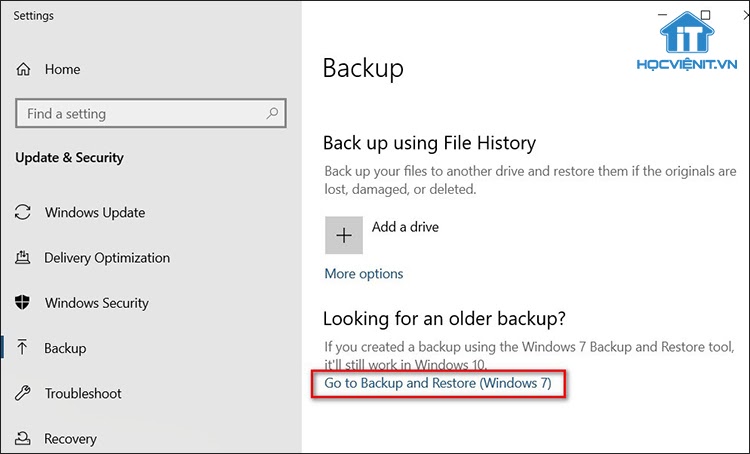
Bước 4: Tại Select the backup that you want to restore files from → Click chọn bản sao lưu đã tạo trước đó cần khôi phục.
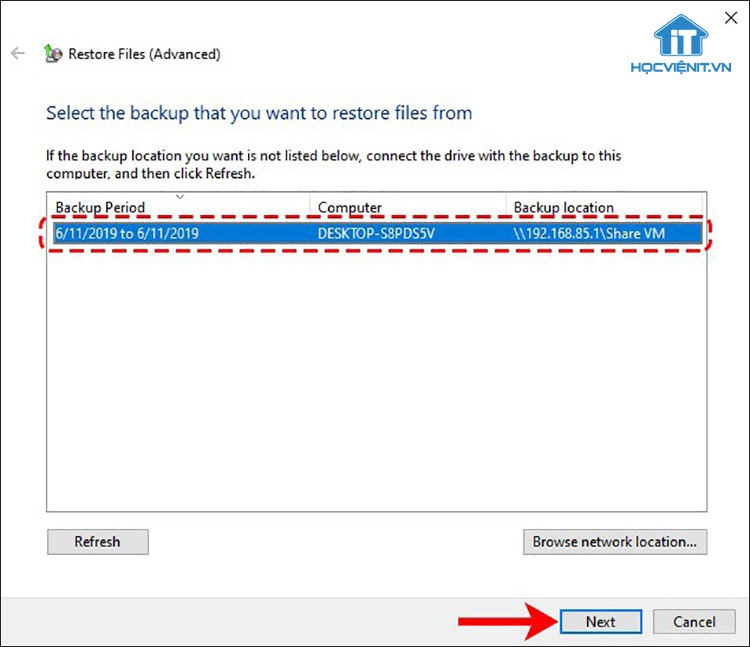
Bước 5: Next và làm theo hướng dẫn để hoàn tất quá trình khôi phục.
Mách bạn: 9 thủ thuật Registry cực kỳ hữu ích trên Windows 10
3. Khôi phục file đã xóa bằng tính năng File History
Như đã nói ở trên, File History trên Windows 10 là tính năng thay thế Backup and Restore trên Windows 8. Tính năng này cũng là cách khôi phục file đã xóa vĩnh viễn Win 10 rất hiệu quả. Để thực hiện hãy làm theo hướng dẫn dưới đây:
Bước 1: Truy cập menu Start → Tìm kiếm và chọn Restore your files with File History.
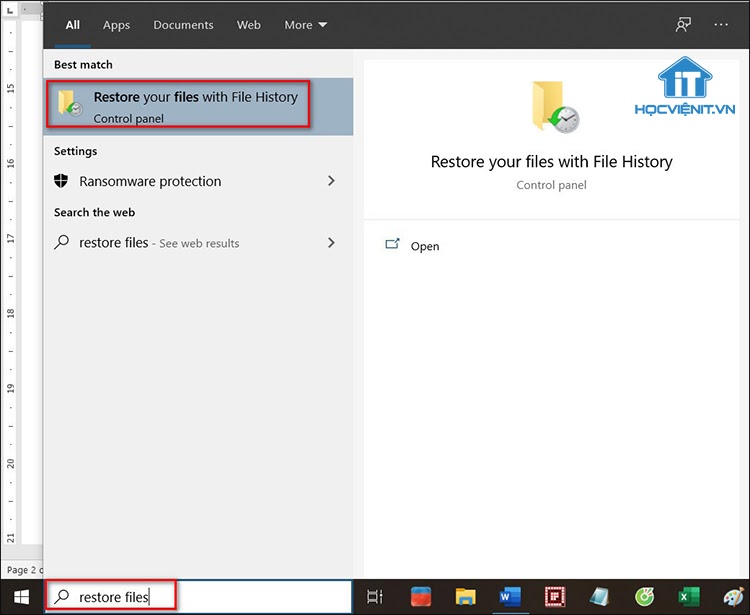
Bước 2: Tại cửa sổ này bạn tìm mục lưu trữ các file đã xóa.
Bước 3: Bấm nút Restore màu xanh để phục hồi các file đã xóa về vị trí ban đầu.
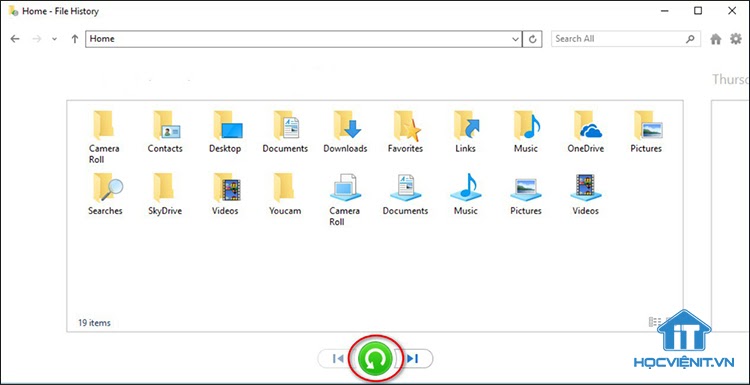
4. Khôi phục các tệp tính năng Restore Previous Versions
Ngoài File History, Windows 10 còn được tích hợp tính năng khôi phục dữ liệu cực kỳ hữu ích Restore Previous Versions. Tính năng này cho phép khôi phục các phiên bản trước của tất cả các tệp và thư mục trên máy tính, miễn là bạn đã kích hoạt tính năng này từ trước đó. Các bước thực hiện như sau:
Bước 1: Truy cập menu Start → Tìm kiếm và chọn System protection.
Bước 2: Kích chọn ổ cứng dưới mục Protection Settings và bấm nút Configure.
Bước 3: Chọn tùy chọn Turn on system protection và bấm nút OK.
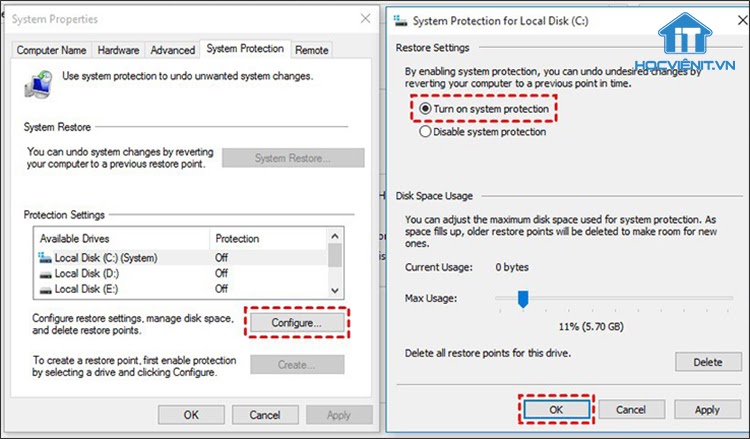
Vậy là bạn đã kích hoạt thành công tính năng hữu ích này. Giờ đây để khôi phục các file bạn lần lượt thực hiện theo hướng dẫn:
Bước 1: Mở File Explorer và tìm tệp hoặc thư mục cần khôi phục.
Bước 2: Click chuột phải vào file cần khôi phục → chọn Restore previous versions.
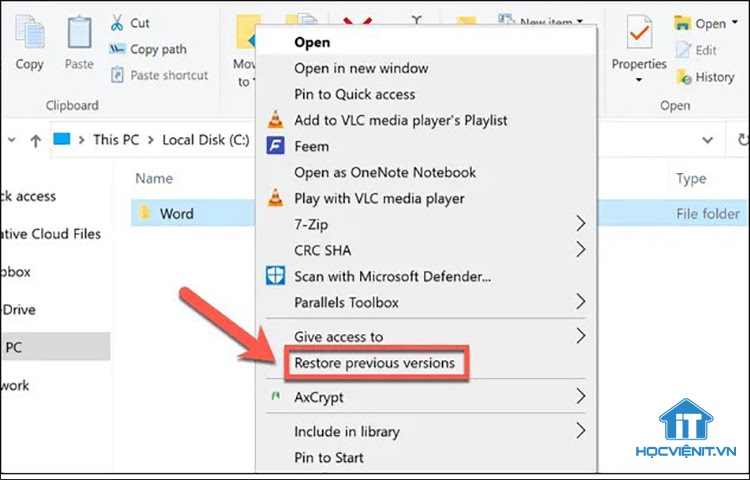
Bước 3: Trong cửa sổ Properties → Chọn thẻ Previous Versions → Click vào thư mục cần khôi phục và chọn Open.
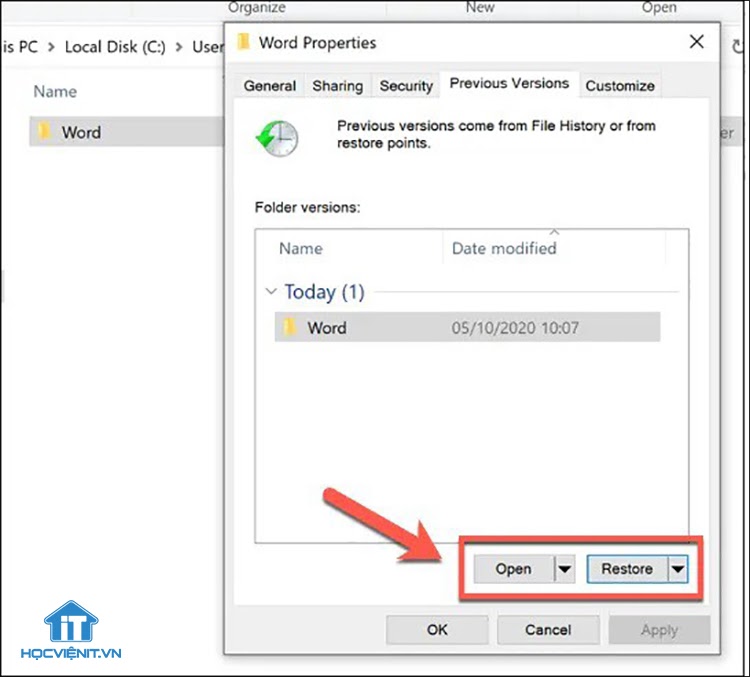
Bước 4: Nếu đúng là file hoặc thư mục mà bạn muốn khôi phục, chỉ cần bấm nút Restore, như vậy là bạn đã hoàn thành các bước.
Cách khôi phục dữ liệu xoá nhầm, xoá vĩnh viễn trên Google Drive
Như vậy trên đây chúng tôi đã hướng dẫn bạn cách khôi phục file đã xóa vĩnh viễn. Hy vọng là với những mẹo này, bạn có thể cứu nguy dữ liệu kịp thời để bảo toàn những file quan trọng. Cảm ơn các bạn đã theo dõi bài viết, hẹn gặp lại các bạn ở những thủ thuật tiếp theo.
Mọi chi tiết xin vui lòng liên hệ:
CÔNG TY CỔ PHẦN HỌC VIỆN IT
MST: 0108733789
Tổng đài hỗ trợ: 024 3566 8686 – Hotline: 0981 223 001
Facebook: www.fb.com/hocvienit
Đăng ký kênh Youtube để theo dõi các bài học của Huấn luyện viên tốt nhất: http://bit.ly/Youtube_HOCVIENiT
Hệ thống cơ sở đào tạo: https://hocvienit.vn/lien-he/
Học viện IT.vn – Truyền nghề thực tế cùng bạn đến thành công!



Bài viết liên quan
Cách kiểm tra iPhone đã qua sửa chữa hay chưa nhanh nhất
Nếu muốn trở thành kỹ thuật viên sửa chữa điện thoại thì bạn sẽ cần...
Th7
Tìm hiểu chi tiết về cổng AV 3.5mm trên máy tính
Trên máy tính, laptop luôn được thiết kế sẵn các cổng AV (Audio Video). Tuy...
Th7
Điện trở công suất là gì? Các loại điện trở công suất
Điện trở công suất là linh kiện quan trọng trong các ứng dụng điện tử...
Th7
Mạch ổn áp là gì? Cấu tạo và nguyên lý hoạt động của mạch ổn áp
Mạch ổn áp đóng vai trò quan trọng trong việc đảm bảo nguồn điện hoạt...
Th7
Mạch lọc nguồn một chiều: Khái niệm, nguyên lý hoạt động, cấu tạo và ứng dụng
Mạch lọc nguồn một chiều đóng vai trò quan trọng trong máy tính. Nó giúp...
Th7
Tìm hiểu chi tiết về mạch đèn LED USB cho máy tính
Mạch đèn LED USB có thể được sử dụng để làm nguồn sáng khi mất...
Th7