Bàn phím Laptop hay chuột laptop là những thiết bị không thể thiếu và gắn chặt với bất kỳ một người dùng máy tính nào. Tuy vậy, vì những lý do khác nhau mà đôi khi trong việc sử dụng hàng ngày, chúng ta thưởng lựa chọn cách tắt hoặc vô hiệu hóa những bộ phận này. Vậy làm thế nào để có thể khóa bàn phím Laptop một cách nhanh chóng và dễ dàng? Hãy cùng HocvieniT.vn tìm hiểu qua bài viết dưới đây.

Làm thế nào để khóa bàn phím Laptop hiệu quả?
Dĩ nhiên vô hiệu hóa bàn phím Laptop cũng đồng nghĩa với việc bạn sẽ không thể thao tác bất kì một hành động nào trên bộ phận này. Việc disable bàn phím laptop chỉ nên làm khi hoặc là bàn phím laptop bị chập buộc bạn phải sử dụng bàn phím rời cho laptop, hoặc trong trường hợp tạm thời bạn phải gác lại công việc trên máy tính và không muốn những đứa trẻ ở nhà có thể nghịch ngợm làm ảnh hưởng. Hiện nay chúng ta có thể áp dụng một vài cách để tắt bàn phím laptop sau.
Trực tiếp khóa bàn phím Laptop ngay trên Windows
Bước 1: Bật Start Menu bằng cửa sổ trên Windows
Bước 2: Ở thanh tìm kiếm, gõ cụm từ Device Manager (hoặc nhấn tổ hợp Ctrl + X)
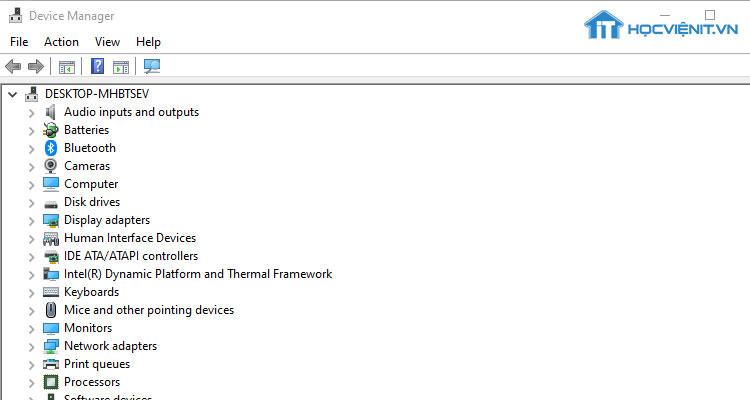
Bước 3: Ở mục Keyboard, click chuột phải và chọn Uninstall Device => Chọn Uninstall
Đến đây là bạn đã hoàn thành quá trình vô hiệu hóa bàn phím laptop rồi. Việc cuối cùng đó là khởi động lại máy tính để hoàn tất quá trình.
Lưu ý: Hãy nhớ rằng phương pháp này chỉ nên thực hiện khi bàn phím máy tính của bạn đã bị hỏng quá nặng và không thể thực hiện được các thao tác trên đó. Bởi vì việc khóa bàn phím laptop bị chập theo cách này cũng đồng nghĩa với việc driver bàn phím laptop của bạn. Nhưng bạn cũng không cần phải quá lo lắng vì driver cho bàn phím sẽ có thẻ tìm lại bằng cách tìm kiếm model laptop trên website của nhà sản xuất.
Đó là trong trường hợp buộc bạn phải tiến hành sửa bàn phím laptop hoặc thay bàn phím laptop mới. Tuy nhiên nếu như chúng ta chỉ muốn vô hiệu hóa bàn phím máy tính xách tay tạm thời thôi thì sao? Đó là lý do chúng ta có thêm cách thứ 2 dưới đây.
Sử dụng phần mềm khóa bàn phím Laptop tạm thời
Có rất nhiều các phần mềm khóa bàn phím Laptop mà bạn có thể dễ dàng cài đặt và sử dụng. Trong khuôn khổ của bài viết này, HocvieniT.vn sẽ hướng dẫn bạn sử dụng phần mềm Simple Disable Key 3.0. Đây là một phần mềm không những cho phép bạn khóa mà còn có thể mở khóa bàn phím laptop một cách dễ dàng và nhanh chóng.
Việc sử dụng một phần mềm hỗ trợ như Simple Disable Key 3.0 đặc biệt thể hiện sự tiện lợi trong trường hợp bàn phím máy tính của bạn chỉ bị liệt một vài phím. Để dùng phần mềm này các thao tác cũng khá đơn giản. Tất cả những gì bạn cần làm chỉ đơn giản là bật phần mềm khóa bàn phím laptop lên, tìm kiếm nút cần tắt và tiến hành tắt riêng nút đó (hoặc tắt tất cả các phím nếu như bạn muốn). Ngoài ra thì phần mềm Simple Disable Key 3.0 cũng cho phép bật nhanh để mở khóa bàn phím laptop trong trường hợp bạn muốn sử dụng bình thường trở lại.
>>> Hướng dẫn tự thay bàn phím Laptop tại nhà đảm bảo thành công <<<
Cách khóa touchpad (chuột laptop) hiệu quả nhất
Bên cạnh việc thao tác với bàn phím, touchpad cũng là một trong những bộ phận quan trọng liên quan trực tiếp đến công việc của chúng ta hàng ngày. Mặc dù có nhiều tiện lợi đi kèm, nhưng không phải lúc nào người sử dụng cũng thực sự cần đến nó. Đặc biệt là đối với những người có thói quen sử dụng thêm một con chuột máy tính gắn ngoài như tôi thì việc cùng lúc có 2 thiết bị điều hướng vô tình đem lại những phiền toái nhất định.
Chính vì thế, cũng trong bài viết về cách khóa bàn phím laptop hiệu quả này, HocvieniT.vn sẽ giới thiệu đến bạn một số thủ thuật tắt mở touchpad laptop nhanh chóng nhất.
Vô hiệu hóa touchpad bằng phím tắt
Đây có thể nói là cách nhanh chóng và đơn giản nhất để tiến hành tắt bàn di chuột trên laptop. Để thực hiện thao tác này, bạn hãy tìm trên dãy phím F một nút có biểu tượng touchpad đi kèm gạch chéo (tùy vào hãng mà vị trí của nút này có thể thay đổi). Sau đó ấn tổ hợp phím Fn + Phím F để có thể bật hoặc tắt touchpad.
Vô hiệu hóa Touch Keyboard Service
Trong trường hợp không bao giờ dùng đến bàn di chuột trên laptop bạn có thể tắt Touch Keyboard Service. Để vô hiệu hóa Touch Keyboard Service, bạn thực hiện theo các bước dưới đây:
Mở Menu Services bằng cách nhấn tổ hợp phím Windows + R để mở cửa sổ lệnh Run, sau đó nhập services.msc
Trên cửa sổ Menu Services, click chọn cột Name, sau đó cuộn xuống tìm và kích đúp chuột vào tùy chọn Touch Keyboard and Handwriting Panel Service.
Tại cửa sổ Touch Keyboard and Handwriting Panel Service Properties xuất hiện trên màn hình, chọn thư mục Startup type => Disable.
Ở mục Service status, bạn click chọn Stop để tắt Service đi.
Nhấn Ok và khởi động lại laptop để hoàn tất quá trình.
Đổi tên TabTib.exe
Để có thể vô hiệu hóa touchpad bằng cách đổi tên TabTib.exe, đầu tiên nhấn tổ hợp phím Windows + R để mở cửa sổ lệnh Run. sau đó nhập đường dẫn dưới đây vào cửa sổ lệnh Run:
C:\Program Files\Common Files\microsoft shared\ink
Nhấn Enter để mở thư mục theo đường dẫn trên, sau đó cuộn xuống tìm TabTib.exe
Bước tiếp theo là tiến hành chỉnh sửa một số thay đổi nhỏ trên file TabTib.exe, trong đó bao gồm thay đổi Ownership (quyền sở hữu) và đổi tên file.
Trường hợp nếu muốn kích hoạt Touch Screen, bạn chỉ cần thay đổi các chỉnh sửa về mặc định.
Kích chuột phải vào file TabTib.exe, sau đó chọn Properties
Trên cửa sổ Properties, click chọn Advanced
Trên cửa sổ Advanced Security Settings, bạn tìm mục Owner. Theo mặc định mục Owner được thiết lập là TrustedInstaller. Nhiệm vụ của bạn là click chọn Change để thay đổi thiết lập.
Trên cửa sổ Administrators, chọn Full Control. Sau khi bạn click chọn Full Control, nó sẽ tự động đánh dấu tất cả các mục khác, trừ mục Special permissions
Tiếp theo click chọn OK, sau đó click chọn tiếp OK cho đến khi trở lại danh sách các file gốc ban đầu. Kích chuột phải vào TapTip.exe, sau đó chọn Rename
Đổi tên file TapTip.exe thành TapTip.exe.bak là xong. Trong trường hợp muốn kích hoạt lại, bạn chỉ cần làm tương tự thao tác như trên, nhưng xóa đuôi .bak đi.
Bên cạnh 3 cách để vô hiệu hóa touchpad trên laptop như trên, chúng ta còn một số phương pháp khác. Có thể kể đến như là tắt touchpad từ trình điều khiển, tắt touchpad thông qua một laptop khác hay sử dụng phần mềm từ bên thứ 3… Tùy theo nhu cầu và khả năng của bản thân mà bạn có thể lựa chọn cách làm phù hợp nhất.
Bài viết trên đây là những mẹo nhỏ giúp bạn có thể thao tác mở hoặc khóa bàn phím laptop cũng như touchpad trên máy tính xách tay một cách dễ dàng nhất. Hy vọng thông qua những chia sẻ của HocvieniT.vn, bạn sẽ tổng hợp và rút ra cho mình những kinh nghiệm để sử dụng laptop một cách thông minh nhất.
Bạn đam mê công nghệ? Bạn đang muốn thử sức mình với một trong những công việc hứa hẹn và có tương lai nhất? Đừng chần chừ gì nữa mà không đăng ký ngay một vị trí trong khóa học sửa chữa Laptop bao nghề tại HocvieniT.vn. Cam kết chất lượng và đầu ra cho mọi học viên tốt nghiệp khóa học. Rất đơn giản, chỉ cần đăng ký ngay tại đây.
Mọi chi tiết xin vui lòng liên hệ:
CÔNG TY CỔ PHẦN HỌC VIỆN IT
MST: 0108733789
Tổng đài hỗ trợ: 024 3566 8686 – Hotline: 0981 223 001
Facebook: www.fb.com/hocvienit
Đăng ký kênh Youtube để theo dõi các bài học của Huấn luyện viên tốt nhất: http://bit.ly/Youtube_HOCVIENiT
Tham gia cộng đồng Học viện IT.vn tại: https://www.facebook.com/groups/www.hocvienit.vn/
Trụ sở Hà Nội: Số 8 ngõ 117 Thái Hà, Đống Đa, Hà Nội
Hồ Chí Minh: Số 283/45 Cách Mạng Tháng Tám, Phường 12, Quận 10, TP.HCM
Hải Phòng: Số 94 Quán Nam, Lê Chân, Hải Phòng
Thái Nguyên: Số 297 Lương Ngọc Quyến, TP. Thái Nguyên
Học viện IT.vn – Truyền nghề thực tế cùng bạn đến thành công!



Bài viết liên quan
Hướng dẫn vệ sinh quạt tản nhiệt laptop cho học viên mới
Trong bài viết này, Học viện iT sẽ hướng dẫn các bạn học viên mới...
Th7
Hướng Dẫn Thay Quạt Tản Nhiệt Laptop – Quy Trình Chuẩn Học Viện iT
Thay quạt tản nhiệt laptop là kỹ năng cơ bản mà mọi kỹ thuật viên...
Th7
Lỗi Driver Windows 10/11: Cách Xử Lý Hiệu Quả Như Kỹ Thuật Viên Chuyên Nghiệp
Bạn gặp lỗi WiFi mất kết nối, loa không phát tiếng hay máy liên tục...
Th7
Làm gì khi gặp lỗi chuột máy tính bị đảo ngược trái phải?
Bạn đang gặp rắc rối vì chuột máy tính bị đảo ngược trái phải? Học...
Th7
Hướng dẫn sửa touchpad laptop bị tróc sơn, trầy xước
Vì phải tiếp xúc liên tục với ngón tay, touchpad rất dễ bị tróc sơn...
Th7
Hướng dẫn thay touchpad laptop cho người mới
Bài viết này sẽ hướng dẫn học viên Học Viện iT cách thay touchpad laptop...
Th7