Việc chuyển Win bản quyền sang ổ cứng khác mới được lắp thêm giúp chiếc máy tính của bạn sở hữu tốc độ xử lý nhanh và mượt mà hơn. Cách này cũng giúp bạn không cần cài lại hệ điều hành hay các phần mềm liên quan khác, hạn chế tối đa lỗi cài Windows không nhận ổ cứng. Vậy cách thực hiện ra sao? Cùng theo dõi bài viết dưới đây nhé!

Nếu đang có ý định trang bị ổ cứng mới cho máy tính hoặc nâng cấp lên SSD thf=ì bài viết dưới đây dành cho bạn. Tham khảo ngay nhé!
Hướng dẫn chuyển Windows sang ổ cứng mới
1. Sử dụng phần mềm Partition Wizard
Phần mềm Partition Wizard đã khá nổi tiếng về tính năng quản lý ổ đĩa máy tính. Dưới đây là hướng dẫn thao tác giúp bạn sử dụng phần mềm này để chuyển Win bản quyền sang ổ cứng khác mà vẫn giữ được bản quyền của máy.
Bước 1: Chuẩn bị ổ cứng SSD mới, tại Phần mềm Partition Wizard TẠI ĐÂY và 1 box ổ cứng 2.5
Bước 2: Gắn ổ cứng SSD qua box ổ cứng → Gắn vào máy tính qua cổng USB.

Bước 3: Mở Partition Wizard → chọn Migrate OS to SSD/HD Wizard.
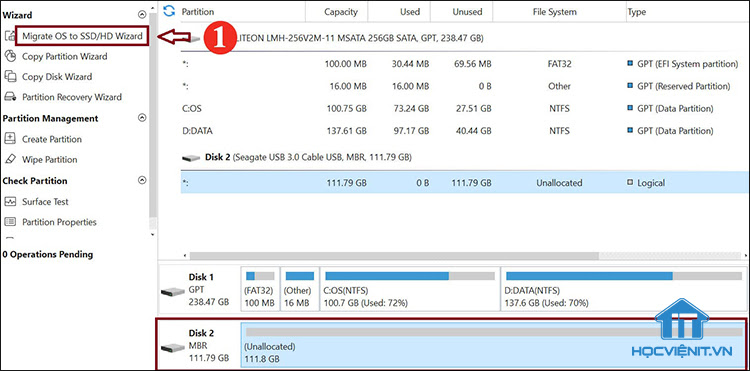
Bước 4: Giữa 2 lựa chọn → Click chọn B và bấm Next.
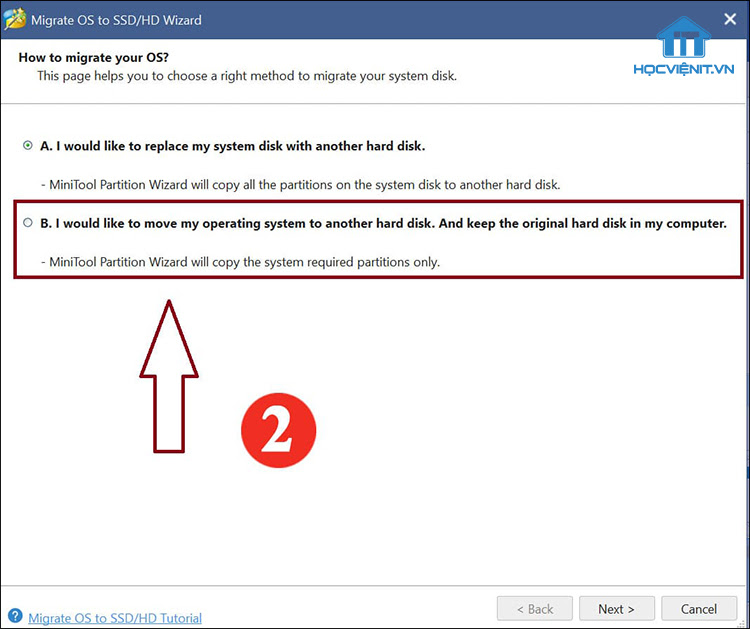
Bước 5: Click Disk 2 và tiếp tục Next để chuyển bước.
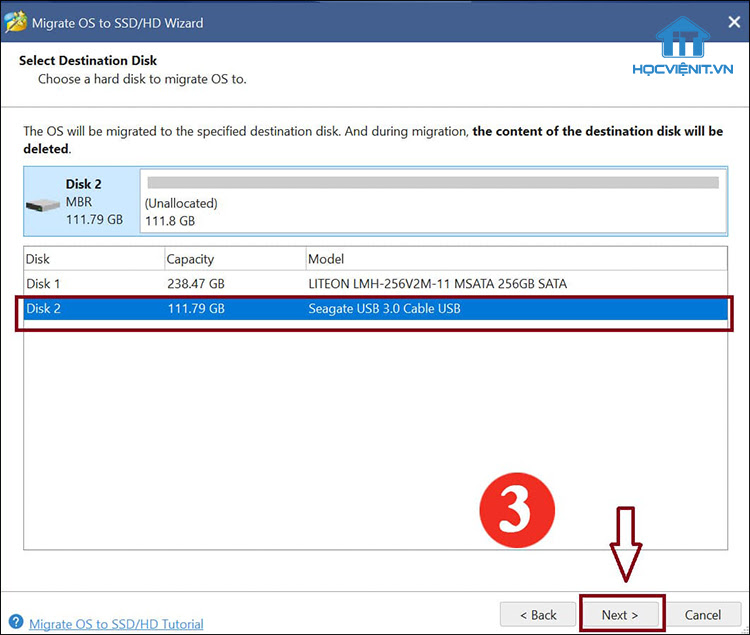
Bước 6: Chọn Fit partitions to entire disk (chỉnh sửa phân vùng bằng phân vùng ổ cứng cũ trên HDD), ở phần này bạn chỉ giữ lại các phân vùng như ổ cứng cũ → Tiếp tục nhấn Next.
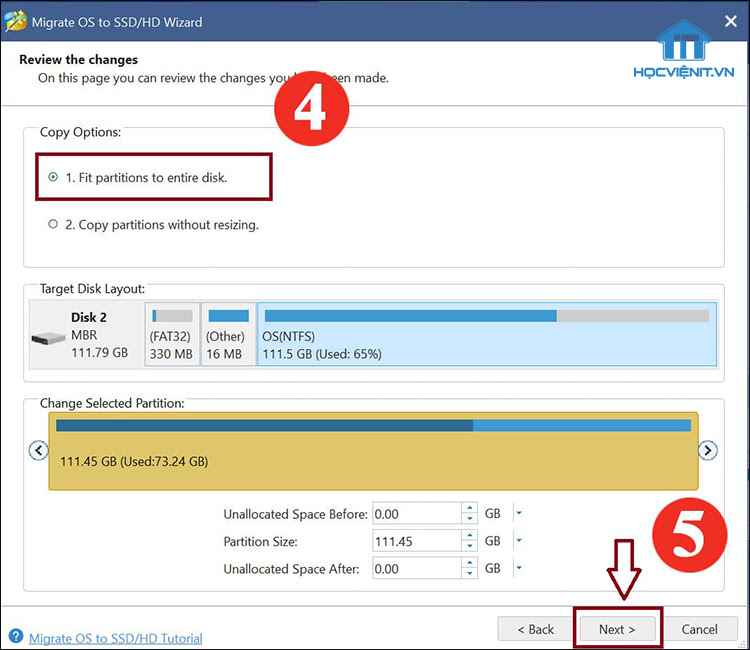
Bước 7: Cửa sổ mới xuất hiện → Click chọn Finish.
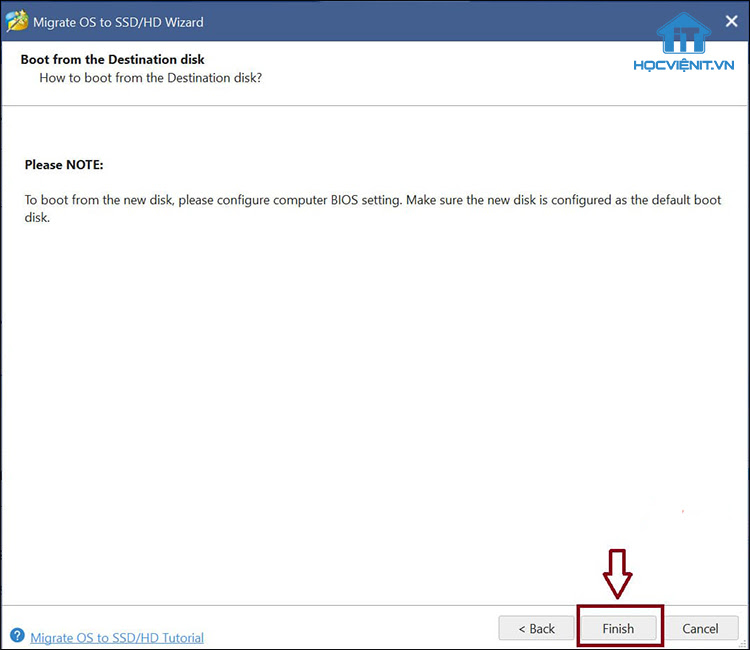
Bước 8: Lúc này, phần mềm đã sao chép các phân vùng hệ thống của ổ cứng HDD cũ chứa Windows và các phân vùng cần thiết sang ổ SSD mới → Click Apply → Yes.
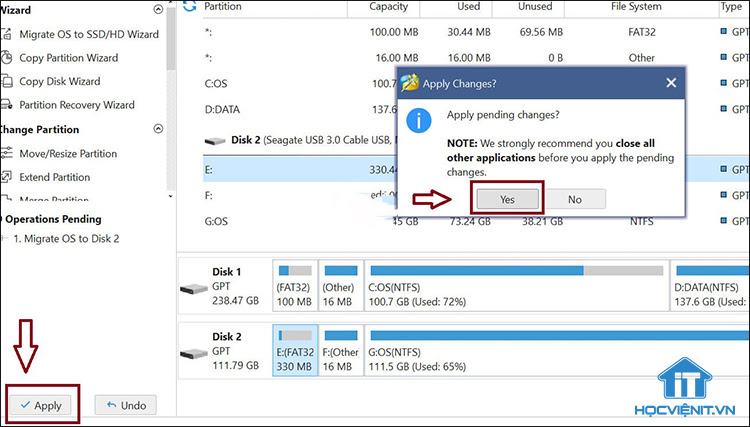
Bước 9: Cuối cùng chờ phần mềm hoạt động xong là bạn đã copy xong hệ điều hành sang ổ SSD mới mà vẫn giữ nguyên bản quyền của máy.
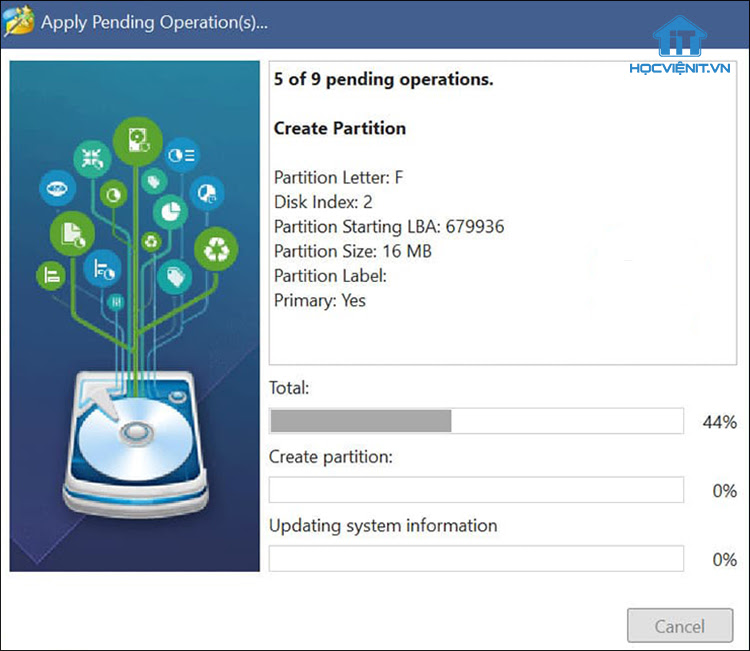
Phần mềm Partition Wizard sở hữu giao diện đơn giản, dễ dàng sử dụng, thao tác cũng không quá phức tạp, dễ ghi nhớ nên rất được ưa chuộng trên thị trường. Hy vọng với hướng dẫn trên bạn có thể thao tác và thực hiện thành công.
Xem thêm: Top phần mềm test RAM máy tính, laptop nhanh và chính xác nhất
2. Sử dụng phần mềm Macrium Reflect
Bước 1: Chuẩn bị ổ SSD có dung lượng lớn hơn ổ cứng chứa hệ điều hành Windows trên máy tính (thường là ổ C). Ngoài ra, nếu có dữ liệu quan trọng trong ổ C và SSD cần sao lưu để lưu trữ, tránh trường hợp mất dữ liệu
Bước 2: Tải phần mềm Macrium Reflect TẠI ĐÂY và khởi chạy phần mềm.
Bạn xác định bên trên là ổ SSD mới, bên dưới là ổ cứng HDD cũ. Tại bên dưới, xác định và click chuột vào ổ cứng chứa Windows → Click chọn Clone this disk.
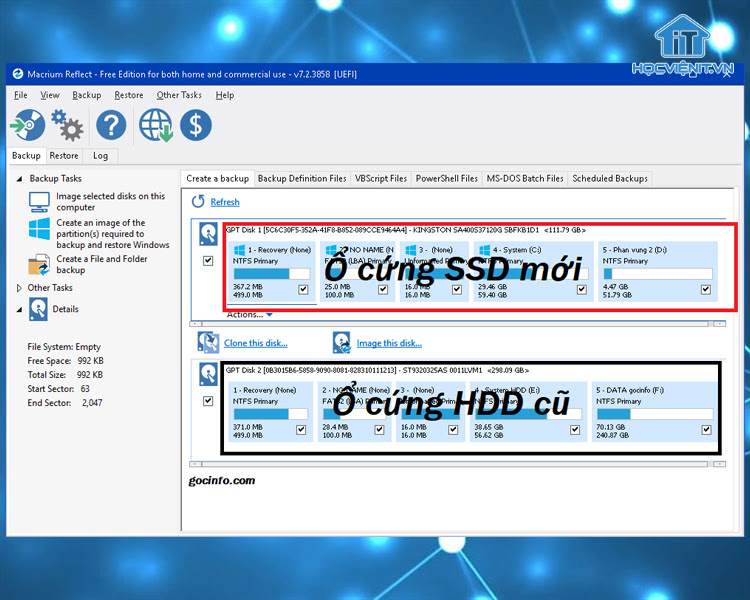
Bước 3: Tại Source → Đánh dấu chọn tất cả các phân vùng bạn muốn chuyển sang SSD. Tại Destination → Click Select a disk to clone to rồi chọn ổ SSD → Next để chuyển bước.
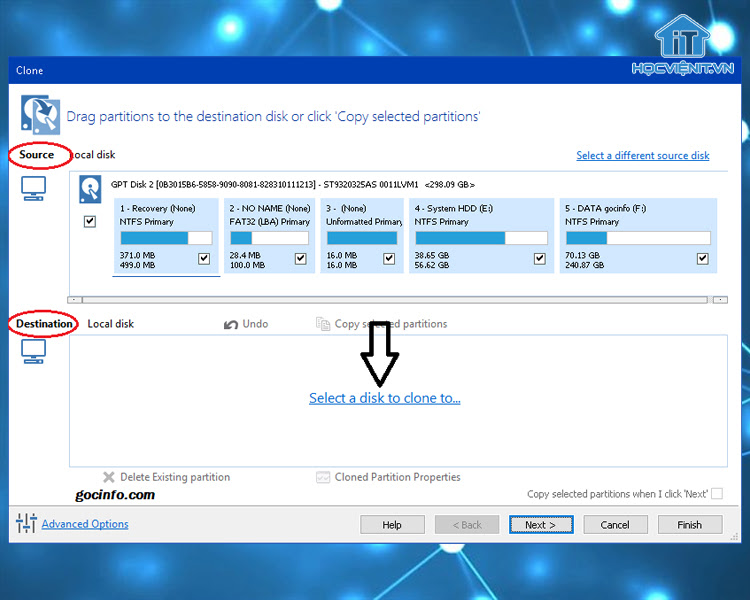
Bước 4: Một cửa sổ mới sẽ xuất hiện → Nhấn Next để tiếp tục.
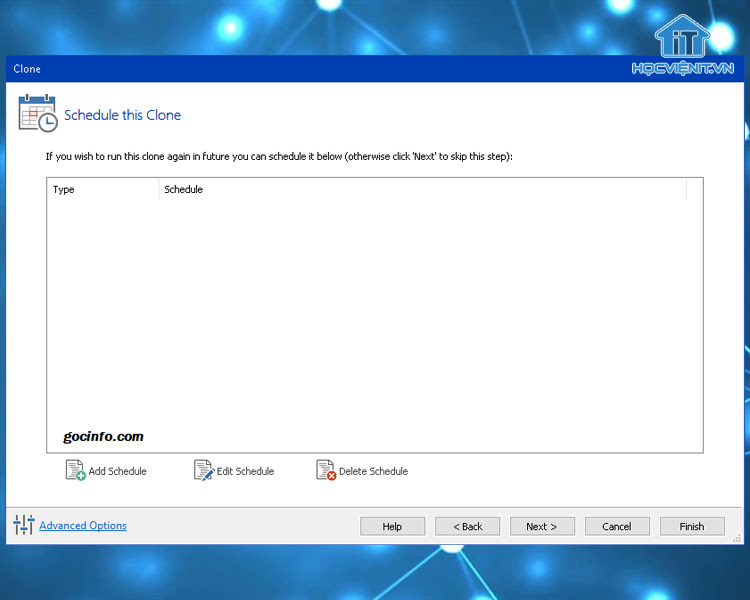
Bước 5: Tại đây sẽ hiển thị tất cả thông tin của ổ cũ và ổ mới. Kiểm tra kỹ xem bạn đã chọn đúng ổ chưa → Click Back để quay lại sửa chữa nếu cần → Sau khi xác nhận chọn Finish.
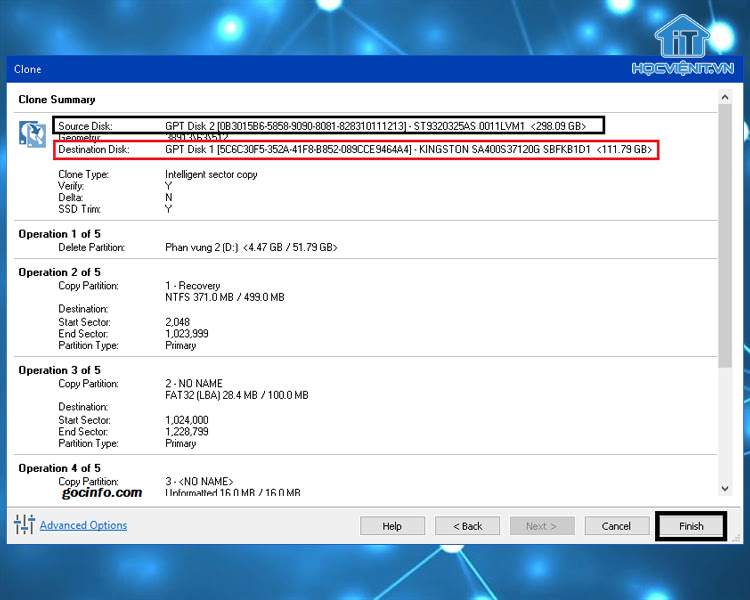
Phần mềm sẽ chuyển Windows sang ổ SSD mới cho bạn, quá trình này có thể mất khoảng 10 phút tùy thuộc vào tốc độ xử lý của máy tính và ổ đĩa. Tiếp theo thực hiện công đoạn điều chỉnh Boot để máy tính có thể hoạt động trơn tru.
Bước 6: Khởi động lại máy tính để vào menu BIOS / UEFI. Cần lưu ý là cách khởi động BIOS sẽ khác nhau trên từng dòng máy.
Bước 7: Tại menu BIOS → Sử dụng các phím mũi tên để chuyển đến tab Boot → Sử dụng các phím mũi tên để di chuyển mục Windows Boot Manager lên trên cùng thay vì USB HDD.
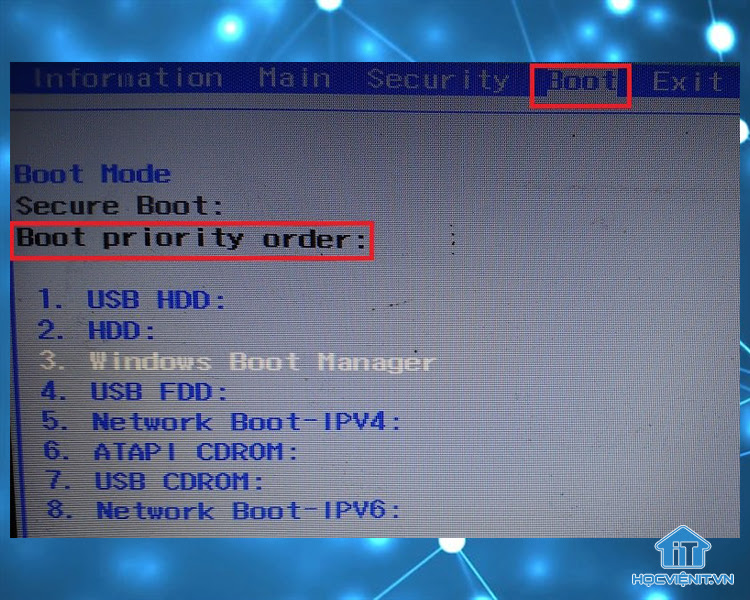
Xem thêm: Hướng dẫn định dạng ổ cứng để cài Win giúp bảo vệ an toàn cho dữ liệu
Bước 8: Lưu cài đặt này và khởi động lại máy tính.
Như vậy là bạn có thể phân vùng lại ổ cứng HDD cũ để lấy lại dung lượng đã mất trong quá trình chuyển Windows.
Trên đây là hướng dẫn chuyển Win bản quyền từ HDD sang SSD miễn phí đơn giản nhất không cần cài lại Windows. Trong quá trình thực hiện thao tác nếu có thắc mắc gì hãy để lại bình luận phía bên dưới để chúng tôi giải đáp tới bạn sớm nhất. Cảm ơn đã theo dõi bài viết, chúc bạn thành công!
Mọi chi tiết xin vui lòng liên hệ:
CÔNG TY CỔ PHẦN HỌC VIỆN IT
MST: 0108733789
Hotline: 0981 223 001
Facebook: www.fb.com/hocvienit
Đăng ký kênh Youtube để theo dõi các bài học của Huấn luyện viên tốt nhất: http://bit.ly/Youtube_HOCVIENiT
Hệ thống cơ sở đào tạo: https://hocvienit.vn/lien-he/
Học viện IT.vn – Truyền nghề thực tế cùng bạn đến thành công!



Bài viết liên quan
Hướng dẫn vệ sinh quạt tản nhiệt laptop cho học viên mới
Trong bài viết này, Học viện iT sẽ hướng dẫn các bạn học viên mới...
Th7
Hướng Dẫn Thay Quạt Tản Nhiệt Laptop – Quy Trình Chuẩn Học Viện iT
Thay quạt tản nhiệt laptop là kỹ năng cơ bản mà mọi kỹ thuật viên...
Th7
Lỗi Driver Windows 10/11: Cách Xử Lý Hiệu Quả Như Kỹ Thuật Viên Chuyên Nghiệp
Bạn gặp lỗi WiFi mất kết nối, loa không phát tiếng hay máy liên tục...
Th7
Làm gì khi gặp lỗi chuột máy tính bị đảo ngược trái phải?
Bạn đang gặp rắc rối vì chuột máy tính bị đảo ngược trái phải? Học...
Th7
Hướng dẫn sửa touchpad laptop bị tróc sơn, trầy xước
Vì phải tiếp xúc liên tục với ngón tay, touchpad rất dễ bị tróc sơn...
Th7
Hướng dẫn thay touchpad laptop cho người mới
Bài viết này sẽ hướng dẫn học viên Học Viện iT cách thay touchpad laptop...
Th7