Khi đang sử dụng máy tính, những pop-up liên tục xuất hiện khiến bạn phân tâm mà không biết phải giải quyết ra sao? Hãy cùng chúng tôi tìm hiểu ngay cách chặn quảng cáo trên Windows đơn giản ngay dưới đây.

Rất nhiều người dùng phàn nàn về những thông tin quảng cáo xuất hiện quá nhiều và liên tục bên góc phải màn hình máy tính. Thực hiện theo hướng dẫn dưới đây để tắt triệt để những thông tin khó chịu này.
Cách tắt quảng cáo trên Windows 10
1. Tắt thông báo của Windows
Đôi khi phần mềm mà bạn cài đặt trên máy tính có thể bao gồm quảng cáo liên quan đến khuyến mại hoặc cập nhật mới,… Ngay cả khi bạn cố gỡ cài đặt ứng dụng, quảng cáo vẫn tiếp tục xuất hiện. Hầu hết các quảng cáo này xuất hiện ở góc dưới cùng bên phải của thanh tác vụ. Chặn cửa sổ này trong Windows 10 bằng cách làm theo các bước sau:
Bước 1: Click Start → Chọn Settings.
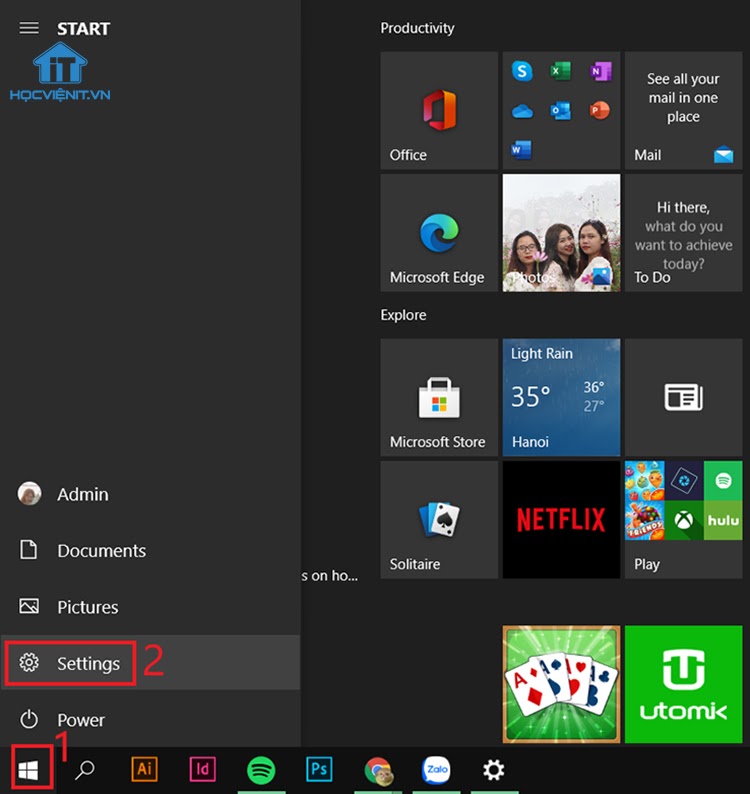
Bước 2: Chọn System.
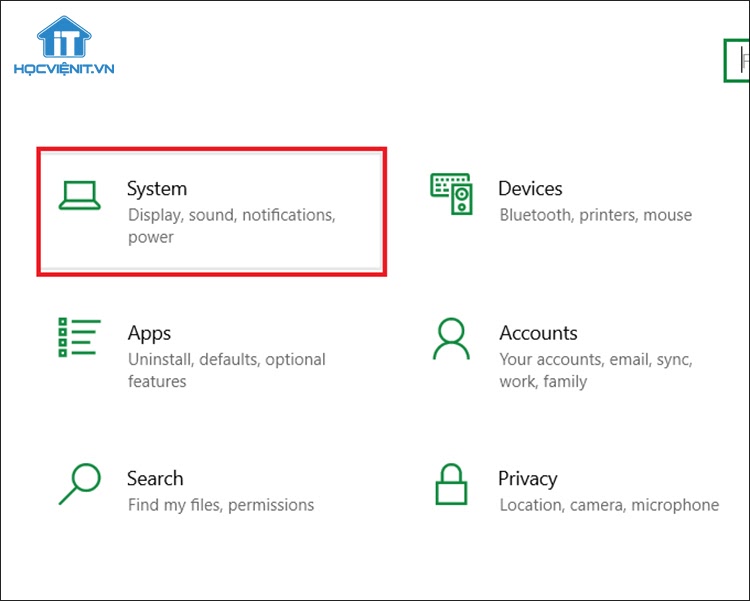
Bước 3: Click chọn Notifications & actions → Ở phía bên phải, gạt tắt nút Get notifications from apps and other senders.
Bước 4: Bạn cũng nên bỏ chọn các mục trong cài đặt Focus assist settings.
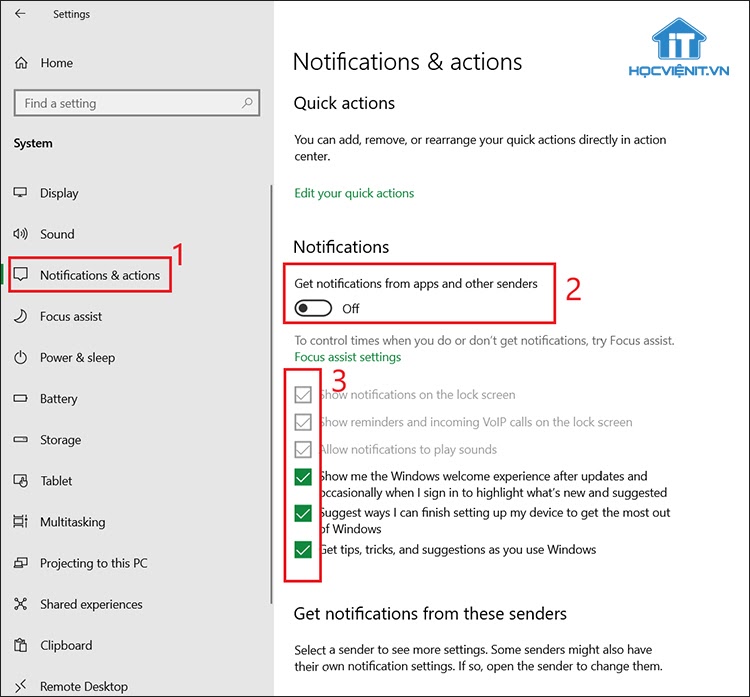
Xem thêm: Hướng dẫn cách tắt quảng cáo tích hợp sẵn trên Windows 10
2. Sử dụng File Explorer
Cập nhật vào năm 2017, quảng cáo File Explorer được cập nhật với Windows Creator. Nhưng từ khi ra mắt, tính năng này hầu như không được công chúng đón nhận. Đây là cách bạn có thể tắt quảng cáo trên File Explorer.
Bước 1: Tại ô Tìm kiếm → Tìm và chọn vào File Explorer.
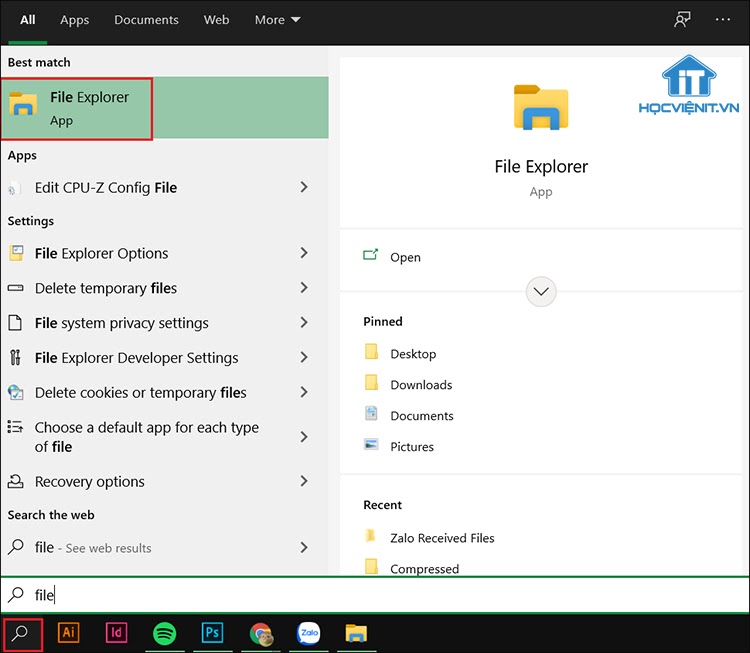
Bước 2: Nhấn vào tab View ở trên cùng → Click Options → Chọn Change folder and search Options.
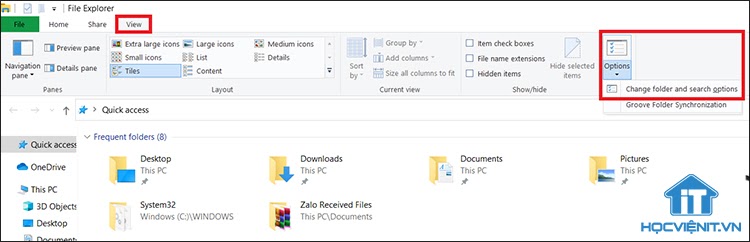
Bước 3: Trong hộp thoại Folder Options → Nhấp vào tab View → Lướt xuống và bỏ chọn tùy chọn Show sync provider notifications.
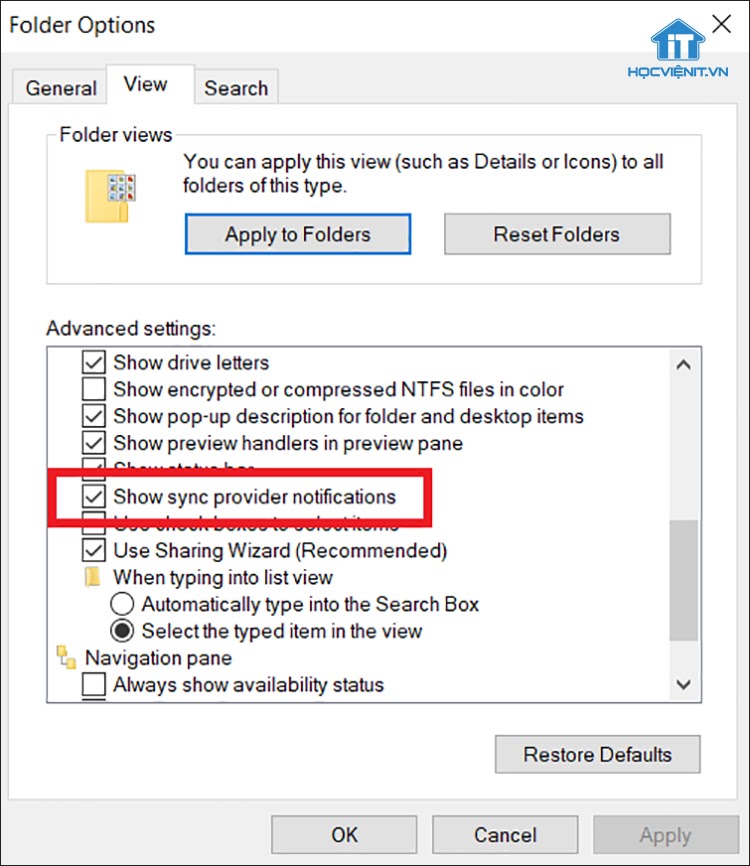
Bước 4: Nhấp vào Apply → OK để hoàn tất.
Tin công nghệ: Thử nghiệm Youtube Premium Lite: Rẻ hơn, hoàn toàn không quảng cáo
3. Tắt quảng cáo trên màn hình khóa
Windows Spotlight là một cách để Windows 10 hiển thị quảng cáo. Bạn cũng có thể loại bỏ quảng cáo trên màn hình khóa theo các bước dưới đây:
Bước 1: Truy cập Start → Cài đặt hoặc nhấn tổ hợp phím Windows + I → Chọn Personalization.
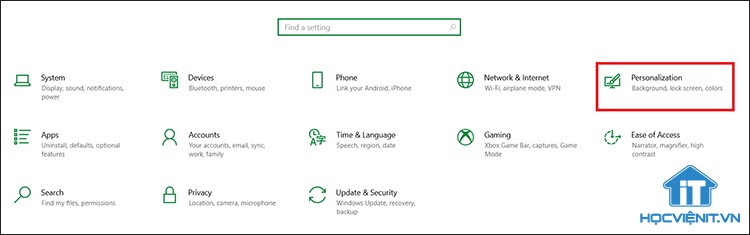
Bước 2: Truy cập Lockscreen và đặt nền thành Slideshow hoặc Picture thay vì Windows Spotlight.
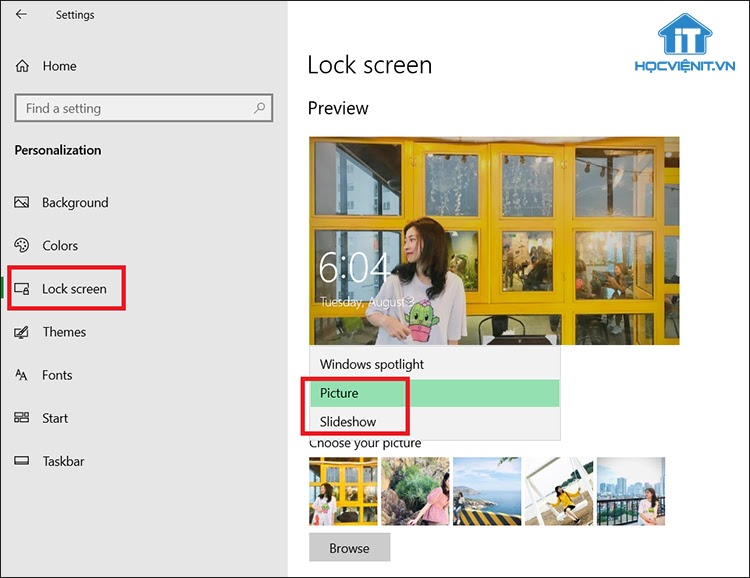
Bước 3: Gạt nút tắt tại Get fun facts, tips, and more from Windows and Cortana on your lock screen.
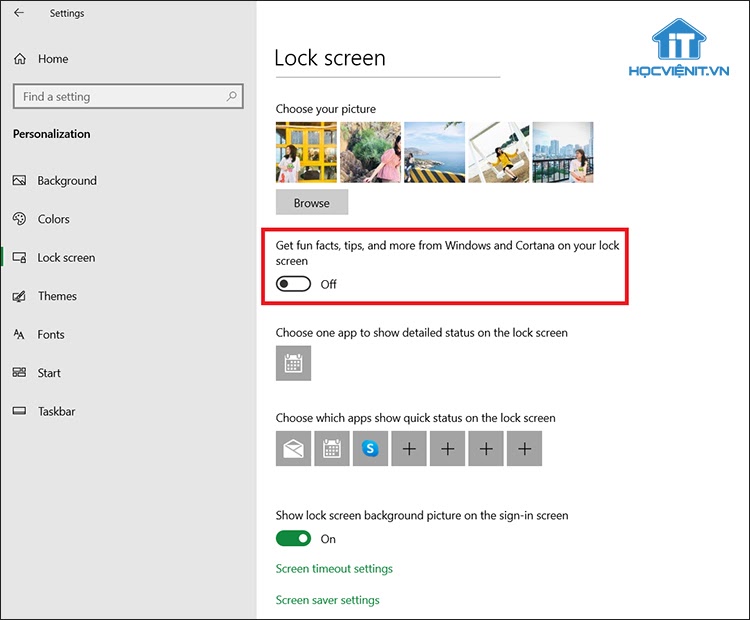
Hướng dẫn cách chặn mọi quảng cáo hiệu quả trên trên Windows 10
Như vậy trên đây chúng tôi đã hướng dẫn bạn cách tắt quảng cáo trên Windows 10, giúp chặn những thông báo làm phiền. Cảm ơn các bạn đã theo dõi bài viết và đừng quên chia sẻ thông tin hữu ích này tới bạn bè, người thân nhé!
Mọi chi tiết xin vui lòng liên hệ:
CÔNG TY CỔ PHẦN HỌC VIỆN IT
MST: 0108733789
Tổng đài hỗ trợ: 024 3566 8686 – Hotline: 0981 223 001
Facebook: www.fb.com/hocvienit
Đăng ký kênh Youtube để theo dõi các bài học của Huấn luyện viên tốt nhất: http://bit.ly/Youtube_HOCVIENiT
Hệ thống cơ sở đào tạo: https://hocvienit.vn/lien-he/
Học viện IT.vn – Truyền nghề thực tế cùng bạn đến thành công!



Bài viết liên quan
Laptop bị giật điện: Nguyên nhân và cách khắc phục
Bạn đã từng gặp cảm giác tê nhẹ khi chạm vào laptop đang sạc? Đó...
Th7
Hướng dẫn vệ sinh PC máy tính để bàn từ A-Z
Vệ sinh máy tính để bàn là kỹ năng cơ bản nhưng cực kỳ quan...
Th7
Hướng dẫn vệ sinh RAM – Làm chủ kỹ năng bảo dưỡng RAM laptop, PC
Thao tác vệ sinh RAM giúp loại bỏ bụi bẩn, oxi hóa, đảm bảo máy...
Th6
Hướng dẫn tải sơ đồ mạch cho học viên mới
Sơ đồ mạch giúp kỹ thuật viên hiểu rõ cách các linh kiện trên main...
Th6
Laptop bị hở vỏ: Nguyên nhân và cách khắc phục
Laptop bị hở vỏ là một lỗi thường gặp và khá phổ biến, ảnh hưởng...
Th6
5 cách sửa lỗi phím Fn không sử dụng được trên laptop
Phím Fn thường được sử dụng kết hợp với các phím chức năng F1-F12 để...
Th6