Đặc điểm nổi trội nhất trên hệ điều hành Windows 11 so với Windows 10 đó là Taskbar đã có sự đổi khác. Trong đó, thanh taskbar có màu trong mờ và các icon được đưa vào giữa. Thế nhưng, bạn cũng có thể “biến” thanh Taskbar trên Windows 10 thành Taskbar trên Windows 11 đấy.
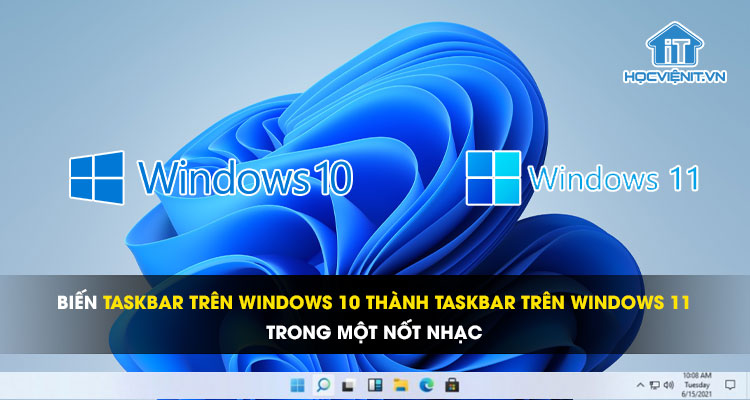
Mới đây, Microsoft đã chính thức “trình làng” phiên bản hệ điều hành Windows 11 với nhiều sự đổi mới về Taskbar, Live Tile, thêm tính năng Snap và nhiều thay đổi khác. Thế nhưng, phải đến cuối năm 2021 thì toàn bộ người dùng mới có thể cập nhật lên Windows 11 thông qua Windows Update. Vì vậy, nếu muốn trải nghiệm trước thanh Taskbar của Windows 11 ngay trên Windows 10 thì hãy thực hiện theo hướng dẫn dưới đây của Học viện iT.vn nhé!
Xem thêm: [HOT] Rò rỉ Windows 11: File Explorer đổi mới, Taskbar khác hẳn
Cách biến thanh Taskbar trên Windows 10 thành Taskbar trên Windows 11
Cách biến thanh Taskbar trên Windows 10 thành Taskbar trên Windows 11 rất đơn giản. Bạn chỉ cần thực hiện như sau:
Bước 1: Trên thanh Taskbar, bạn kích chuột phải vào một khoảng trống và chọn Lock the taskbar để bỏ khóa (Nếu tính năng này đã được tắt thì bạn không cần thực hiện bước này).
Bước 2: Bạn tắt thanh Search bằng cách kích chuột phải vào Taskbar và chọn Search, chọn tiếp Hidden. Ngoài ra, nếu trên thanh Taskbar có biểu tượng Cortana thì bạn cũng có thể tắt nó đi bằng cách kích chuột phải vào thanh Taskbar rồi bỏ chọn Show Cortana button.
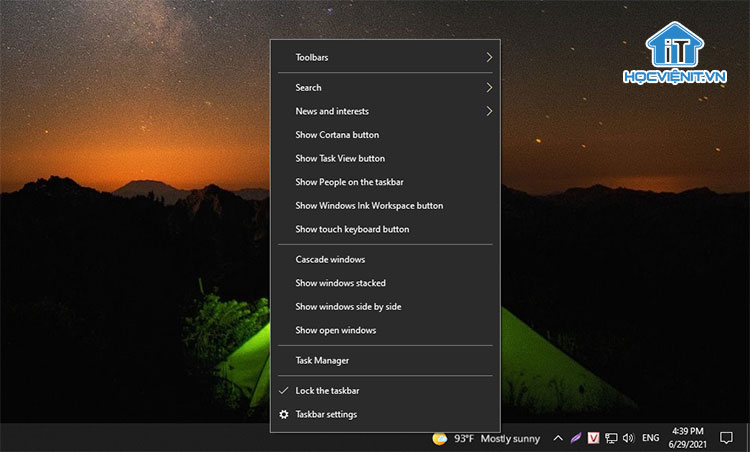
Bước 3: Tiếp tục kích chuột phải ở thanh Taskbar rồi di chuyển đến Toolbar và chọn Links.
Bước 4: Bây giờ, bạn sẽ thấy chữ “Links” cùng 2 thanh kẻ dọc xuất hiện trên thanh Taskbar. Bạn hãy kéo 2 thanh kẻ dọc này lên đầu cạnh menu Start và căn chỉnh thanh kẻ dọc sao cho các icon của ứng dụng di chuyển ra giữa thanh Taskbar.
Bước 5: Kích chuột phải vào thanh Taskbar và bỏ tích chọn tại Show text, Show Title.
Bước 6: Sau đó, bạn kích chuột phải vào thanh Taskbar và chọn Lock the taskbar.
Bước 7: Bạn truy cập vào Settings bằng cách nhấn tổ hợp phím Windows + I và chọn Personalization rồi chuyển xuống mục Taskbar.
Bước 8: Tại đây, bạn chuyển mục Combine taskbar buttons thành Always, hide labels.
Bước 9: Tiếp đến, bạn chuyển lên phần Colors và tắt chế độ Transparency effects (Chuyển sang chế độ Off).
Bước 10: Ở mục Windows colors, bạn nhấn Custom color rồi chọn màu trắng (White) và thiết lập giá trị (Value) ở mức 95%.
Bước 11: Cuối cùng bạn tích chọn Start, taskbar, action center trong mục Show accent color on the following surfaces là xong.
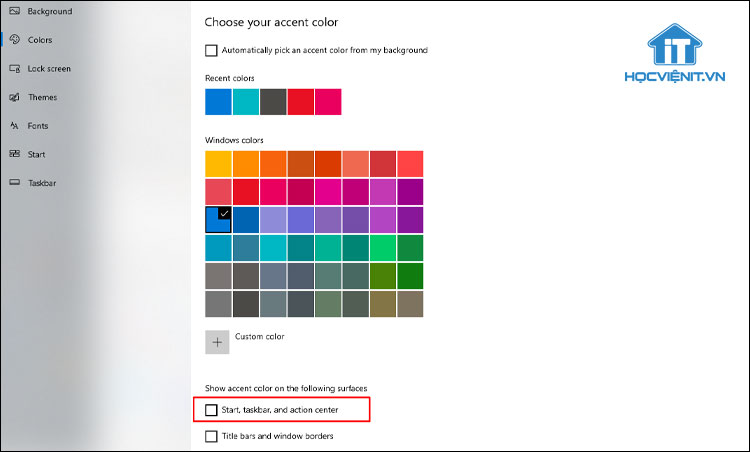
Đề xuất: Hướng dẫn cài Windows 11 bản build rò rỉ đơn giản, dễ hiểu nhất
Trên đây là chia sẻ của Học viện iT.vn về cách biến thanh Taskbar trên Windows 10 thành Taskbar trên Windows 11. Hy vọng những kiến thức này có thể giúp ích cho bạn trong quá trình học tập và làm việc. Nếu có bất cứ thắc mắc nào thì hãy để lại bình luận ngay dưới bài viết này hoặc inbox trực tiếp cho HOCVIENiT.vn để được giải đáp tốt nhất. Chúc bạn thành công!
Mọi chi tiết xin vui lòng liên hệ:
CÔNG TY CỔ PHẦN HỌC VIỆN IT
MST: 0108733789
Tổng đài hỗ trợ: 024 3566 8686 – Hotline: 0981 223 001
Facebook: www.fb.com/hocvienit
Đăng ký kênh Youtube để theo dõi các bài học của Huấn luyện viên tốt nhất: http://bit.ly/Youtube_HOCVIENiT
Hệ thống cơ sở đào tạo: https://hocvienit.vn/lien-he/
Học viện IT.vn – Truyền nghề thực tế cùng bạn đến thành công!



Bài viết liên quan
Laptop bị giật điện: Nguyên nhân và cách khắc phục
Bạn đã từng gặp cảm giác tê nhẹ khi chạm vào laptop đang sạc? Đó...
Th7
Hướng dẫn vệ sinh PC máy tính để bàn từ A-Z
Vệ sinh máy tính để bàn là kỹ năng cơ bản nhưng cực kỳ quan...
Th7
Hướng dẫn vệ sinh RAM – Làm chủ kỹ năng bảo dưỡng RAM laptop, PC
Thao tác vệ sinh RAM giúp loại bỏ bụi bẩn, oxi hóa, đảm bảo máy...
Th6
Hướng dẫn tải sơ đồ mạch cho học viên mới
Sơ đồ mạch giúp kỹ thuật viên hiểu rõ cách các linh kiện trên main...
Th6
Laptop bị hở vỏ: Nguyên nhân và cách khắc phục
Laptop bị hở vỏ là một lỗi thường gặp và khá phổ biến, ảnh hưởng...
Th6
5 cách sửa lỗi phím Fn không sử dụng được trên laptop
Phím Fn thường được sử dụng kết hợp với các phím chức năng F1-F12 để...
Th6