Trên Windows 10, các bản cập nhật tích lũy luôn tự động tải xuống và cài đặt ngay khi chúng sẵn sàng cho thiết bị của bạn. Mặc dù phương pháp này đảm bảo rằng mọi máy tính đều có các bản vá bảo mật, hiệu suất và cải tiến độ ổn định mới nhất. Đây cũng là một trong những tính năng mà người dùng phàn nàn nhiều nhất. Nếu bạn đã chán với việc cài đặt bản cập nhật Windows 10 thì hãy áp dụng cách tắt update Windows 10.

Thông thường, vì để áp dụng các bản cập nhật, người dùng bắt buộc phải khởi động lại thiết bị của mình và vì các bản cập nhật cũng được biết đến gây ra các vấn đề ảnh hưởng tiêu cực đến trải nghiệm người dùng. Nếu bạn đang muốn hoãn cập nhật, bạn không cần phải tắt tính năng này vĩnh viễn. Bạn có thể tạm dừng cập nhật cho đến khi bạn sẵn sàng cài đặt chúng.
1. Tạm thời tắt update Windows 10.
Để tắt tạm thời cập nhật trên Windows 10, bạn làm theo các bước sau:
Bước 1: Bạn vào Cài đặt.
Bước 2: Nhấp vào Cập nhật & Bảo mật.
Bước 3: Bạn chọn Windows Update.
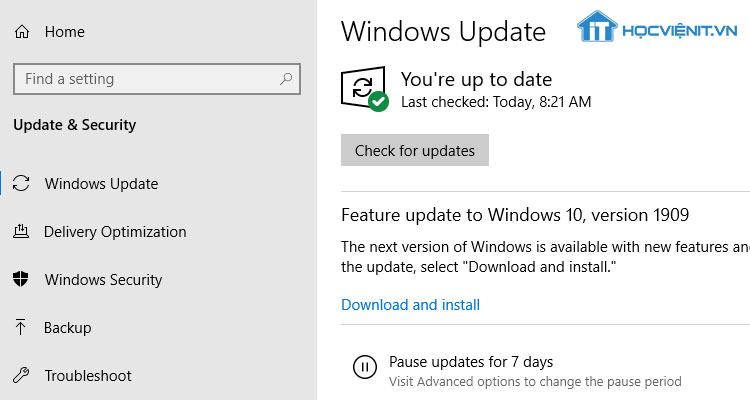
Bước 4: Nhấn vào nút Advanced options.
Bước 5: Trong phần Pause update, chọn thời gian bạn muốn dừng cập nhật.
Khi bạn hoàn thành các bước, thiết bị của bạn sẽ không còn nhận được cập nhật dưới bất kỳ hình thức nào cho đến ngày bạn chỉ định. Khi thiết bị của bạn đạt đến giới hạn tạm dừng, bạn phải cho phép Windows 10 tải xuống và cài đặt các bản cập nhật mới nhất để cung cấp tùy chọn này một lần nữa.
2. Vô hiệu hóa cập nhật bảo mật trên Windows 10
Để tắt cập nhật bảo mật trên Windows 10, bạn làm theo 4 bước như cách trên. Sau đó, bạn kéo xuống cuối trang của phần Advanced Options, chọn số ngày bạn muốn vô hiệu hóa cập nhật. Sau khi bạn hoàn thành các bước, máy tính của bạn sẽ không tải xuống và cài đặt các bản cập nhật chất lượng hàng tháng cho đến khi lịch trình đạt đến giới hạn hoặc bạn thay đổi cài đặt về không.
3. Tắt vĩnh viễn các bản cập nhật tự động trên Windows
Trên Windows 10 Pro, bạn có thể sử dụng trình chỉnh sửa Chính sách nhóm cục bộ để tắt cập nhật tự động vĩnh viễn hoặc bạn có thể thay đổi cài đặt Windows Update để quyết định khi nào bản cập nhật sẽ cài đặt.
Để tắt vĩnh viễn các bản cập nhật tự động trên Windows 10, hãy sử dụng các bước sau:
Bước 1: Bạn vào Start.
Bước 2: Tìm kiếm gpedit.msc và mở.
Bước 3: Bạn vào Computer Configuration > Administrative Templates > Windows Components > Windows Update.
Bước 4: Nhấn đúp chuột vào Cấu hình Cập nhật Tự động ở bên phải.
Bước 5: Kiểm tra tùy chọn Tắt để tắt chính sách > Áp dụng > OK.
Khi bạn hoàn thành các bước, Windows 10 sẽ tự động dừng tải xuống các bản cập nhật. Mặc dù tính năng cập nhật tự động sẽ vẫn bị tắt, bạn vẫn có thể tải xuống và cài đặt các bản vá thủ công từ Cài đặt > Cập nhật & Bảo mật > Cập nhật Windows và nhấp vào nút Kiểm tra cập nhật .
4. Sử dụng Registry để ngăn cập nhật tự động
Để tùy chỉnh cài đặt Windows Update để chặn cập nhật với Registry, hãy sử dụng các bước sau:
Bước 1: Bạn vào Start > Tìm kiếm regedit
Bước 2: Bạn vào Hkey local machine > Software > Microsoft > Windows.
Bước 3: Bấm chuột phải vào phím Windows > New > bấm tùy chọn Khóa .
Bước 4: Đặt tên cho khóa mới Windows Update và nhấn Enter .
Bước 5: Nhấp chuột phải vào phía bên phải > Mới > tùy chọn Giá trị DWORD (32 bit) . Đặt tên cho khóa mới AUOptions và nhấn Enter .
Bước 6: Bấm đúp vào khóa vừa tạo và thay đổi giá trị của nó bằng một trong các tùy chọn sau (chỉ số):
2 – Thông báo để tải xuống và tự động cài đặt.
3 – Tự động tải xuống và thông báo để cài đặt.
4 – Tự động tải xuống và lên lịch cài đặt.
5 – Cho phép quản trị viên cục bộ chọn cài đặt.
Bước 7: Nhấp vào nút OK . Khởi động lại máy tính của bạn.
Sau khi bạn hoàn thành các bước, Windows 10 sẽ tự động dừng cài đặt các bản cập nhật. Tuy nhiên, bạn sẽ nhận được thông báo ngay khi có bản cập nhật chất lượng mới, nhưng chúng sẽ không tải xuống và cài đặt cho đến khi bạn phê duyệt chúng theo cách thủ công.
Trên đây, HOCVIENiT.vn đã bật mí cho bạn cách tắt update Windows 10. Bạn hoàn toàn có thể áp dụng vào nếu như không muốn Windows tự động cập nhật. Hy vọng bài viết hữu ích với bạn!
Mọi chi tiết xin vui lòng liên hệ:
CÔNG TY CỔ PHẦN HỌC VIỆN IT
MST: 0108733789
Tổng đài hỗ trợ: 024 3566 8686 – Hotline: 0981 223 001
Facebook: www.fb.com/hocvienit
Đăng ký kênh Youtube để theo dõi các bài học của Huấn luyện viên tốt nhất: http://bit.ly/Youtube_HOCVIENiT
Tham gia cộng đồng Học viện IT.vn tại: https://www.facebook.com/groups/www.hocvienit.vn/
Trụ sở Hà Nội: Số 8 ngõ 117 Thái Hà, Đống Đa, Hà Nội
Hồ Chí Minh: Số 283/45 Cách Mạng Tháng Tám, Phường 12, Quận 10, TP.HCM
Hải Phòng: Số 94 Quán Nam, Lê Chân, Hải Phòng
Thái Nguyên: Số 297 Lương Ngọc Quyến, TP. Thái Nguyên
Học viện IT.vn – Truyền nghề thực tế cùng bạn đến thành công!



Bài viết liên quan
Hướng dẫn vệ sinh RAM – Làm chủ kỹ năng bảo dưỡng RAM laptop, PC
Thao tác vệ sinh RAM giúp loại bỏ bụi bẩn, oxi hóa, đảm bảo máy...
Th6
Hướng dẫn tải sơ đồ mạch cho học viên mới
Sơ đồ mạch giúp kỹ thuật viên hiểu rõ cách các linh kiện trên main...
Th6
Laptop bị hở vỏ: Nguyên nhân và cách khắc phục
Laptop bị hở vỏ là một lỗi thường gặp và khá phổ biến, ảnh hưởng...
Th6
5 cách sửa lỗi phím Fn không sử dụng được trên laptop
Phím Fn thường được sử dụng kết hợp với các phím chức năng F1-F12 để...
Th6
Hướng dẫn thay IC nguồn laptop theo quy trình cơ bản
Trong bài viết này, Học Viện IT thực hiện một hướng dẫn chuyên sâu về...
Th6
Hướng dẫn vệ sinh bảo dưỡng MacBook cho học viên mới
Các bộ phận phần cứng MacBook như quạt tản nhiệt, bo mạch chủ, CPU/GPU và...
Th6