Đối với một trang web mà bạn thường sử dụng nó thường xuyên thì bạn có thể biến trang web đó thành một ứng dụng trên Windows 10. Điều này cho phép bạn sử dụng các trang web của mình như một các ứng dụng bình thường. Bạn có thể sử dụng Google Chrome hoặc Microsoft Edge để tạo các ứng dụng này. Sau đây, Học viện iT.vn sẽ hướng dẫn bạn cách biến một trang web thành một ứng dụng trên Windows 10.
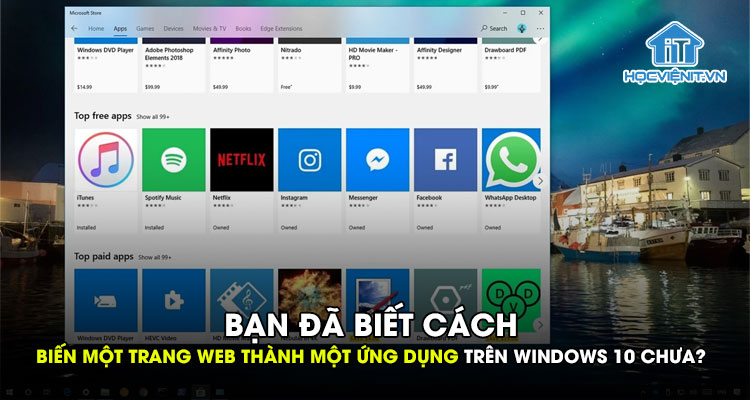
Lợi ích của việc biến một trang web thành một ứng dụng
Khi bạn biến một trang web thành một ứng dụng thì trang web của bạn sẽ trông và hoạt động giống hệt trong ứng dụng cũng như trong trình duyệt web của bạn. Sự khác biệt duy nhất bạn có thể thấy là không có bất kỳ phần tử thuộc trình duyệt web nào trong cửa sổ ứng dụng của bạn, chẳng hạn như thanh dấu trang, thanh địa chỉ hay các phần tử thanh công cụ khác.
Nếu bạn sử dụng Chrome, ứng dụng từ trang web sẽ sử dụng Chrome trong nền. Nếu bạn sử dụng Edge, ứng dụng sẽ sử dụng Microsoft Edge. Tuy nhiên, các yếu tố thuộc trình duyệt thông thường sẽ bị loại bỏ để bạn có được trải nghiệm giống như ứng dụng thực tế. Các ứng dụng này có các cửa sổ, biểu tượng thanh tác vụ và phím tắt trên màn hình riêng.
Xem thêm: 8 phần mềm cho Windows 10 không cần thiết mà bạn nên gỡ ngay khỏi PC
Cách biến một trang web đã biến thành một ứng dụng
Biến một trang web thành một ứng dụng trên Google Chrome
Bạn có thể biến bất kỳ trang web nào trên Chrome thành ứng dụng Windows. Để bắt đầu tạo ứng dụng của bạn, hãy thực hiện như sau:
Bước 1: Trên trình duyệt Chrome, bạn hãy mở bất kỳ trang web nào mà bạn muốn chuyển thành ứng dụng.
Bước 2: Khi trang web đã tải xong, hãy nhấp vào nút ba chấm ở góc trên cùng bên phải của cửa sổ và chọn Công cụ khác rồi nhấn Tạo lối tắt…
Bước 3: Một lời nhắc sẽ xuất hiện yêu cầu tên ứng dụng mới của bạn. Nhập tên cho ứng dụng mới của bạn, tích chọn vào Mở dưới dạng cửa sổ và nhấp vào Tạo.
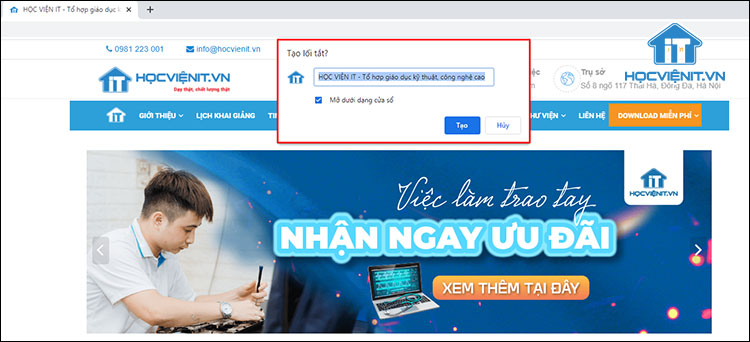
Bước 4: Chrome sẽ tạo ứng dụng cho trang web của bạn và thêm ứng dụng đó vào menu Start. Giờ đây, bạn có thể tìm kiếm và khởi chạy ứng dụng của mình bằng menu Start trên máy tính.
Tạo ứng dụng cho trang web trên Microsoft Edge
Bạn cũng có thể sử dụng Microsoft Edge để biến một trang web thành một ứng dụng. Điều này tạo ra cùng một loại ứng dụng như trên Chrome. Để tạo ứng dụng của bạn trong trình duyệt này, bạn hãy thực hiện như sau:
Bước 1: Trên trình duyệt Microsoft Edge, bạn điều hướng đến trang web mà bạn muốn tạo ứng dụng.
Bước 2: Bây giờ, hãy nhấp vào nút ba chấm ở góc trên cùng bên phải của cửa sổ và chọn Ứng dụng rồi nhấn Cài đặt trang web này dưới dạng ứng dụng.
Bước 3: Nhập tên cho ứng dụng mới của bạn, sau đó nhấp vào Cài đặt.
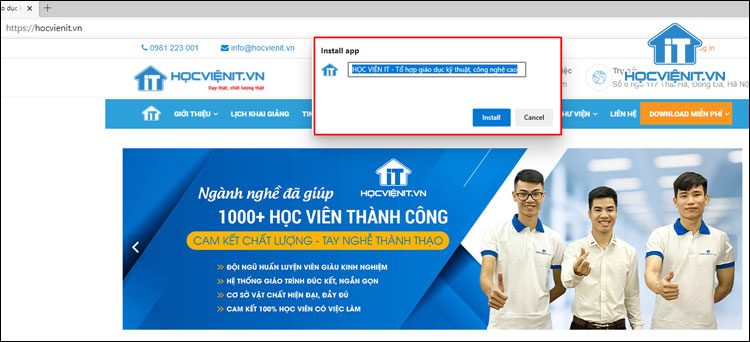
Bước 4: Bây giờ bạn có thể khởi chạy ứng dụng mới tạo của mình từ menu Start.
3 cách mở nhanh ứng dụng trên Windows
Ghim một ứng dụng vào menu Start
Để sử dụng ứng dụng được tạo từ trang web một cách nhanh nhất, bạn có thể ghim ứng dụng vào menu Start để nhanh chóng truy cập chúng.
Để thực hiện việc này, hãy mở menu Start và tìm kiếm ứng dụng mới tạo của bạn. Nhấp chuột phải vào ứng dụng của bạn và chọn Pin to Start (Ghim để bắt đầu).
Xem thêm: Hướng dẫn ghim một trang Web vào Menu Start trên Windows 10
Tạo lối tắt trên màn hình Desktop cho ứng dụng của bạn
Nếu bạn sử dụng Chrome để tạo ứng dụng thì các phím tắt trên màn hình của bạn đã được tạo. Nhưng nếu bạn đã sử dụng Microsoft Edge, bạn sẽ cần phải thêm các phím tắt vào màn hình Desktop của mình theo cách thủ công.
Để tạo lối tắt trên màn hình Desktop cho ứng dụng của bạn, bạn chỉ cần tìm kiếm ứng dụng trên menu Start rồi kéo ứng dụng đó ra màn hình Desktop là xong.
Thêm ứng dụng vào thanh tác vụ
Bạn có thể tạo lối tắt trên thanh tác vụ cho các ứng dụng của mình. Để thực hiện việc này, hãy mở menu Start, tìm kiếm ứng dụng của bạn, nhấp chuột phải vào ứng dụng của bạn và chọn Pin to taskbar (Ghim vào thanh tác vụ).
Cách gán biểu tượng cho ứng dụng trang web của bạn
Theo mặc định, Windows sử dụng biểu tượng của trang web làm biểu tượng cho ứng dụng của bạn. Thế nhưng, bạn cũng có thể thay đổi biểu tượng này theo sở thích của mình. Để thay đổi biểu tượng của ứng dụng, bạn thực hiện như sau:
Bước 1: Nhấp chuột phải vào ứng dụng trên màn hình và chọn Properties.
Bước 2: Trong cửa sổ Properties, bạn chuyển sang tab Shortcut rồi nhấn Change Icon…
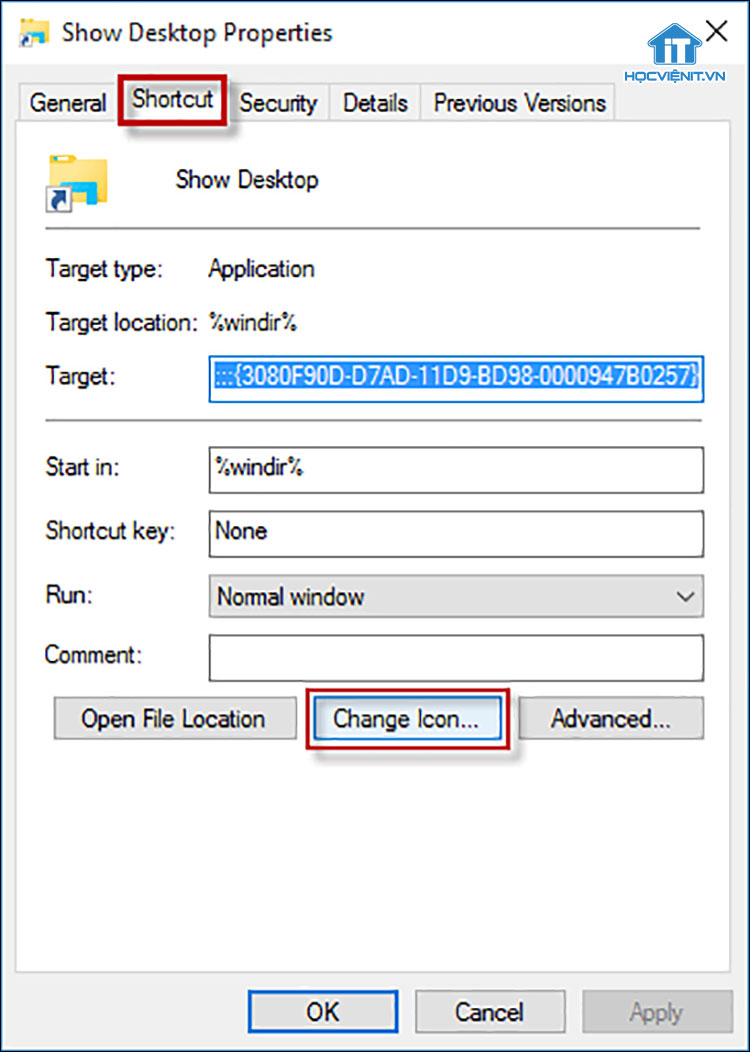
Bước 3: Tiếp theo, bạn nhấn Browse và chọn biểu tượng bạn muốn sử dụng cho ứng dụng của mình.
Bước 4: Chọn một biểu tượng mà bạn thích và nhấn OK > Apply > OK.
Cách gỡ cài đặt ứng dụng được tạo từ trang web
Giống như với các ứng dụng thông thường khác, bạn có thể gỡ cài đặt một ứng dụng được tạo từ trang web nếu bạn không muốn sử dụng nó nữa. Điều này sẽ không ảnh hưởng đến tài khoản của bạn với trang web và bạn sẽ tiếp tục có thể sử dụng trang web từ trình duyệt web của mình.
Các bước thực hiện như sau:
Bước 1: Đầu tiên, bạn khởi chạy ứng dụng rồi nhấn vào ba dấu chấm trên thanh tiêu đề ở đầu cửa sổ và chọn Gỡ cài đặt.
Bước 2: Nhấn vào Xóa để xóa ứng dụng.
Trên đây là chia sẻ của HOCVIENiT.vn về cách biến một trang web thành một ứng dụng trên Windows 10. Nếu có bất cứ thắc mắc nào về các kiến thức liên quan đến máy tính thì bạn có thể để lại bình luận bên dưới bài viết này. Và đừng quên đón đọc các bài viết hữu ích khác của HOCVIENiT.vn nhé.
Mọi chi tiết xin vui lòng liên hệ:
CÔNG TY CỔ PHẦN HỌC VIỆN IT
MST: 0108733789
Tổng đài hỗ trợ: 024 3566 8686 – Hotline: 0981 223 001
Facebook: www.fb.com/hocvienit
Đăng ký kênh Youtube để theo dõi các bài học của Huấn luyện viên tốt nhất: http://bit.ly/Youtube_HOCVIENiT
Hệ thống cơ sở đào tạo: https://hocvienit.vn/lien-he/
Học viện IT.vn – Truyền nghề thực tế cùng bạn đến thành công!


