Đối với nhiều người thì chắc hẳn ai cũng biết đến tính năng Timeline trên Windows 10. Nhưng liệu bạn đã hiểu hết về tính năng này chưa? Hãy cùng Học viện iT.vn tìm hiểu chi tiết về tính năng Timeline trên Windows 10 trong bài viết dưới đây nhé.

Tính năng Timeline là một tính năng vô cùng hữu ích giúp bạn có thể lưu trữ và xem lại các hoạt động đã thực hiện trên máy tính trước đó. Vậy tính năng này có gì đặc biệt? Cách sử dụng tính năng Timeline ra sao? Tất cả sẽ được giải đáp trong bài viết dưới đây.
1. Timeline Windows 10 là gì?
Ban đầu tính năng Timeline được cho là sẽ ra mắt cho Windows 10’s Fall Creators Update trong tháng 4 năm 2018 Update. Nhưng sau đó nhà cung cấp đã lựa chọn tính hợp và nâng cao tính năng này luôn vào mục “Task View”. Và có thể nói tình năng Timeline hiện tại mà bạn đang sử dụng chính là phiên bản nâng cấp của “Task View”. Tính năng này giúp bạn lưu trữ các hoạt động đã thực hiện trước đó trên máy tính và các thiết bị khác cùng đăng nhập tài khoản Microsoft.
Tức là bạn có thể xem lại bao gồm các trang web bạn đã mở trong Microsoft Edge, các bài báo bạn đang đọc trong ứng dụng Tin tức, tài liệu bạn đang làm việc trong Microsoft Word và các địa điểm bạn đang xem trong ứng dụng Bản đồ.
Xem thêm: Tất tần tật về hộp thoại Run: Mở nhanh các công cụ hệ thống với lệnh run
2. Chức năng của Timeline Windows 10
Với Timeline bạn có thể dễ dàng tiếp tục các “hoạt động” mà bạn đã thực hiện trước đó. Chúng thậm chí sẽ đồng bộ hóa trên các thiết bị của bạn, vì vậy bạn có thể tiếp tục các hoạt động trên một PC khác. Cortana cũng sẽ bật lên và cung cấp cho bạn danh sách các hoạt động để tiếp tục từ các thiết bị khác của bạn khi di chuyển giữa hai thiết bị đã bật hoạt động với nhau.
3. Cách kích hoạt Timeline Windows 10
Cách thức đơn giản nhất là bạn có thể thông qua mục Setting trên máy và bạn thực hiện như sau:
Bước 1: Đầu tiên bạn vào mục Settings.
Bước 2: Tiếp tục bạn chọn Privacy >> Chọn Activity History.
Bước 3: sau đó bạn kích hoạt hai mục trong chế độ Filter activities from accounts lên.
Bước 4: Cuối cùng bạn bật mục Collect Activities là xong.
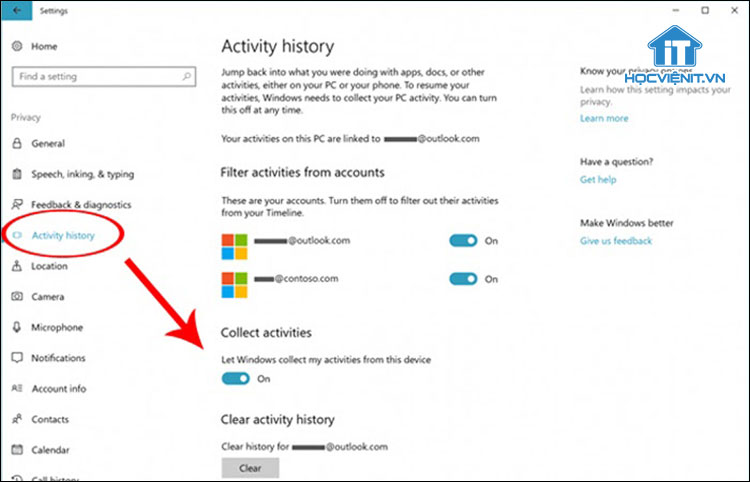
Tương tự, nếu bạn muốn tắt tính năng Timeline trên Windows 10 đi thì bạn chỉ cần thực hiện như trên và chuyển các mục trên về Off là được.
4. Cách sử dụng Timeline Windows 10
Đầu tiên bạn có thể sử dụng thanh cuộn hoặc hộp tìm kiếm để cuộn lại các hoạt động. Chúng được phân loại cụ thể theo từng mốc cố định (giờ, ngày,…) và nếu bạn xem tất cả các hoạt động diễn ra trong một ngày thì chúng sẽ được phân loại theo giờ. Và nếu như bạn không muốn lưu lại lịch sử của hoạt động nào thì bạn có thể nhấp chuột phải vào một hoạt động và tìm các tùy chọn để xóa tất cả các hoạt động từ ngày hoặc giờ đó.
Có thể bạn quan tâm: Tìm hiểu về Problem Steps Recorder trên Windows
Cụ thể hơn, Timeline sẽ xuất hiện bên dưới các cửa sổ hiện đang mở của bạn trong giao diện Task View. Bạn có thể dùng con trỏ chuột để kéo xuống phần thanh cuộn. Khi nhìn sang phía bên bên phải màn hình thì thanh cuộn còn cho phép bạn cuộn lại những ngày trước đó.
Khi cuộn xuống dòng thời gian để xem các hoạt động bạn đã thực hiện gần đây. Bạn cũng sẽ thấy các hoạt động được liên kết với các ứng dụng Cửa hàng Universal Windows Platform (UWP) hiện đại, các trang bạn đã xem trong Microsoft Edge và các bài báo từ các ứng dụng Tin tức được bao gồm trong Windows 10.
Ngoài ra, các nhà phát triển ứng dụng sẽ có để thêm hỗ trợ cho Microsoft Graph API để làm cho các ứng dụng của họ xuất hiện trong Dòng thời gian, vì vậy có thể bạn sẽ không thấy mọi ứng dụng mình sử dụng trong danh sách này. Danh sách này sẽ bao gồm mọi tệp bạn đã mở qua File Explorer, vậy nên bạn có thể thấy nhiều mục như: Tài liệu, bảng tính, hình ảnh, video và tệp nhạc tại đây.
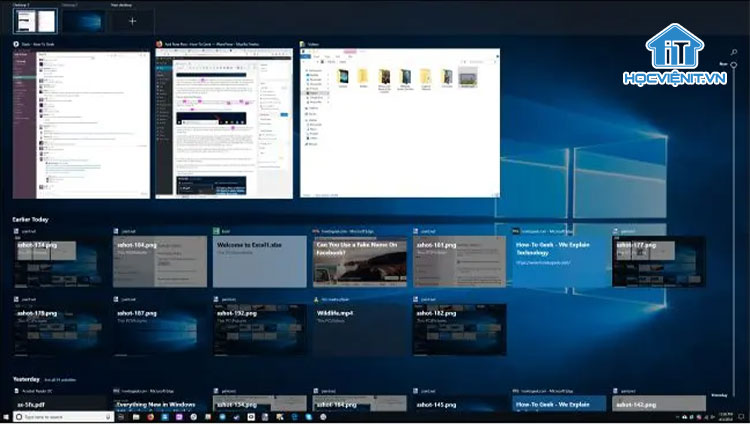
Ngoài ra, bạn có thể kiểm soát các tính năng này hoạt động trong Cài đặt >> Quyền riêng tư >> Lịch sử hoạt động. Microsoft cũng có kế hoạch tích hợp tính năng này với các ứng dụng dành cho thiết bị di động, vì vậy các hoạt động có thể trải dài trên PC và điện thoại của bạn. Tuy nhiên, bạn cần kích hoạt hỗ trợ cho tính năng này trước khi nó hoạt động với PC hoặc ứng dụng dành cho thiết bị di động. Bạn có thể xem cách đồng bộ với PC dưới đây.
5. Cách đồng bộ hóa dòng thời gian của bạn trên các PC của bạn
Timeline được bật theo mặc định, nhưng nó không đồng bộ hóa bất kỳ thứ gì với đám mây trừ khi bạn cho phép. Vì thế, nếu bạn yêu cầu Windows đồng bộ hóa dữ liệu của mình từ PC với đám mây, bạn sẽ thấy các hoạt động của mình trên máy PC nào khác mà bạn đăng nhập bằng cùng một tài khoản Microsoft.
Lưu ý: Bạn không cần phải bật tính năng này trên mỗi PC để thực hiện việc này.
Ví dụ: Bạn có thể bật đồng bộ hóa trên máy tính để bàn và tắt tính năng này trên máy tính xách tay của mình. Nhưng bạn vẫn sẽ thấy các hoạt động của máy tính để bàn trong Timeline trên máy tính xách tay. Tuy nhiên, bạn sẽ không thấy các hoạt động của Laptop trên Timeline của máy tính để bàn (Trừ khi bạn cũng đã bật đồng bộ hóa tính năng này từ máy tính xách tay của mình).
Để bật đồng bộ hóa bạn hãy kéo xuống cuối của Timeline và chọn “Turn on” trong phần “See more days in Timeline”.
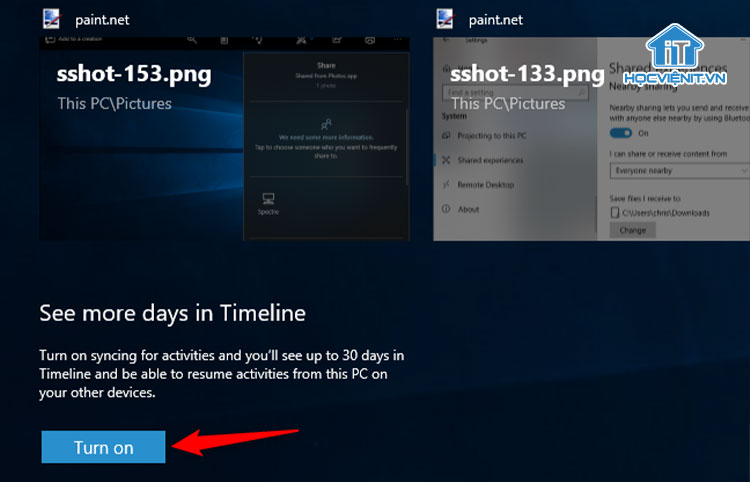
Bạn cũng có thể đi tới Cài đặt >> Quyền riêng tư >> Lịch sử hoạt động và bật tùy chọn “Let Windows sync my activities from this PC to the cloud” là xong.
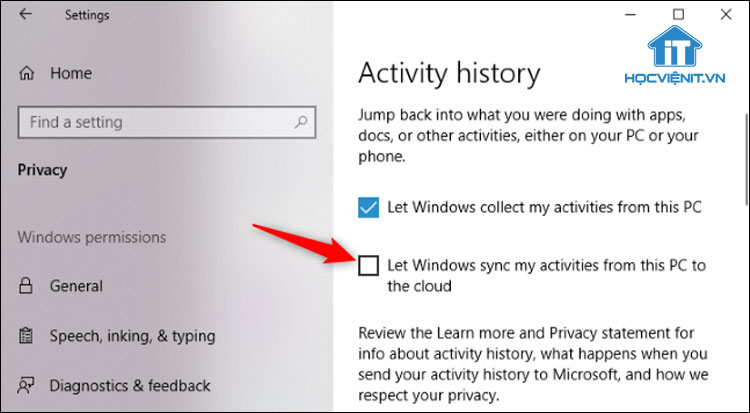
Qua đây, Học viện iT.vn đã chia sẻ cho bạn toàn bộ về tính năng Timeline trên Windows 10. Hy vọng những kiến thức này có thể giúp ích cho bạn trong quá trình học tập và làm việc. Nếu có bất cứ thắc mắc nào thì hãy để lại bình luận ngay dưới bài viết này hoặc inbox trực tiếp cho HOCVIENiT.vn để được giải đáp tốt nhất. Chúc bạn thành công!
Mọi chi tiết xin vui lòng liên hệ:
CÔNG TY CỔ PHẦN HỌC VIỆN IT
MST: 0108733789
Tổng đài hỗ trợ: 024 3566 8686 – Hotline: 0981 223 001
Facebook: www.fb.com/hocvienit
Đăng ký kênh Youtube để theo dõi các bài học của Huấn luyện viên tốt nhất: http://bit.ly/Youtube_HOCVIENiT
Hệ thống cơ sở đào tạo: https://hocvienit.vn/lien-he/
Học viện IT.vn – Truyền nghề thực tế cùng bạn đến thành công!



Bài viết liên quan
Hướng dẫn vệ sinh quạt tản nhiệt laptop cho học viên mới
Trong bài viết này, Học viện iT sẽ hướng dẫn các bạn học viên mới...
Th7
Hướng Dẫn Thay Quạt Tản Nhiệt Laptop – Quy Trình Chuẩn Học Viện iT
Thay quạt tản nhiệt laptop là kỹ năng cơ bản mà mọi kỹ thuật viên...
Th7
Lỗi Driver Windows 10/11: Cách Xử Lý Hiệu Quả Như Kỹ Thuật Viên Chuyên Nghiệp
Bạn gặp lỗi WiFi mất kết nối, loa không phát tiếng hay máy liên tục...
Th7
Làm gì khi gặp lỗi chuột máy tính bị đảo ngược trái phải?
Bạn đang gặp rắc rối vì chuột máy tính bị đảo ngược trái phải? Học...
Th7
Hướng dẫn sửa touchpad laptop bị tróc sơn, trầy xước
Vì phải tiếp xúc liên tục với ngón tay, touchpad rất dễ bị tróc sơn...
Th7
Hướng dẫn thay touchpad laptop cho người mới
Bài viết này sẽ hướng dẫn học viên Học Viện iT cách thay touchpad laptop...
Th7