Chắc hẳn chúng ta đã không còn xa lại với File Explorer trên Windows rồi đúng không nào? Thế nhưng, bạn đã biết tất tần tật các tính năng cơ bản trong File Explorer chưa? Hãy cùng Học viện iT.vn tìm hiểu ngay trong bài viết dưới đây nhé!

Có thể bạn chưa biết: Bạn đã biết cách xem tệp HEIC trên Windows chưa?
1. Mở nhanh File Explorer
Một tổ hợp phím tắt giúp bạn mở nhanh File Explorer đó là Windows + E. Ngoài phím tắt này, bạn cũng có thể mở nhanh File Explorer trên thanh Taskbar.
2. Mở nhiều tab trong File Explorer
Tính năng mở nhiều tab trong File Explorer chỉ có trên Windows 11 trên bản cập nhật vào tháng 11 năm 2022.
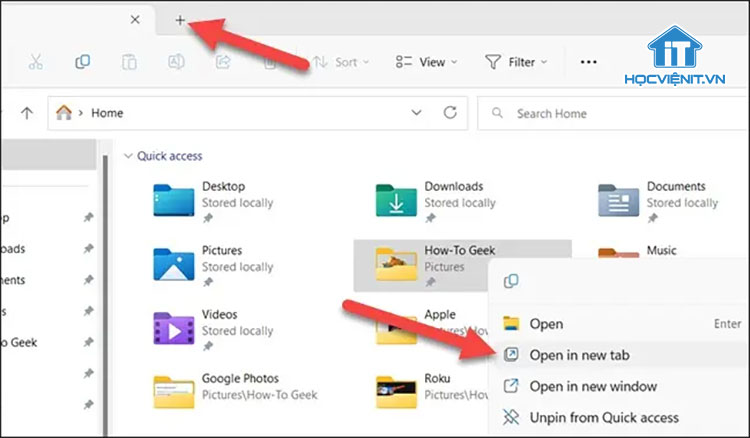
Tính năng này cơ bản hoạt động giống như trong trình duyệt web, bạn chỉ cần nhấn biểu tượng “+” ở thanh trên cùng để mở tab Explorer mới hoặc nhấp chuột phải vào thư mục và chọn “Open in New Tab” (Mở trong tab mới). Bạn cũng có thể nhấn phím tắt Ctrl + T để mở một tab mới.
3. Thêm Recycle Bin và Control Panel vào File Explorer
Theo mặc định, Recycle Bin và Control Panel không xuất hiện trong File Explorer. Tuy nhiên, bạn có thể dễ dàng hiển thị chúng bằng cách mở File Explorer, nhấp chuột phải vào bất kỳ khoảng trống nào trong thanh bên trái và chọn “Show All Folders” là xong.
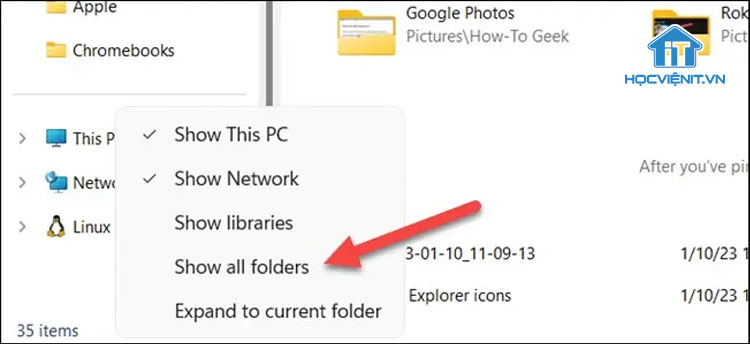
4. Hiển thị thanh xem trước của File Explorer
Bạn có thể mở thanh xem trước cho các file của File Explorer bằng cách: Mở File Explorer > Chọn View trên thanh công cụ > Chọn tiếp Preview Pane.
5. Xóa lịch sử tìm kiếm của File Explorer
Nếu muốn xóa lịch sử tìm kiếm của File Explorer, bạn thực hiện như sau: Nhấp vào biểu tượng ba chấm ở thanh công cụ > Chọn Options > Nhấp vào Clear để xóa toàn bộ lịch sử tìm kiếm. Còn nếu bạn chỉ muốn xóa một cụm từ tìm kiếm thì bạn chỉ cần kích vào nó và chọn Remove From Device History.
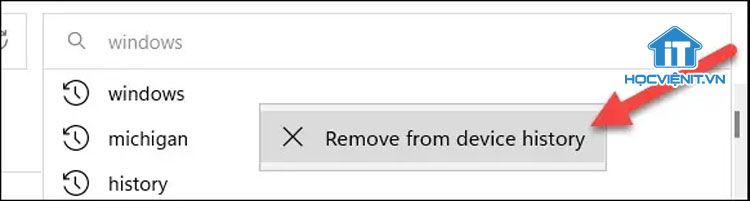
6. Chạy File Explorer với tư cách quản trị viên
Không như các ứng dụng khác, bạn không thể nhấp chuột phải và chọn “Run as Administrator” được mà phải thực hiện như sau: This PC > Windows (C:) > Windows > Kích chuột phải vào Explorer > Chọn Run as Administrator.
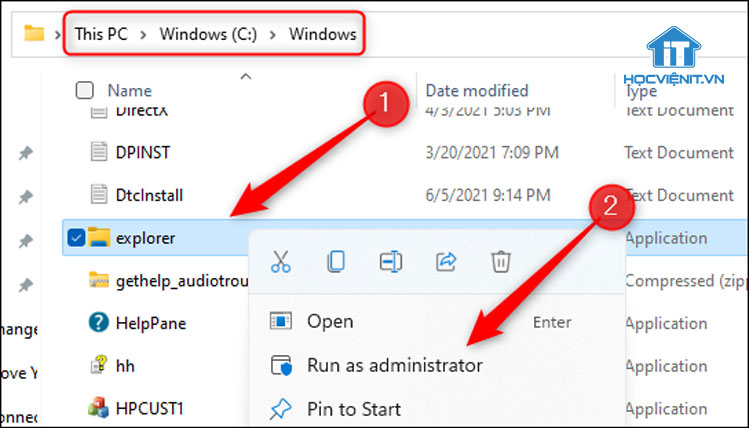
Có thể bạn quan tâm: Cách hiển thị file ẩn trong File Explorer trên Windows 11
Trên đây là chia sẻ của Học viện iT.vn về 6 tính năng cơ bản trên File Explorer. Hy vọng những kiến thức này có thể giúp ích cho bạn trong quá trình học tập và làm việc. Nếu có bất cứ thắc mắc nào thì hãy để lại bình luận ngay dưới bài viết này hoặc inbox trực tiếp cho HOCVIENiT.vn để được giải đáp tốt nhất. Chúc bạn thành công!
Mọi chi tiết xin vui lòng liên hệ:
CÔNG TY CỔ PHẦN HỌC VIỆN IT
MST: 0108733789
Hotline: 0981 223 001
Facebook: www.fb.com/hocvienit
Đăng ký kênh Youtube để theo dõi các bài học của Huấn luyện viên tốt nhất: http://bit.ly/Youtube_HOCVIENiT
Hệ thống cơ sở đào tạo: https://hocvienit.vn/lien-he/
Học viện IT.vn – Truyền nghề thực tế cùng bạn đến thành công!



Bài viết liên quan
Cách kiểm tra iPhone đã qua sửa chữa hay chưa nhanh nhất
Nếu muốn trở thành kỹ thuật viên sửa chữa điện thoại thì bạn sẽ cần...
Th7
Tìm hiểu chi tiết về cổng AV 3.5mm trên máy tính
Trên máy tính, laptop luôn được thiết kế sẵn các cổng AV (Audio Video). Tuy...
Th7
Điện trở công suất là gì? Các loại điện trở công suất
Điện trở công suất là linh kiện quan trọng trong các ứng dụng điện tử...
Th7
Mạch ổn áp là gì? Cấu tạo và nguyên lý hoạt động của mạch ổn áp
Mạch ổn áp đóng vai trò quan trọng trong việc đảm bảo nguồn điện hoạt...
Th7
Mạch lọc nguồn một chiều: Khái niệm, nguyên lý hoạt động, cấu tạo và ứng dụng
Mạch lọc nguồn một chiều đóng vai trò quan trọng trong máy tính. Nó giúp...
Th7
Tìm hiểu chi tiết về mạch đèn LED USB cho máy tính
Mạch đèn LED USB có thể được sử dụng để làm nguồn sáng khi mất...
Th7