Đã có một thời gian, nguyên tắc để tăng tốc độ cho máy tính là nâng cấp RAM. Tuy nhiên, hiện nay việc nâng cấp RAM cho laptop, PC không phải là lựa chọn hàng đầu. Dưới đây HOCVIENTit.vn sẽ chia sẻ 5 điều bạn cần lưu ý khi bạn quyết định nâng cấp RAM.

BẠN CÓ CẦN NÂNG CẤP RAM CHO LAPTOP, PC KHÔNG?
Có một số trường hợp, nâng cấp RAM cho laptop, PC là một lựa chọn hay. Theo ý kiến của nhiều chuyên gia công nghệ, 1 máy tính thông thường sử dụng cho làm việc hay giải trí hàng ngày như duyệt web, xem video, chơi trò chơi nên có tối thiểu 8GB RAM. Với máy tính cấu hình tầm trung sử dụng 4GB RAM, chúng sẽ có xu hướng hoạt động chậm hẳn nếu có 2 – 3 chương trình chạy nền làm việc.
Trong khi đó, với game thủ muốn trải nghiệm các tựa game cấu hình cao thì máy tính hay laptop nên có từ 16GB RAM trở lên. Hoặc nếu bạn là người dựng video có độ phân giải 4K thì dung lượng RAM khoảng 32GB mới vừa đủ đáp ứng.
Nếu bạn không là người dùng rơi vào trường hợp trên, hãy xem xét lại một số lưu ý dưới đây trước khi nâng cấp RAM cho laptop hay PC.
1. Kiểm tra bằng Task Manager
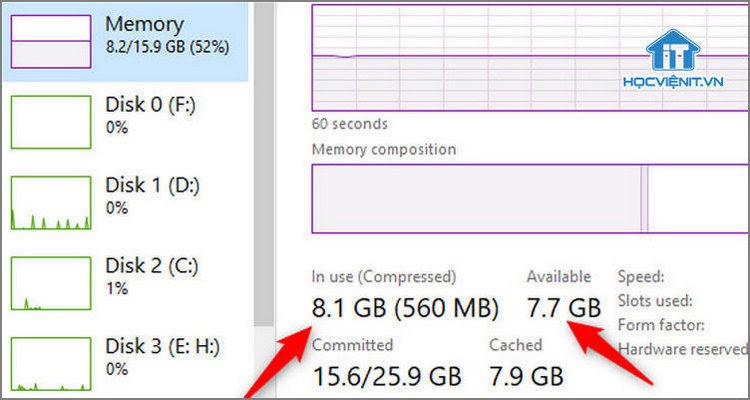
Nếu thiếu RAM là nguyên nhân khiến máy tính chạy chậm, bạn có thể phát hiện ra nếu bằng công cụ quản lý tác vụ – Windows 10 Task Manager có sẵn trên hệ thống.
Bước 1: Nhấn phím tắt Ctrl + Shift + Esc để mở Windows 10’s Task Manager.
Bước 2: Chọn More details để mở cửa sổ chức năng đầy đủ.
Bước 3: Nhấn vào tab Performance và chọn Memory.
Tiếp theo, bạn hãy tiếp tục sử dụng máy tính như bình thường và theo dõi công cụ quản lý tác vụ. Nếu máy tính có dấu hiệu chậm dần, hãy xem lại thông số In Use (Đang sử dụng) và Available (Có sẵn) để biết mức độ tiêu thụ RAM của thiết bị. Nếu RAM vẫn còn trống nhiều, bạn sẽ không cần phải nâng cấp.
2. XMP có được kích hoạt không?
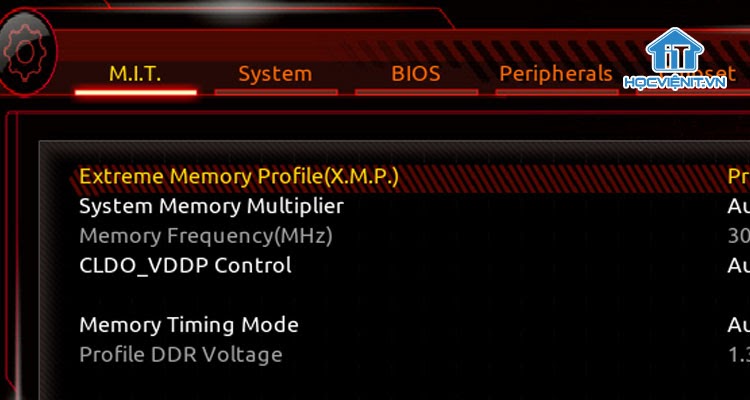
Các nhà sản xuất có thể đã không tối ưu khả năng của RAM trên thiết bị. Tuy nhiên, thật may người dùng vẫn có thể tự mình thực hiện điều này. Trong cài đặt trên BIOS, bạn tìm và kích hoạt một tính năng có tên gọi là Extreme Memory Profile hay còn gọi là XMP. Nếu máy tính hay laptop của bạn sử dụng bộ xử lý AMD, hãy tìm tính năng DOCP.
XMP là một công nghệ hỗ trợ ép xung của Intel. Nếu được kích hoạt, tính năng này sẽ cho phép RAM chạy ở tốc độ tốt nhất được cho phép, thay vì ở tốc độ mặc định chậm hơn.
3. Kiểm tra tốc độ máy tính, laptop của bạn
Khi nâng cấp RAM cho laptop, PC bạn cần phải chọn đúng loại và tốc độ làm việc phải tương thích với bo mạch chủ của thiết bị. Trong trường hợp bạn muốn lắp thêm RAM, hãy chắc chắn thanh RAM mới cũng cần có tốc độ xử lý ngang với RAM cũ. Để đảm bảo chắc chắn, bạn nên mua hai thanh RAM giống hệt nhau để nâng cấp thay vì sử dụng một mẫu mã RAM khác dù cùng một nhà sản xuất.
4. Mua ổ cứng SSD thay thế

Nếu vấn đề không nằm ở RAM thì lựa chọn hàng đầu để cải thiện tốc độ làm việc cho máy tính hay laptop là nâng cấp ổ cứng SSD. Ngay cả khi bạn tăng RAM, chắc chắn hiệu quả mang lại cũng sẽ không thể nào ấn tượng hơn việc chuyển từ ổ cứng HDD sang SSD.
Sau khi nâng cấp, bạn hãy giữ ổ cứng cũ lại để làm bộ nhớ phụ cho PC hoặc sử dụng làm một ổ cứng ngoài để sao lưu dữ liệu khôi phục cho laptop.
5. Đánh giá lại CPU và GPU
Nếu bạn đã nâng cấp RAM cho laptop, PC, thay cả ổ đĩa SSD mà máy tính vẫn hoạt động chậm chạp, lúc này hãy xem xét tới CPU hoặc GPU. Để biết CPU hay GPU của bạn đang làm việc như thế nào, hãy kiểm tra bằng công cụ Windows 10’s Task Manager.

Hãy xem CPU có bị quá tải khi bạn thực hiện các tác vụ thường ngày hoặc trò chơi không? Nếu câu trả lời có, lúc này bạn hãy cân nhắc đến việc nâng cấp CPU tăng tốc độ xử lý. Với GPU, bạn hãy nâng cấp nếu thông số này chỉ đáp ứng nhu cầu đồ họa tối thiểu của trò chơi.
Việc nâng cấp RAM cho laptop, PC có thể ảnh hưởng hoặc không có tác dụng đến tốc độ làm việc của thiết bị. Nếu máy tính của bạn không đủ RAM, nâng cấp sẽ mang lại hiệu quả đáng kể. Và nếu máy tính của bạn không tiêu tốn RAM thường xuyên, việc nâng cấp sẽ là lãng phí.
Sau khi đã tham khảo 5 điều cần lưu ý trước khi nâng cấp RAM cho laptop, PC, bạn đã có quyết định như thế nào? Nếu đã lắp thêm RAM, hiệu suất làm việc trên máy tính của bạn có thay đổi đáng kể hay không? Hãy chia sẻ trải nghiệm của bạn cho HOCVIENTit.vn trong phần bình luận bên dưới bài viết này nhé!
Các bài viết liên quan:
Lỗi xung đột RAM – Nguyên nhân và cách khắc phục
Mọi chi tiết xin vui lòng liên hệ:
CÔNG TY CỔ PHẦN HỌC VIỆN IT
MST: 0108733789
Tổng đài hỗ trợ: 024 3566 8686 – Hotline: 0981 223 001
Facebook: www.fb.com/hocvienit
Đăng ký kênh Youtube để theo dõi các bài học của Huấn luyện viên tốt nhất: http://bit.ly/Youtube_HOCVIENiT
Hệ thống cơ sở đào tạo: https://hocvienit.vn/lien-he/
Học viện IT.vn – Truyền nghề thực tế cùng bạn đến thành công!


