Như chúng ta đã biết, vào ngày 15/06/2022, Microsoft đã chính thức ngừng hoạt động của Internet Explorer sau 27 năm hoạt động và gắn bó với người dùng. Internet Explorer vẫn có thể được tải về và cài đặt trên Windows 11 nhưng bạn sẽ không thể sử dụng được nó. Tuy nhiên, bạn vẫn có thể tiếp tục sử dụng Internet Explorer trên Windows 11 bằng 3 mẹo dưới đây.

Xem thêm: 17 chủ đề và giao diện Windows 11 miễn phí tốt nhất
Cách 1: Bật Chế độ IE từ Edge
Các bước thực hiện như sau:
Bước 1: Mở Microsoft Edge và nhấp vào nút ba chấm ở góc trên bên phải rồi chọn vào Settings.
Bước 2: Tiếp theo, bạn chuyển xuống mục Default browser.
Bước 3: Trong Internet Explorer compatibility, bạn chọn Allow cho phần Allow sites to be reloaded in Internet Explorer mode.
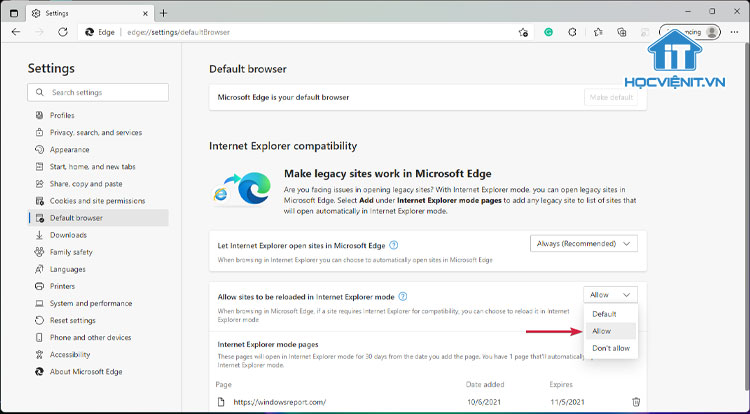
Bước 4: Tiếp đến, nhấn Restart bên dưới.
Bây giờ, bất cứ khi nào các trang web yêu cầu Internet Explorer, bạn có thể sử dụng Microsoft Edge để tải lại trang bằng chế độ IE.
Cách 2: Mở trang web với Chế độ IE trên Edge
Các bước thực hiện như sau:
Bước 1: Mở Microsoft Edge và nhấp vào nút ba chấm ở góc trên bên phải rồi chọn vào Settings.
Bước 2: Ở mục Default browser, bạn nhấn nút Add ở phần Internet Explorer mode pages.
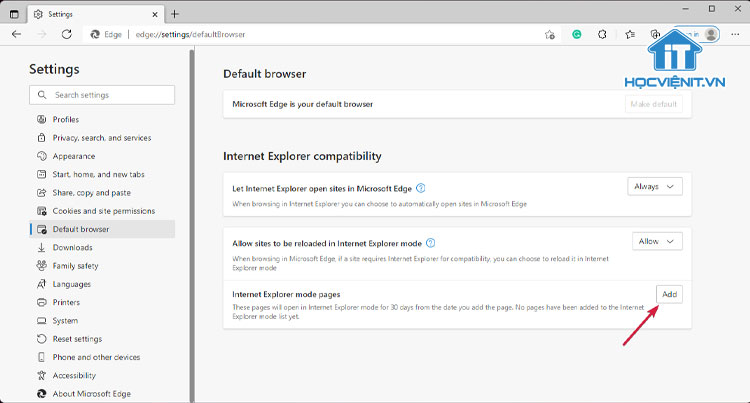
Bước 3: Nhập hoặc dán địa chỉ của trang web bạn muốn xem ở chế độ Internet Explorer và nhấp vào nút Add.
Bước 4: Khi bạn truy cập trang web bạn đã nhập và nhấp vào nút ba chấm từ Edge, bạn sẽ có tùy chọn Reload in Internet Explorer mode.
Lưu ý: Nếu bạn không thêm URL của trang web trước, bạn sẽ không thấy tùy chọn này.
Cách 3: Cho phép Internet Explorer mở các trang trong Microsoft Edge
Các bước thực hiện như sau:
Bước 1: Mở Microsoft Edge > Nhấn nút ba chấm > Chọn Settings > Chọn Default browser.
Bước 2: Trong phần Internet Explorer compatibility, bạn có thể thiết lập một trong các chế độ sau cho Let Internet Explorer open sites in Microsoft Edge:
- Never: Internet Explorer sẽ không bao giờ chuyển sang Edge để tải trang web.
- Incompatible sites only: Internet Explorer sẽ vẫn tải các trang web, nhưng những trang web được chỉ định cho trình duyệt mới sẽ tải trong Microsoft Edge.
- Always: Internet Explorer sẽ luôn chuyển sang Edge để tải các trang web.
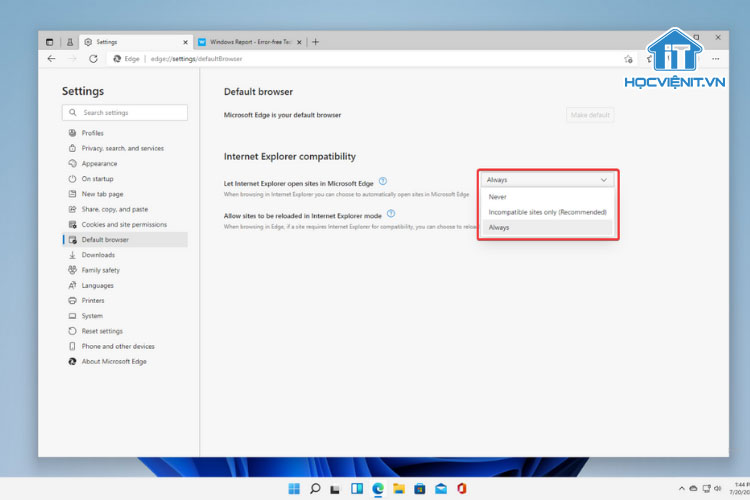
Giờ đây, các trang web sẽ mở trong Microsoft Edge theo cấu hình của bạn đã đặt ở bước 2. Bạn sẽ biết mình đang ở Chế độ IE khi một biểu tượng Internet Explorer nhỏ sẽ xuất hiện trên thanh địa chỉ.
Có thể bạn quan tâm: Mẹo mới về cách sử dụng Task Manager trên Windows 11
Trên đây là chia sẻ của Học viện iT.vn về 3 cách tiếp tục sử dụng Internet Explorer trên Windows 11. Hy vọng những kiến thức này có thể giúp ích cho bạn trong quá trình học tập và làm việc. Nếu có bất cứ thắc mắc nào thì hãy để lại bình luận ngay dưới bài viết này hoặc inbox trực tiếp cho HOCVIENiT.vn để được giải đáp tốt nhất. Chúc bạn thành công!
Mọi chi tiết xin vui lòng liên hệ:
CÔNG TY CỔ PHẦN HỌC VIỆN IT
MST: 0108733789
Tổng đài hỗ trợ: 024 3566 8686 – Hotline: 0981 223 001
Facebook: www.fb.com/hocvienit
Đăng ký kênh Youtube để theo dõi các bài học của Huấn luyện viên tốt nhất: http://bit.ly/Youtube_HOCVIENiT
Hệ thống cơ sở đào tạo: https://hocvienit.vn/lien-he/
Học viện IT.vn – Truyền nghề thực tế cùng bạn đến thành công!



Bài viết liên quan
Cách kiểm tra iPhone đã qua sửa chữa hay chưa nhanh nhất
Nếu muốn trở thành kỹ thuật viên sửa chữa điện thoại thì bạn sẽ cần...
Th7
Tìm hiểu chi tiết về cổng AV 3.5mm trên máy tính
Trên máy tính, laptop luôn được thiết kế sẵn các cổng AV (Audio Video). Tuy...
Th7
Điện trở công suất là gì? Các loại điện trở công suất
Điện trở công suất là linh kiện quan trọng trong các ứng dụng điện tử...
Th7
Mạch ổn áp là gì? Cấu tạo và nguyên lý hoạt động của mạch ổn áp
Mạch ổn áp đóng vai trò quan trọng trong việc đảm bảo nguồn điện hoạt...
Th7
Mạch lọc nguồn một chiều: Khái niệm, nguyên lý hoạt động, cấu tạo và ứng dụng
Mạch lọc nguồn một chiều đóng vai trò quan trọng trong máy tính. Nó giúp...
Th7
Tìm hiểu chi tiết về mạch đèn LED USB cho máy tính
Mạch đèn LED USB có thể được sử dụng để làm nguồn sáng khi mất...
Th7