Hướng dẫn sửa chữa, Kiến thức, Lỗi phần mềm
3 cách khởi động lại tiến trình Windows Explorer.exe đơn giản nhất
Máy tính của bạn gặp phải tình trạng bị đóng băng tại màn hình Desktop ngay khi vừa khởi động máy tính. Thông thường nguyên nhân gây ra tình trạng này là do Explorer hoặc Explorer.exe có vấn đề.
Vì vậy nên bạn cần khởi động lại tiến trình Windows Explorer.exe để khắc phục lỗi. Dưới đây là 3 cách khởi động lại tiến trình Windows Explorer.exe đơn giản nhất.
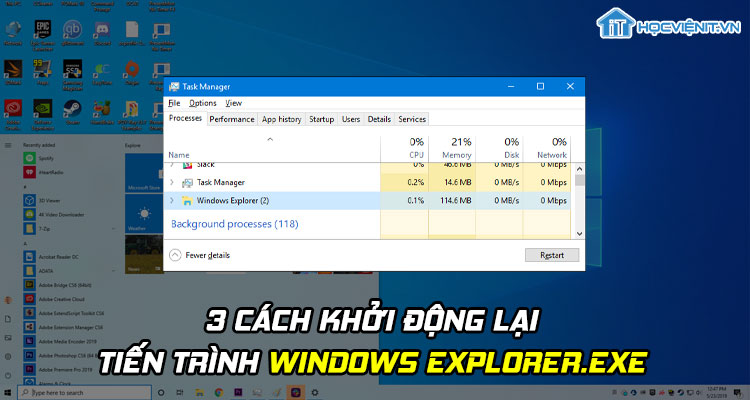
Cách 1: Sử dụng Task Manager
Các bước thực hiện như sau:
Bước 1: Đầu tiên, bạn nhấn tổ hợp phím tắt Ctrl + Alt + Delete rồi chọn Task Manager.
Bước 2: Bạn kích chuột phải vào tiến trình Windows Explorer và chọn Restart.
Cách 2: Sử dụng CMD
Các bước thực hiện như sau:
Bước 1: Bạn nhấn tổ hợp phím tắt Windows + R để mở cửa sổ Run.
Bước 2: Bạn nhập “cmd” và nhấn Enter.
Bước 3: Bạn nhập lệnh sau: “taskkill /F /IM explorer.exe & start explorer” và nhấn Enter.
Cách 3: Tắt rồi bật lại tiến trình Windows Explorer
Ngoài cách 1, bạn cũng có thể tắt rồi bật lại tiến trình Windows Explorer như sau:
Bước 1: Trên cửa sổ Task Manager, bạn chuyển sang tab Processes.
Bước 2: Tại đây, bạn tìm đến tiến trình explorer.exe rồi kích chuột phải vào nó và chọn End Process.
Bước 3: Khi có thông báo hiện lên, bạn chọn End Process để xác nhận.
Bước 4: Bây giờ, bạn tiến hành bật lại tiến trình Windows Explorer bằng cách nhấn vào menu File và chọn New Task (Run…).
Bước 5: Bạn nhập tên tiến trình là explorer.exe và nhấn OK là xong.
Trên đây là chia sẻ của HOCVIENiT.vn về 3 cách khởi động lại tiến trình Windows Explorer.exe đơn giản nhất. Chúc bạn thành công!
Nếu có bất cứ thắc mắc nào về các kiến thức liên quan đến máy tính thì bạn có thể để lại bình luận bên dưới bài viết này. Và đừng quên đón đọc các bài viết mới nhất của HOCVIENiT.vn nhé.
Các bài viết liên quan:
Cách bật tính năng Hibernate trên Windows 10
Nguyên nhân và cách khắc phục lỗi máy tính your pc did not start correctly
Mọi chi tiết xin vui lòng liên hệ:
CÔNG TY CỔ PHẦN HỌC VIỆN IT
MST: 0108733789
Tổng đài hỗ trợ: 024 3566 8686 – Hotline: 0981 223 001
Facebook: www.fb.com/hocvienit
Đăng ký kênh Youtube để theo dõi các bài học của Huấn luyện viên tốt nhất: http://bit.ly/Youtube_HOCVIENiT
Hệ thống cơ sở đào tạo: https://hocvienit.vn/lien-he/
Học viện IT.vn – Truyền nghề thực tế cùng bạn đến thành công!


