Bạn gặp phải thông báo lỗi your computer was unable to start trong quá trình khởi động? Mặc dù bạn đã tiến hành khởi động lại máy nhiều lần nhưng vẫn không thể khắc phục được lỗi? Khi đó, bạn hãy tham khảo ngay những hướng dẫn khắc phục lỗi sau đây.
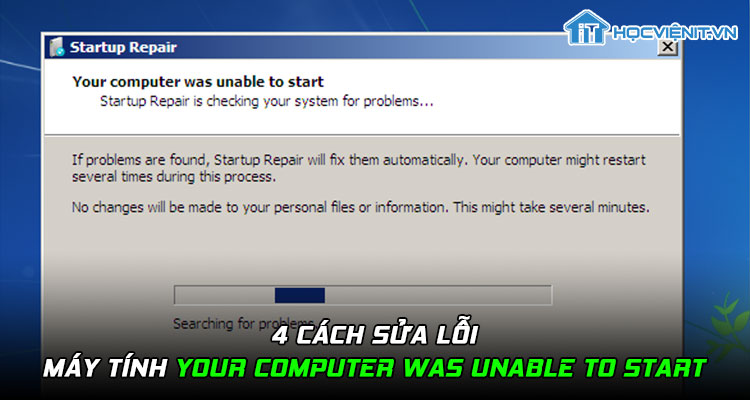
Mô tả lỗi “Your computer was unable to start”
Lỗi Your computer was unable to start khiến máy tính không thể khởi động vào Windows. Khi cố gắng khởi động lại thì máy tính đi tới màn hình Startup Repair và chạy mãi không vào Windows.
Nguyên nhân lỗi Your computer was unable to start thường xảy ra do máy tính bị hỏng các tệp tin hệ thống khi cập nhật Windows. Để giải quyết nhanh thì bạn tham khảo hướng dẫn cài Windows 10 bằng USB Boot để cài lại hệ điều hành mới sạch và loại các tệp tin lỗi.
Trong trường hợp bạn không muốn cài lại Win thì bạn có thể thử khắc phục bằng một số phương pháp dưới đây.
Cách 1: Khởi động ở chế độ Start Windows Normally
Khi khởi động ở chế độ Start Windows Normally, máy tính sẽ sử dụng cấu hình hệ điều hành ổn định nhất để khởi động. Lưu ý, ở một số máy, bạn có thể chọn khởi động ở chế độ Last Known Good Configuration cũng có hiệu quả tương tự.
Bước 1: Khởi động lại máy tính, sau đó nhấn ngay F8 hoặc Shift + F8.
Bước 2: Chọn Repair your computer > Troubleshoot > Advanced Boot Options.
Bước 3: Chọn Start Windows Normally hoặc Last Known Good Configuration.
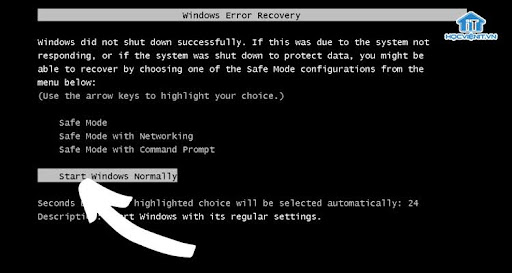
Cách 2: Khởi động vào chế độ Safe Mode
Chế độ Safe Mode là tùy chọn giúp bạn khởi động Windows ở trạng thái giới hạn, chỉ các tệp cần thiết nhất mới được sử dụng. Nếu bạn khởi động máy ở chế độ Safe Mode thành công thì bạn có thể loại trừ nguyên nhân lỗi do tệp tin khởi động hay driver.
Để truy cập chế độ Safe Mode trên Windows 10 bạn làm như sau:
Bước 1: Khởi động lại máy tính, sau đó nhấn ngay F8 hoặc Shift + F8.
Bước 2: Tiếp tục nhấn Troubleshoot > Advanced Option > Startup Settings > Restart.
Bước 3: Tại cửa sổ Startup Setting, bạn chọn Enable Safe Mode.
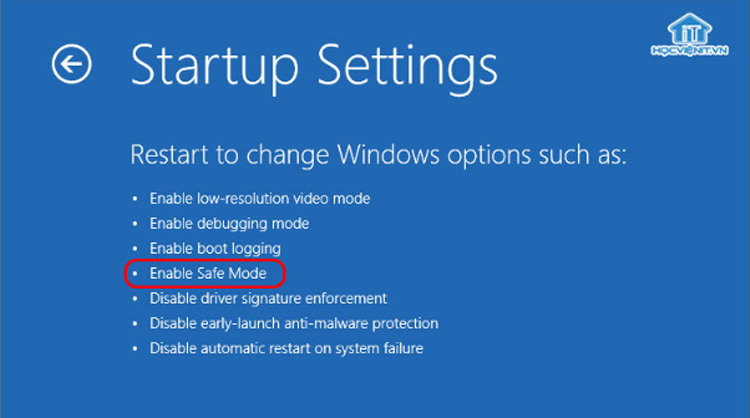
Cách 3: Chạy chương trình sửa lỗi ổ cứng
Sau khi bạn tiến hành cài đặt lại Windows mà thấy lỗi vẫn xuất hiện sau khoảng 1, 2 ngày thì đây chính là dấu hiệu cho biết ổ cứng có vấn đề. Lúc này, bạn cần kiểm tra và sửa chữa ổ cứng bằng cách sử dụng phần mềm AOMEI Partition Assistant:
Download phần mềm AOMEI Partition Assistant
Bước 1: Trên giao diện phần mềm AOMEI Partition Assistant, bạn click chuột phải vào phân vùng ổ cứng mà bạn muốn kiểm tra và chọn Advanced > Check Partition.
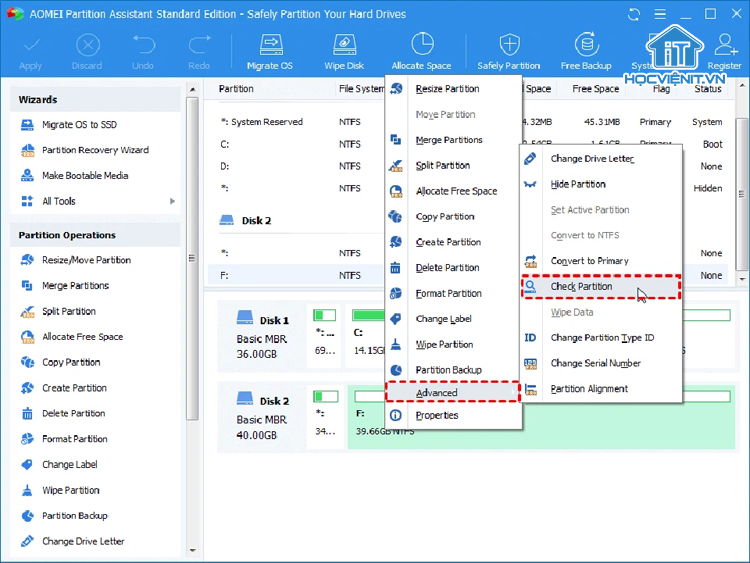
Bước 2: Trong cửa sổ mới hiện ra, bạn chọn “Check partition and fix errors in this…” và nhấn OK để để bắt đầu quá trình kiểm tra và sửa lỗi.
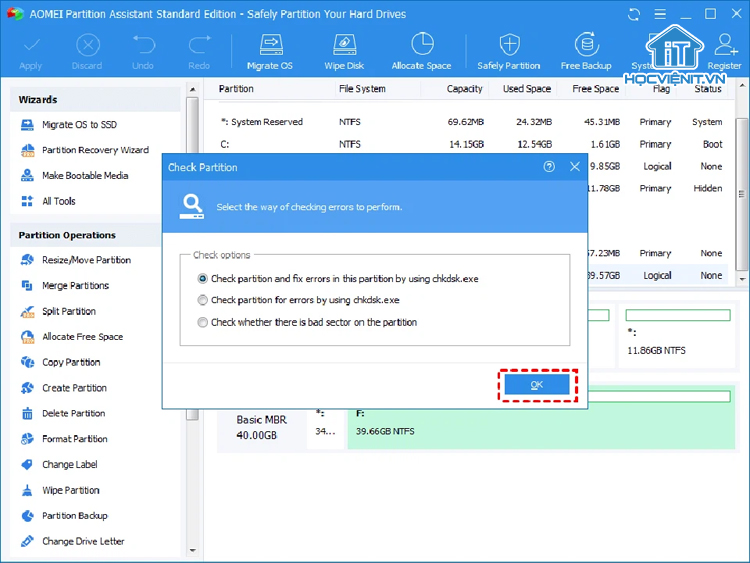
Bước 3: Sau khi quá trình kết thúc, bạn nhấn OK là được.
Cách 4: Kiểm tra Mainboard
Ngoài ra, máy tính lỗi mainboard cũng là trường hợp hiếm gặp nhưng vẫn có thể xảy ra. Tuy nhiên việc sửa main máy tính rất phức tạp và đòi hỏi trình độ chuyên môn nhấn định. Chính vì vậy tốt nhất bạn hãy mang máy đến các cơ sở sửa chữa máy tính chuyên nghiệp để được khắc phục lỗi tốt nhất nhé.
Trên đây là chia sẻ của HOCVIENiT.vn về cách sửa lỗi máy tính Your computer was unable to start. Chúc bạn thành công!
Nếu có bất cứ thắc mắc nào về các kiến thức liên quan đến máy tính thì bạn có thể để lại bình luận bên dưới bài viết này. Và đừng quên đón đọc các bài viết hữu ích khác của HOCVIENiT.vn nhé.
Mọi chi tiết xin vui lòng liên hệ:
CÔNG TY CỔ PHẦN HỌC VIỆN IT
MST: 0108733789
Hotline: 0981 223 001 – 0967 428 466
Facebook: www.fb.com/hocvienit
Đăng ký kênh Youtube để theo dõi các bài học của Huấn luyện viên tốt nhất: http://bit.ly/Youtube_HOCVIENiT
Hệ thống cơ sở đào tạo: https://hocvienit.vn/lien-he/
Học viện IT.vn – Truyền nghề thực tế cùng bạn đến thành công!



Bài viết liên quan
Hướng dẫn cài đặt laptop mới mua chi tiết
Khi mua một chiếc laptop mới thì bạn chưa nên sử dụng ngay. Bạn hãy...
Th4
Hướng dẫn thay cell pin laptop chi tiết nhất
Thay cell pin laptop là một trong những kỹ năng cần có của một kỹ...
Th4
Hướng dẫn cách gắn nút bàn phím laptop chi tiết nhất
Sau một thời gian sử dụng, bàn phím laptop bị bám bụi bẩn, thức ăn...
Th4
Cách thay bàn phím laptop Sony Vaio cho học viên mới
Trước đây, bàn phím laptop thường được thiết kế liền mạch với máy khiến kỹ...
Th4
Cách thay bàn phím laptop Lenovo chi tiết nhất
Dù thao tác thay bàn phím laptop Lenovo không quá phức tạp nhưng chỉ một...
Th4
Hướng dẫn thay bàn phím laptop Dell chi tiết nhất
Bạn đang tìm hướng dẫn thay bàn phím laptop Dell bài bản và chi tiết...
Th4