Đánh số trang trong Word là một trong những tính năng cơ bản và được thiết lập sẵn trong Microsoft Word. Nhờ tính năng này, người dùng có thể tự động đánh số trang mà không cần phải nhập thủ công. Thế nhưng bạn đã biết 3 cách đánh số trang trong Word 2010 đơn giản nhất chưa? Hãy cùng HOCVIENiT.vn tìm hiểu chi tiết trong bài viết dưới đây.
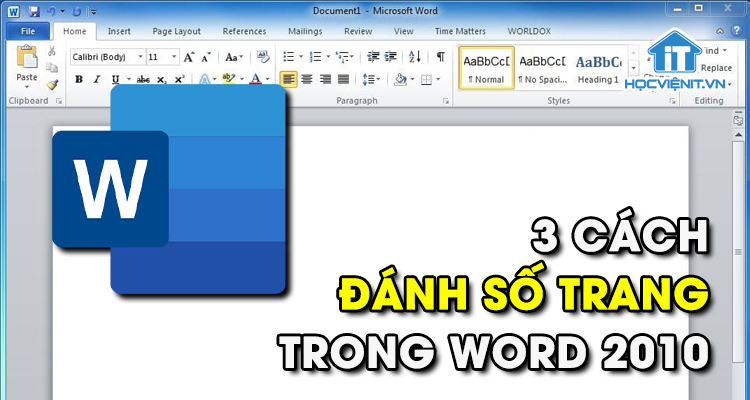
1. Cách đánh số trang trong Word 2010 bắt đầu từ trang đầu tiên
Các bước thực hiện như sau:
Bước 1: Trên Microsoft Word, bạn chuyển sang mục Insert rồi nhấn vào phần Page Number trong Header & Footer.
Bước 2: Khi đó ta có 4 sự lựa chọn kiểu đánh số trang như sau:
– Top of Page: Đánh số ở trên đầu của trang.
– Bottom of Page: Đánh số ở cuối chân của trang.
– Page Margins: Đánh số ở bên lề của trang.
– Current Position: Đánh số tại một vị trí bạn lựa chọn.

2. Cách đánh số trang trong Word 2010 từ một trang bất kỳ
Các bước thực hiện như sau:
Bước 1: Trên Microsoft Word, bạn di chuyển đến vị trí trang mà bạn muốn bắt đầu đánh số.
Bước 2: Bạn chuyển sang mục Page Layout trên thanh công cụ rồi nhấn vào phần Breaks trong Page Setup.
Bước 3: Sau đó, bạn chọn Next Page.
Bước 4: Tiếp theo, bạn chuyển sang mục Insert và chọn Page Number.
Bước 5: Tiếp đến, bạn chọn Format Page Numbers.
Bước 6: Trong cửa sổ mới hiện lên, bạn chọn kiểu đánh số trong mục Number format rồi lựa chọn số bắt đầu ở mục Start at.
Bước 7: Thực hiện tương tự Cách đánh số trang trong Word 2010 bắt đầu từ trang đầu tiên để đánh số trang.
Bước 8: Bạn tiến hành xóa số trang được đánh ở section thứ nhất bằng cách chọn Header & Footer Tools trong mục Design rồi nhấn Link to Previous.
Bước 9: Nhấn Close Header and Footer để xóa số trang và kiểu đánh dấu của section thứ nhất.
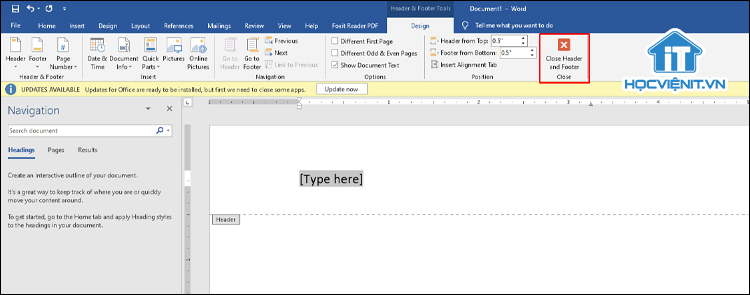
3. Cách đánh số trang trong Word 2010 bắt đầu từ một số lớn hơn 1
Các bước thực hiện như sau:
Bước 1: Trên Microsoft Word, bạn chuyển sang mục Insert rồi nhấn vào phần Page Number trong Header & Footer.
Bước 2: Bạn chọn Format Page Number.
Bước 3: Trong cửa sổ mới hiện lên, bạn chọn kiểu đánh số trong mục Number format rồi lựa chọn số bắt đầu ở mục Start at (Số bất kỳ mà bạn muốn bắt đầu đánh dấu trang).
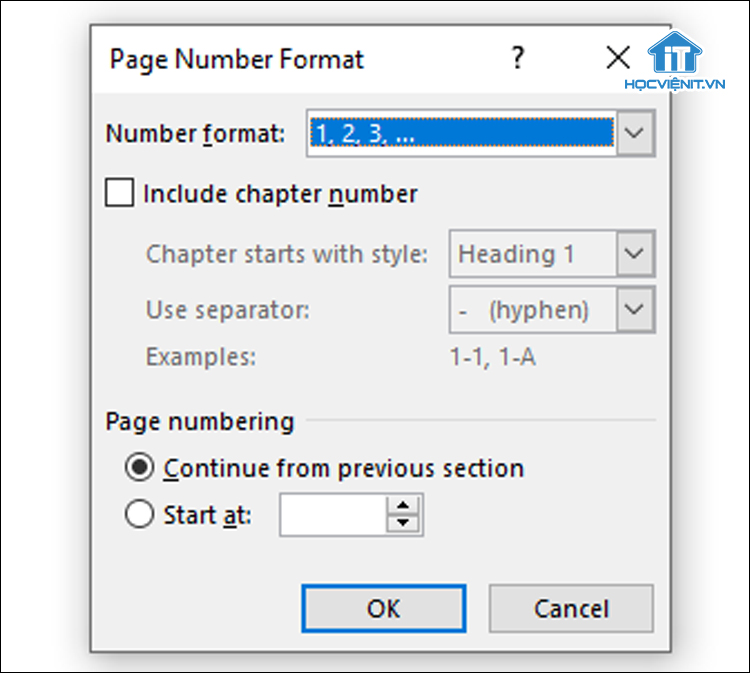
Trên đây là chia sẻ của Học viện iT.vn về 3 cách đánh số trang trong Word 2010. Hy vọng những kiến thức này có thể giúp ích cho bạn trong quá trình học tập và làm việc. Nếu có bất cứ thắc mắc nào thì hãy để lại bình luận ngay dưới bài viết này hoặc inbox trực tiếp cho HOCVIENiT.vn để được giải đáp tốt nhất. Chúc bạn thành công!
Các bài viết liên quan:
Cách xoay chữ ngang thành dọc trong wordTính năng Rewrite là gì? Vai trò của tính năng Rewrite trong Word
Mọi chi tiết xin vui lòng liên hệ:
CÔNG TY CỔ PHẦN HỌC VIỆN IT
MST: 0108733789
Tổng đài hỗ trợ: 024 3566 8686 – Hotline: 0981 223 001
Facebook: www.fb.com/hocvienit
Đăng ký kênh Youtube để theo dõi các bài học của Huấn luyện viên tốt nhất: http://bit.ly/Youtube_HOCVIENiT
Hệ thống cơ sở đào tạo: https://hocvienit.vn/lien-he/
Học viện IT.vn – Truyền nghề thực tế cùng bạn đến thành công!


