Máy tính của bạn chạy chậm ư? Vậy hãy tham khảo ngay 10 mẹo tăng tốc Windows 10 hiệu quả, dễ thực hiện dưới đây.

1. Tắt các phần mềm khởi động không sử dụng để tăng tốc Win 10
Bạn có biết rằng nguyên nhân chính khiến máy tính hoạt động chậm là do các phần mềm khởi động cùng hệ thống vẫn luôn chạy ẩn trên nền hệ thống hay không? Chính vì vậy, nếu bạn không sử dụng chúng nữa hoặc không sử dụng thường xuyên thì hãy tắt chúng đi. Các bước thực hiện như sau:
Bước 1: Truy cập vào Settings bằng cách nhấn tổ hợp phím Windows + I.
Bước 2: Chọn vào mục Apps.
Bước 3: Sau đó, bạn chuyển xuống phần Startup rồi bạn chọn phần Sort by thành Startup impact.
Bước 4: Tiếp theo, bạn chuyển các phần mềm bạn muốn tắt sang chế độ Off là xong.
2. Tắt các phần tự khôi phục để tăng tốc Win 10
Một số phần mềm được cài đặt mặc định tự động khôi phục khi khởi động máy nếu bạn chưa tắt hoàn toàn chúng trong lần sử dụng trước đó. Cho nên, nếu bạn không muốn khôi phục lại những phần mềm này thì cách tắt chúng như sau:
Bước 1: Truy cập vào Settings rồi chọn vào mục Accounts.
Bước 2: Đi xuống phần Sign-in options rồi chuyển Use my sign-in info to automatically finish setting up my device and reopen my apps after an update or restart trong mục Privacy sang chế độ Off.
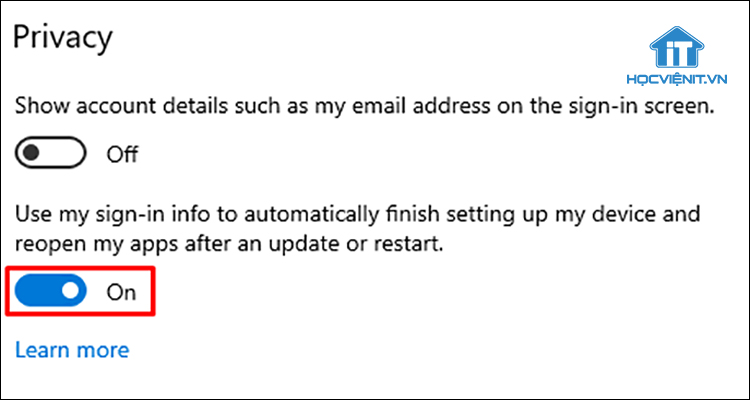
3. Tắt các phần mềm chạy ngầm không sử dụng để tăng tốc Windows 10
Ngoài các phần mềm khởi động cùng máy tính, các phần mềm chạy ngầm trong hệ thống cũng làm chậm máy tính của bạn. Chính vì vậy, bạn có thể tắt các phần mềm chạy ngầm không cần thiết theo các thao tác dưới đây:
Bước 1: Mở Settings rồi chọn Privacy.
Bước 2: Bạn chuyển xuống phần Background apps và tiến hành tắt các phần mềm chạy ngầm không cần thiết bằng cách chuyển chúng sang chế độ Off. Còn nếu bạn muốn tắt nhanh toàn bộ phần mềm thì hãy chuyển phần Let apps run in the background sang chế độ Off.
4. Gỡ bỏ những phần mềm không sử dụng để tăng tốc Windows 10
Trong quá trình sử dụng máy tính, bạn đã tải xuống rất nhiều phần mềm và quên không xóa những phần mềm không còn sử dụng đi? Hay có những phần mềm được cài đặt sẵn trên máy tính khi bạn mới mua nhưng bạn không cần sử dụng đến chúng? Và tất nhiên chúng đang chiếm dụng bộ nhớ của bạn và là tác nhân gây ra tình trạng máy tính bị chậm.
Khi đó, bạn có thể gỡ bỏ những phần mềm không sử dụng bằng cách:
Bước 1: Truy cập vào mục Apps trong Settings.
Bước 2: Chuyển xuống phần App & Features rồi nhấn vào phần mềm bạn muốn gỡ bỏ và chọn Uninstall.
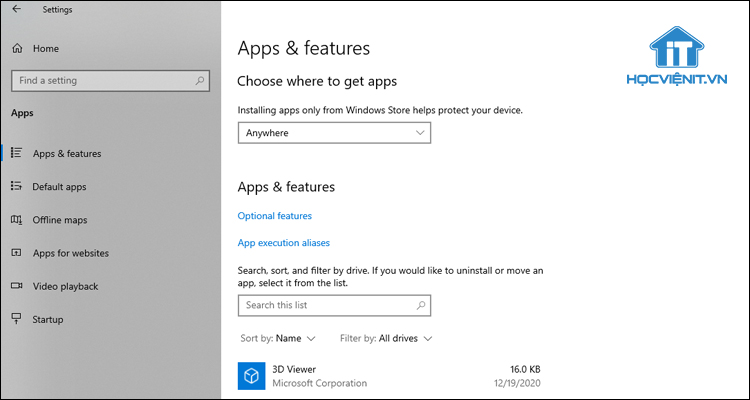
5. Giải phóng và tăng tốc RAM để tăng tốc Windows 10
Tốc độ của máy tính nhanh hay chậm phụ thuộc rất nhiều vào bộ vi xử lý CPU và bộ nhớ trong RAM. Trong đó, bộ nhớ RAM tỷ lệ thuận với tốc độ xử lý của máy: bộ nhớ lớn thì tốc độ xử lý của máy tính nhanh, mượt mà nhưng ngược lại nếu bộ nhớ RAM đầy sẽ kéo theo tốc độ xử lý giảm xuống và khiến máy bị chậm, đơ. Do vậy, bạn hãy tham khảo bài viết: “7 cách giải phóng và tăng tốc RAM đơn giản, hiệu quả nhất”.
6. Tắt System Restore để tăng tốc Win 10
Trong trường hợp bạn không muốn sử dụng System Restore thì giải pháp tốt nhất là tắt nó đi. Bởi điều này sẽ giúp máy tính của bạn giải phóng bộ nhớ cũng như hạn chế các dịch vụ chạy ngầm. Để tắt System Restore, các bạn thực hiện như sau:
Bước 1: Trên màn hình Desktop, bạn kích chuột phải vào biểu tượng This PC và chọn Properties.
Bước 2: Trong cửa sổ mới hiện lên, bạn nhấn vào Advanced system settings.
Bước 3: Bạn chuyển sang tab System Protection rồi nhấn vào nút Configure…
Bước 4: Trong cửa sổ tiếp theo, bạn chọn Disable system protection và nhấn OK là xong.
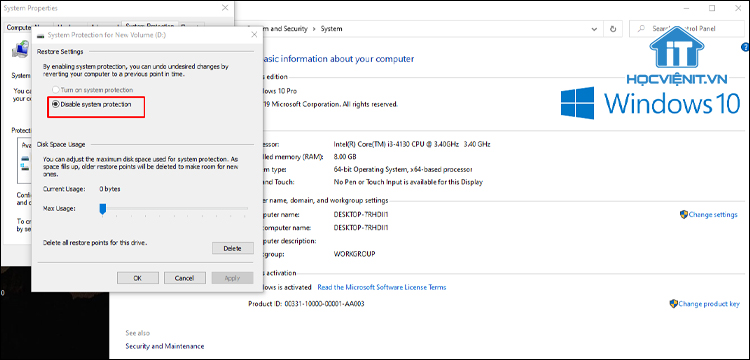
7. Tắt Windows Defender để tăng tốc Win 10
Windows Defender là một công cụ được cài đặt sẵn trên Windows nhằm phòng chống virus theo thời gian thực. Công cụ này tự động chạy nền, đảm bảo mọi người dùng Windows đều được bảo vệ trước virus và các mối đe dọa khác.
Tuy nhiên, nếu bạn đã có một phần mềm diệt virus của bên thứ ba thì bạn có thể tắt Windows Defender để giúp máy tính hoạt động mượt mà hơn.
Hướng dẫn: Cách tắt Windows Defender trên Windows
8. Cài đặt các phần mềm có chất lượng tốt để bảo vệ máy tính
Các phần mềm đã cũ hoặc các phần mềm không rõ nguồn gốc thì tốt nhất bạn nên gỡ cài đặt chúng đi bởi nó sẽ gây ra những ảnh hưởng không tốt cho máy tính của bạn. Hãy dành thời gian nghiên cứu và tìm hiểu về một phần mềm bạn muốn cài đặt để bảo vệ máy tính của mình cũng như tăng tốc máy tính.
9. Nâng cấp CPU để tăng tốc máy tính
Mặc dù bạn đã thử quá nhiều phương pháp tối ưu hóa cả phần cứng và phần mềm nhưng đều không giúp máy tính chạy nhanh hơn là mấy, khi đó hãy nghĩ tới việc nâng cấp cho phần cứng của bạn. Một trong những linh kiện phần cứng bạn nên xem xét nâng cấp đó là nâng cấp CPU.
10. Nâng cấp ổ cứng để tăng tốc máy tính
Nâng cấp ổ cứng là một trong những giải pháp hiệu quả giúp gia tăng tốc độ máy tính. Nếu bạn đang sử dụng ổ HDD thì bạn nên nâng cấp lên ổ cứng SSD. Ngoài ra, bạn cũng có thể sử dụng kết hợp ổ cứng SSD và HDD cho máy tính.
Cách tối ưu hoá Windows 10 giúp làm việc và chơi game mượt hơn
Trên đây là chia sẻ của Học viện iT.vn về 10 Mẹo tăng tốc Windows 10 hiệu quả, dễ thực hiện. Hy vọng những kiến thức này có thể giúp ích cho bạn trong quá trình học tập và làm việc. Nếu có bất cứ thắc mắc nào thì hãy để lại bình luận ngay dưới bài viết này hoặc inbox trực tiếp cho HOCVIENiT.vn để được giải đáp tốt nhất. Chúc bạn thành công!
Mọi chi tiết xin vui lòng liên hệ:
CÔNG TY CỔ PHẦN HỌC VIỆN IT
MST: 0108733789
Tổng đài hỗ trợ: 024 3566 8686 – Hotline: 0981 223 001
Facebook: www.fb.com/hocvienit
Đăng ký kênh Youtube để theo dõi các bài học của Huấn luyện viên tốt nhất: http://bit.ly/Youtube_HOCVIENiT
Hệ thống cơ sở đào tạo: https://hocvienit.vn/lien-he/
Học viện IT.vn – Truyền nghề thực tế cùng bạn đến thành công!


