Nếu bạn là người mới sử dụng MacBook thì chắc hẳn bạn đang gặp phải nhiều khó khăn trong quá trình làm việc với hệ điều hành macOS. Bởi hệ điều hành macOS khác hoàn toàn hệ điều hành Windows thông thường. Chính vì vậy, trong bài viết này Học viện iT.vn sẽ chia sẻ 10 mẹo cơ bản sử dụng MacBook có người dùng mới.

Trên MacBook có những điều cơ bản mà bất cứ người dùng nào cũng phải biết để sử dụng máy tính hiệu quả nhất. Cho nên, hãy lưu lại ngay 10 mẹo được Học viện iT.vn chia sẻ dưới đây nhé!
1. Sử dụng Touch ID trên MacBook
Nếu MacBook hoặc Magic Keyboard của bạn có Touch ID thì bạn có thể sử dụng Touch ID để mở khóa MacBook, thực hiện các giao dịch trên iTunes Store, App Store, Apple Books và website hoặc bạn cũng có thể dùng nó để đăng nhập vào một số ứng dụng của bên thứ ba.
Để kích hoạt Touch ID trên MacBook, bạn thực hiện như sau:
Bước 1: Bạn nhấn vào biểu tượng Apple phía trên màn hình và chọn System Preferences.
Bước 2: Tiếp theo, bạn nhấn vào Touch ID và chọn Add Fingerprint để thêm vân tay rồi bạn thực hiện theo các hướng dẫn trên màn hình.
Lưu ý: Bạn có thêm tối đa 3 vân tay cho một tài khoản người dùng và tối đa 5 vân tay cho MacBook.
Bước 3: Bạn tích vào các lựa chọn để cài đặt cách sử dụng Touch ID:
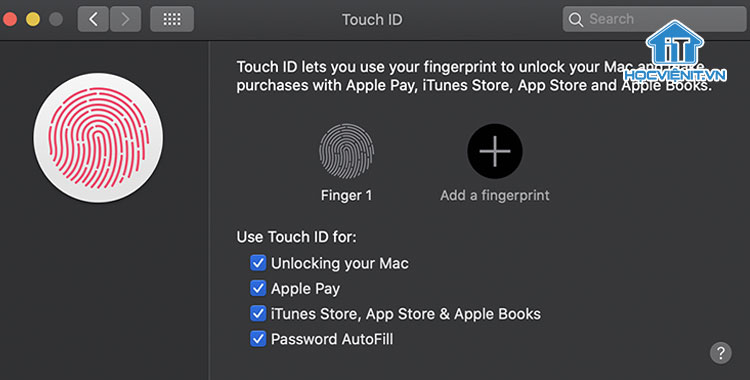
– Unlocking your Mac (Mở khóa máy Mac): Sử dụng Touch ID để mở khóa máy tính từ chế độ Sleep.
– Apple Pay: Sử dụng Touch ID để xác nhận những thanh toán được thực hiện trên MacBook bằng Apple Pay.
– iTunes Store, App Store & Apple Books: Sử dụng Touch ID để xác nhận những thanh toán được thực hiện trên các cửa hàng trực tuyến của Apple.
– Password autofill (Tự động điền mật khẩu): Sử dụng Touch ID để tự động điền vào mật khẩu máy tính khi khởi động hay điền vào thông tin được yêu cầu khi sử dụng Safari và các ứng dụng khác.
– Use Touch ID to switch users quickly (Sử dụng Touch ID cảm biến để chuyển đổi người dùng nhanh): Sử dụng Touch ID để chuyển đổi tài khoản giữa những người dùng MacBook.
Trong trường hợp bạn muốn đổi hoặc xóa dấu vân tay trên MacBook thì bạn có thể thực hiện như sau:
Bước 1: Bạn nhấn vào biểu tượng Apple phía trên màn hình và chọn System Preferences.
Bước 2: Tiếp theo, bạn nhấn vào Touch ID và lựa chọn một trong hai tùy chọn sau:
– Rename fingerprints (Đổi tên dấu vân tay): Thay đổi dấu vân tay cho Touch ID.
– Remove fingerprints (Xóa dấu vân tay): Xóa dấu vân tay sẵn có.
2. Gõ Tiếng Việt trên MacBook
Ngôn ngữ được cài đặt mặc định trên MacBook là Tiếng Anh. Chính vì vậy, nếu muốn gõ Tiếng Việt trên MacBook thì bạn có thể thực hiện như sau:
Bước 1: Đầu tiên, bạn chọn vào biểu tượng Cài đặt (Hình bánh răng) trên thanh Dock bên dưới màn hình hoặc bạn cũng có thể nhấn vào biểu tượng Apple phía trên màn hình và chọn System Preferences.
Bước 2: Tại đây, bạn chọn Keyboard.
Bước 3: Sau đó, bạn chuyển sang mục Input Sources rồi nhấn vào dấu “+” để thêm ngôn ngữ cho bàn phím.
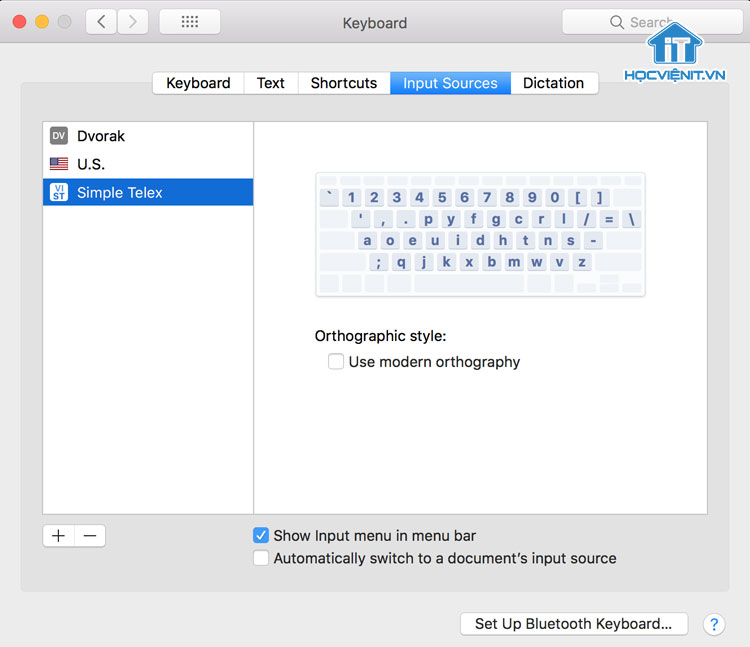
Bước 4: Bạn tìm kiếm Vietnamese, chọn vào nó rồi chọn tiếp kiểu gõ (Telex hoặc VNI) và nhấn Add.
Bước 5: Cuối cùng bạn chỉ cần nhấn vào biểu tượng lá cờ phía trên màn hình và chuyển nó sang VNI (Hoặc Telex) là được.
3. Tạo tài khoản khách trên MacBook
Ngoài tài khoản chính mà bạn đang sử dụng, bạn cũng có thể tạo thêm một tài khoản khách để người khác có thể sử dụng MacBook của bạn mà không ảnh hưởng đến những dữ liệu trong nó.
Các bước thực hiện như sau:
Bước 1: Bạn nhấn vào biểu tượng Apple phía trên màn hình và chọn System Preferences.
Bước 2: Tiếp đến, bạn chọn Users & Groups rồi nhấn vào biểu tượng hình ổ khóa.
Bước 3: Nhập mật khẩu tài khoản admin và chọn Unlock.
Bước 4: Bạn chọn Guest Users ở phía bên trái rồi tích chọn vào mục Allow guests to log into this computer.
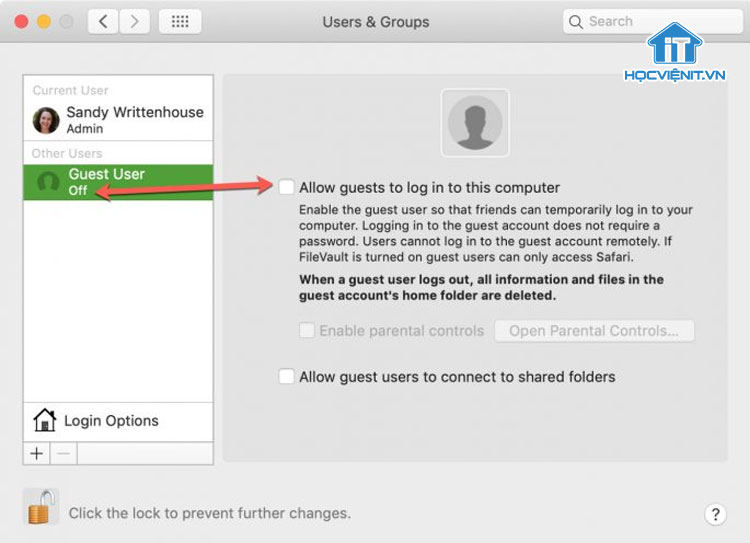
Bước 5: Thêm vào đó, bạn cũng có thể thiết lập những gì mà tài khoản khách có thể truy cập bằng cách nhấn vào Open Parental Control.
4. Ghi nhớ những phím tắt thông dụng trên MacBook
Cũng giống như trên hệ điều hành Windows, macOS cũng có những phím tắt cực kỳ thông dụng mà bạn nên ghi nhớ để thực hiện công việc nhanh chóng và hiệu quả hơn. Hãy tham khảo bài viết: “Nằm lòng 25 phím tắt này để làm việc thông minh hơn trên MacBook” để biết chi tiết.
5. Khóa nhanh màn hình bằng phím tắt
Nếu bạn muốn khóa nhanh màn hình thì bạn có thể thiết lập phím tắt cho MacBook. Các bước thực hiện như sau:
Bước 1: Bạn nhấn vào biểu tượng hình tàu hỏa tiễn trên thanh Dock hoặc nhấn phím F4 để mở Launchpad.
Bước 2: Sau đó, bạn chọn mục Others rồi chọn tiếp app Automator.
Bước 3: Bạn chọn Services rồi nhấn Choose.
Bước 4: Kích đúp chuột vào Run Shell Script rồi nhấn no Input.
Bước 5: Tại đây, bạn copy và paste dòng lệnh sau vào khung bên phải:
/System/Library/CoreServices/”Menu Extras”/User.menu/Contents/Resources/CGSession -suspend
Bước 6: Nhấn Command +S, nhập tên cho file ở Save Services As rồi chọn Save.
Bước 7: Vào System Preferences rồi chọn Keyboard.
Bước 8: Chuyển sang Shortcuts, chọn App Shortcuts ở bên trái rồi nhấn vào dấu cộng.
Bước 9: Tại mục Application bạn để All Applications. Rồi nhập Menu Title là tên và bạn vừa đặt ở Bước 6. Nhập phím tắt mà bạn muốn đặt ở Keyboard Shortcut rồi nhấn Add là xong.
6. Giải nén file trên MacBook
Khi tải về một file nén, bạn có thể giải nén nó bằng cách thực hiện như sau:
Bước 1: Bạn nhấn vào biểu tượng Appstore trên thanh Dock.
Bước 2: Tìm kiếm “The Unarchiver” và nhấn Enter. Chọn vào kết quả đúng nhất và cài đặt ứng dụng.
Bước 3: Bạn điều hướng đến vị trí file mà bạn muốn giải nén, kích chuột phải vào nó và chọn Get Info.
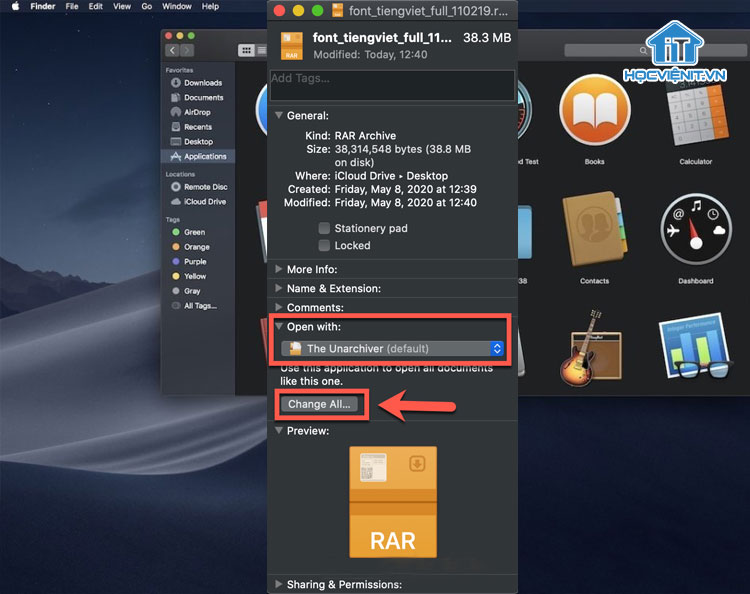
Bước 4: Tại mục Open with, bạn chọn ứng dụng The Unarchiver rồi nhấn Change All… để áp dụng.
7. Cài đặt hẹn giờ bật/tắt máy tính
Bạn có thể cài đặt khoảng thời gian sử dụng cho MacBook bằng cách thực hiện như sau:
Bước 1: Bạn nhấn vào biểu tượng Apple phía trên màn hình và chọn System Preferences.
Bước 2: Sau đó, bạn chọn Energy Saver rồi chọn tiếp Schedule.
Bước 3: Tại đây, bạn thiết lập khoảng thời gian sử dụng cho MacBook với thời gian bật ở mục Start up or wake và bên dưới bạn để là Shut Down rồi đặt thời gian tắt.
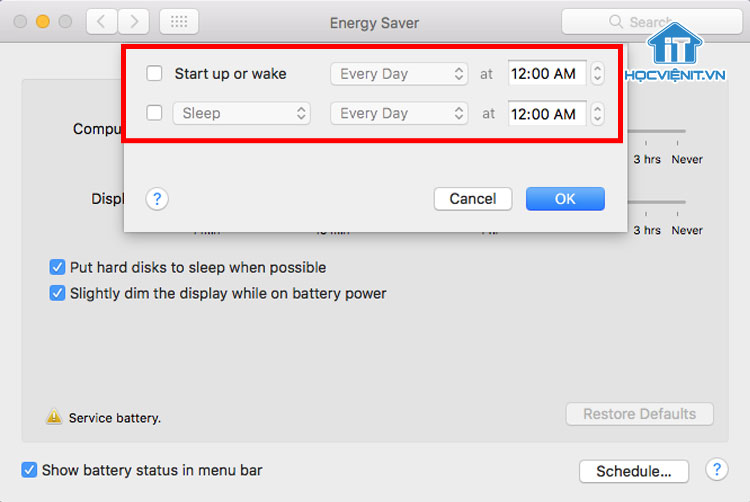
Bước 4: Cuối cùng bạn chọn OK là xong.
Có thể bạn quan tâm: 7 mẹo khởi động MacBook nhanh
8. Tải video từ Youtube về MacBook
Ngoài các trang web trực tuyến hỗ trợ tải video từ Youtube, bạn cũng có thể tải video như sau: Mở video trên Youtube mà bạn muốn tải rồi kích chuột phải vào video và chọn Download video hoặc Download video as là xong.
9. Tiết kiệm pin trên MacBook
Bất cứ máy tính nào thì vấn đề pin vẫn luôn là vấn đề được nhiều bạn quan tâm nhất. Chính vì vậy, hãy tham khảo bài viết: “5 cách tiết kiệm pin MacBook hiệu quả” để biết cách sử dụng pin MacBook hiệu quả nhất nhé.
10. Xem lại mật khẩu Wifi đã lưu trên MacBook
Bạn muốn chia sẻ mật khẩu Wifi cho một người khác nhưng bạn lại quên mật khẩu của Wifi mà mình đã lưu? Vậy hãy thực hiện như sau để xem lại mật khẩu Wifi:
Bước 1: Bạn nhấn vào biểu tượng kính lúp và tìm kiếm “Keychain Access” để mở Keychain Access.
Bước 2: Chuyển xuống mục System rồi chọn Passwords.
Bước 3: Bạn chọn vào Wifi mà bạn muốn xem mật khẩu rồi tích chọn vào ô Show password.
Bước 4: Nhập mật khẩu của Keychain Access rồi nhập tiếp tên và mật khẩu máy tính và chọn Allow là bạn có thể nhìn thấy pass Wifi trong mục Show password.
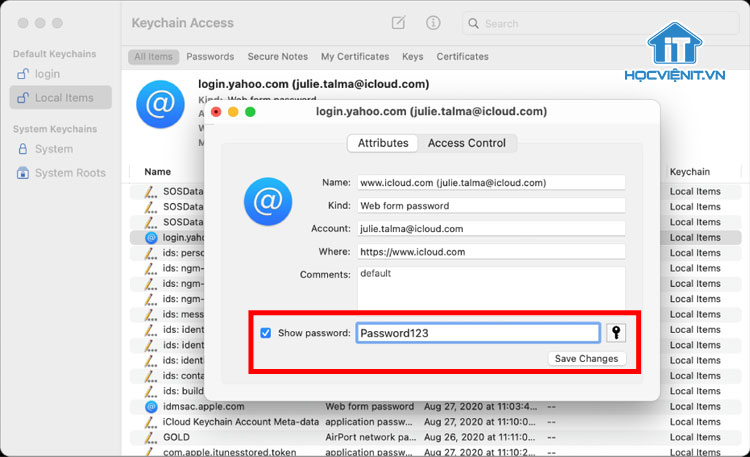
Trên đây là chia sẻ của Học viện iT.vn về 10 mẹo cơ bản sử dụng MacBook cho người dùng mới. Hy vọng những kiến thức này có thể giúp ích cho bạn trong quá trình học tập và làm việc. Nếu có bất cứ thắc mắc nào thì hãy để lại bình luận ngay dưới bài viết này hoặc inbox trực tiếp cho HOCVIENiT.vn để được giải đáp tốt nhất. Chúc bạn thành công!
Có thể bạn bạn muốn biết
Quên mật khẩu Wifi đã lưu? Đây là cách xem mật khẩu Wifi trên laptop
Mọi chi tiết xin vui lòng liên hệ:
CÔNG TY CỔ PHẦN HỌC VIỆN IT
MST: 0108733789
Tổng đài hỗ trợ: 024 3566 8686 – Hotline: 0981 223 001
Facebook: www.fb.com/hocvienit
Đăng ký kênh Youtube để theo dõi các bài học của Huấn luyện viên tốt nhất: http://bit.ly/Youtube_HOCVIENiT
Hệ thống cơ sở đào tạo: https://hocvienit.vn/lien-he/
Học viện IT.vn – Truyền nghề thực tế cùng bạn đến thành công!



Bài viết liên quan
Hướng dẫn vệ sinh quạt tản nhiệt laptop cho học viên mới
Trong bài viết này, Học viện iT sẽ hướng dẫn các bạn học viên mới...
Th7
Hướng Dẫn Thay Quạt Tản Nhiệt Laptop – Quy Trình Chuẩn Học Viện iT
Thay quạt tản nhiệt laptop là kỹ năng cơ bản mà mọi kỹ thuật viên...
Th7
Lỗi Driver Windows 10/11: Cách Xử Lý Hiệu Quả Như Kỹ Thuật Viên Chuyên Nghiệp
Bạn gặp lỗi WiFi mất kết nối, loa không phát tiếng hay máy liên tục...
Th7
Làm gì khi gặp lỗi chuột máy tính bị đảo ngược trái phải?
Bạn đang gặp rắc rối vì chuột máy tính bị đảo ngược trái phải? Học...
Th7
Hướng dẫn sửa touchpad laptop bị tróc sơn, trầy xước
Vì phải tiếp xúc liên tục với ngón tay, touchpad rất dễ bị tróc sơn...
Th7
Hướng dẫn thay touchpad laptop cho người mới
Bài viết này sẽ hướng dẫn học viên Học Viện iT cách thay touchpad laptop...
Th7