Hướng dẫn sửa chữa, Kiến thức, Lỗi phần mềm
Làm thế nào để có thể Undervolt CPU?
Bạn càng thực hiện nhiều công việc trên máy tính, CPU (bộ xử lý) của bạn càng nóng lên, đặc biệt khi chơi game hoặc chỉnh sửa video nặng. CPU của bạn càng dễ bị nóng khi hệ thống thông gió kém hoặc keo tản nhiệt trên chip đã bị mòn. Để khắc phục điều này, người ta sử dụng một quá trình gọi là undervolt cpu. Vậy undervolt là gì, cách undervolt cpu như thế nào? Cùng tìm hiểu qua bài viết dưới đây.

Quá trình Undervolt là gì?
Trước khi đi vào hướng dẫn cụ thể về cách undervolt cpu, chúng ta cần biết đôi điều về quá trình này. Mặc dù undervolting không làm hỏng CPU, nhưng thực hiện quá có thể khiến hệ thống không ổn định (mặc dù có thể đảo ngược quá trình này dễ dàng). Tuy rằng việc overvolt có thể làm hỏng CPU nếu lạm dụng nó, nhưng nếu được sử dụng cẩn thận, bạn có thể ép xung CPU lên tốc độ cao hơn.
Undervolt CPU đơn giản làm giảm lượng điện/điện áp trực tiếp vào CPU. Điện vào CPU càng nhiều, nhiệt độ càng tăng cao; và ngược lại càng ít điện năng, nhiệt độ càng thấp. Một khả năng khác của undervolt là nó có thể kéo dài tuổi thọ pin của máy tính xách tay. Và undervolt không ảnh hưởng đến hiệu suất ngay cả khi bạn thực hiện các hoạt động cường độ cao như chơi game.
Những nhà sản xuất như Intel không thể ngồi test từng CPU của hãng để đặt ra mức điện áp thấp nhất, phù hợp nhất cho từng con. Do vậy nên Intel đã đặt ra các mức chuẩn điện áp cao hơn điện áp thực tế mà cpu cần tương đối nhiều. Đó là lý do mà chúng ta có thể Undervolt CPU.
Cách Undervolt CPU bằng công cụ Throttlestop
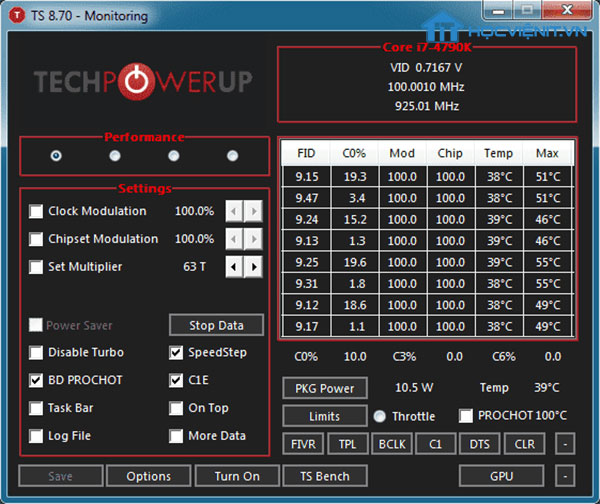
Sau khi mở phần mềm Throttlestop, bạn sẽ thấy một loạt các con số và các tùy chọn có thể làm bạn rối trí. Tuy nhiên bạn không cần quá quan tâm đến những thông số này mà chỉ cần chú ý đến 4 nút tròn trên cùng bên trái. Các nút này sẽ giúp bạn thay đổi các profile khác nhau, mỗi profile sẽ có các cài đặt undervolt của riêng nó. Bạn có thể tạo các profile khác nhau như “Game” để dùng khi chơi game hoặc “Performance” nếu muốn.
Vì vậy với profile được chọn, bấm vào nút FIVR trong Throttlestop. Trong cửa sổ mới tích vào ô Unlock Adjustable Voltage. Tiếp theo, giảm thanh trượt Offset Voltage, trong phần Undervolting. Bạn nên giảm xuống còn -100mV.
Bước tiếp theo, bạn hãy bấm vào “CPU Cache” trong phần “FIVR Control“, và thiết lập nó với cùng mức điện áp. Điều quan trọng là CPU Core và CPU Cache luôn có cùng mức Voltage Offset.
Khi đã hoàn thành các bước trên, click vào “Apply” và tiếp tục theo dõi độ ổn định của hệ thống và nhiệt độ CPU. Bạn có thể theo dõi nhiệt độ CPU từ cửa sổ chính của Throttlestop. Nếu hệ thống của bạn vẫn ổn định (không thấy xuất hiện màn hình xanh), bạn có thể tiếp tục giảm điện áp CPU Cache và CPU Core với mức -10mV để tiếp tục giảm nhiệt độ CPU. Trong trường hợp bạn đạt đến một điểm mà hệ thống bị treo, khởi động lại máy tính, mở Throttlestop và trở lại mức Offset Voltage trước đó, lúc mà hệ thống vẫn còn ổn định.
Với các CPU khác nhau, mức độ điện áp được áp dụng cũng là khác nhau. Bạn cần phải thử nghiệm để tìm ra giới hạn CPU của mình. Khi đã thực hiện xong các điều chỉnh, nhấn “OK” trong bảng điều khiển FIVR, sau đó chọn “Turn On” trong cửa sổ Throttlestop chính.
Bằng cách sử dụng phương pháp này, nhiều người giảm nhiệt độ CPU khi chơi game từ gần 90°C xuống còn 70-75°C. Cách này mang lại hiệu quả hơn khi bạn điều chỉnh nhiệt độ từ bên trong Windows.
Một số lưu ý khi undervolt CPU
– Không nên quá tham khi giảm Vcore. Ví dụ với máy tính có core i7 6700HQ tuy test ở -180mV vẫn an toàn nhưng lời khuyên là bạn chỉ nên để ở -170mV cho an toàn. Đối với các dòng chip U thì chỉ nên giảm không quá 100mV.
– Trong trường hợp đối với những CPU yếu, hay bị full 100% load thì không nên giảm nhiều.
– Việc giảm quá đà có thể khiến cho máy tính chạy không ổn định và dẫn đến lỗi màn hình xanh.
– Tuyệt đối không tăng Vcore.
Cách hạ nhiệt Laptop đơn giản và an toàn
Thay đổi thiết lập trên Windows để làm mát máy tính
Trước tiên bạn cần truy cập vào Windows Power Manager để chỉnh sửa thiết lập và làm theo các hướng dẫn sau:
– Bước 1: Kích hoạt vào biểu tượng pin dưới thanh công cụ và chọn Power Options.
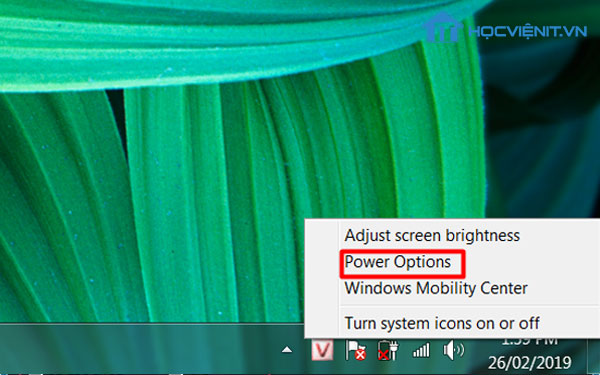
– Bước 2: Chọn Change plan settings.
– Bước 3: Tiếp tục chọn Change advanced power settings để chỉnh sửa thiết lập.
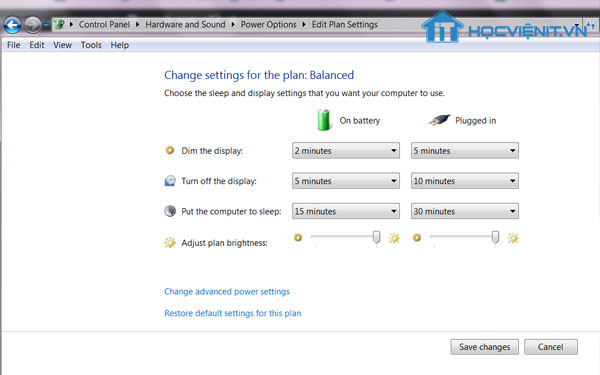
Tại đây, bạn có thể tiến hành thay đổi các cài đặt như kích hoạt tính năng tự làm mát, tiết kiệm điện năng cho CPU, đồ họa, card không dây…
Để Laptop trên bàn hoặc nơi thông thoáng
Các lỗ thông hơi đều được đặt ở mặt dưới của máy tính, tuyệt đối không để laptop lên đùi tránh cản trở quá trình làm việc của các lỗ thông hơi. Một trong những sai lầm rất phổ biến của người dùng đó là để máy tính ở những nơi có bề mặt bằng vải cũng là nguyên do khiến máy tính nóng lên nhanh chóng. Cách tốt nhất nên để máy tính trên bàn làm việc và tạo thật nhiều khoảng trống xung quanh nó.
Trong mùa đông, bạn thường đặt laptop trên một đống chăn đệm, điều này không chỉ ngăn cản quá trình thoát nhiệt của laptop mà có thể khiến cho bông, sợi vải bị cuốn vào khe, quạt tản nhiệt. Hãy mua một bàn kê laptop, giá đỡ laptop chuyên dụng nếu cần phải làm việc trên giường.
Làm sạch, vệ sinh quạt làm mát và khe tản nhiệt
Quạt tản nhiệt đóng một vai trò rất quan trọng trong việc làm mát laptop. Do đó, bạn nên kiểm tra quạt thường xuyên xem nó có bị bụi bẩn làm kẹt hoặc giảm tốc độ quay không. Việc kiểm tra quạt tản nhiệt trên laptop sẽ phức tạp hơn trên PC vì quạt thường được lắp sâu bên trong máy. Bạn có thể tháo đế laptop để kiểm tra nhanh, nếu phát hiện bụi thì có thể dùng bộ vệ sinh chuyên dụng để làm sạch. Nếu không chắc về khả năng bản thân có thể làm điều này, bạn nên mang laptop đi vệ sinh định kỳ, tốt nhất là 6 tháng/lần (tùy thuộc vào môi trường sử dụng laptop, nếu quá nhiều bụi bẩn thì việc vệ sinh máy tính cần được tiến hành thường xuyên hơn) tại các trung tâm uy tín.
Ngoài ra, hãy chú ý đến các khe tản nhiệt, thường nằm bên cạnh laptop, bạn nên hạn chế để đồ chắn trước các khe này giúp quá trình lưu thông không khí không bị cản trở. Có một số dòng máy đặt khe tản nhiệt ở dưới đáy, trong trường hợp này bạn nên sử dụng đế tản nhiệt để quá trình tản nhiệt diễn ra tốt hơn.
Sử dụng đế tản nhiệt cho Laptop
Như đã nói, một số laptop có khe tản nhiệt ở mặt đáy, nếu được kê lên mặt bàn gỗ thông thường thì hiệu quả tản nhiệt sẽ không cao. Nếu bạn sử dụng đế tản nhiệt, sẽ tạo được khoảng không giữa mặt bàn và đáy laptop, giúp không khí lưu thông tốt hơn và từ đó làm giảm nhiệt cho laptop.

Kiểm tra các phần mềm đang chạy trên Laptop
Nếu các vấn đề phần cứng, khách quan đã được đáp ứng tốt nhưng laptop vẫn bị nóng thì bạn hãy nghĩ đến vấn đề phần mềm. Đôi khi do 2 phần mềm xung đột nhau, phần mềm bị lỗi, treo, ngốn rất nhiều tài nguyên khiến cho laptop nóng lên. Bạn hãy mở Task Manager, kiểm tra một lượt, phần mềm nào đang ngốn quá nhiều RAM, CPU thì tắt hoặc ít nhất là khởi động lại nó xem sao.
Còn một khả năng nữa có thể xảy ra là laptop đã bị nhiễm virus. Những con virus này sử dụng tài nguyên của máy quá nhiều, cũng khiến máy nóng lên. Bạn hãy dùng phần mềm diệt virus để kiểm tra xem nhé.
Can thiệp từ BIOS
Một số laptop chuyên dụng hỗ trợ giảm xung ngay trong BIOS của laptop để làm mát chip, Intel cũng có các công nghệ điều chỉnh xung nhịp theo nhu cầu để giúp máy chạy mát và ít ngốn điện hơn như Dynamic Acceleration Technology (DAT), Enhanced Intel SpeedStep Technology (EIST) hay Intel Turbo Boost, AMD cũng có các giải pháp tương tự.
Tuy nhiên, ở BIOS của các máy laptop hầu như không có nhiều tùy chỉnh, hầu hết được thiết lập tự động và ít có khả năng can thiệp thủ công trong BIOS, trừ một số dòng máy có thiết kế chuyên biệt.
Trên đây là những kinh nghiệm và chia sẻ cách Undervolt CPU cũng như hạ nhiệt độ Laptop hiệu quả và dễ thực hiện. Chúc các bạn thành công! Đừng quên các bài viết hướng dẫn hữu ích khác được đăng tải đều đặn tại website Học viện iT.
Mọi chi tiết xin vui lòng liên hệ:
CÔNG TY CỔ PHẦN HỌC VIỆN IT
MST: 0108733789
Hotline: 0981 223 001
Facebook: www.fb.com/hocvienit
Đăng ký kênh Youtube để theo dõi các bài học của Huấn luyện viên tốt nhất: http://bit.ly/Youtube_HOCVIENiT
Tham gia cộng đồng Học viện IT.vn tại: https://www.facebook.com/groups/www.hocvienit.vn/
Học viện IT.vn – Truyền nghề thực tế cùng bạn đến thành công!



Bài viết liên quan
Hướng dẫn vệ sinh quạt tản nhiệt laptop cho học viên mới
Trong bài viết này, Học viện iT sẽ hướng dẫn các bạn học viên mới...
Th7
Hướng Dẫn Thay Quạt Tản Nhiệt Laptop – Quy Trình Chuẩn Học Viện iT
Thay quạt tản nhiệt laptop là kỹ năng cơ bản mà mọi kỹ thuật viên...
Th7
Lỗi Driver Windows 10/11: Cách Xử Lý Hiệu Quả Như Kỹ Thuật Viên Chuyên Nghiệp
Bạn gặp lỗi WiFi mất kết nối, loa không phát tiếng hay máy liên tục...
Th7
Làm gì khi gặp lỗi chuột máy tính bị đảo ngược trái phải?
Bạn đang gặp rắc rối vì chuột máy tính bị đảo ngược trái phải? Học...
Th7
Hướng dẫn sửa touchpad laptop bị tróc sơn, trầy xước
Vì phải tiếp xúc liên tục với ngón tay, touchpad rất dễ bị tróc sơn...
Th7
Hướng dẫn thay touchpad laptop cho người mới
Bài viết này sẽ hướng dẫn học viên Học Viện iT cách thay touchpad laptop...
Th7