Hướng dẫn sửa chữa, Kiến thức, Lỗi phần cứng
Tổng hợp hướng dẫn sửa màn hình laptop bị đen nhưng máy vẫn chạy
Ai cũng có thể gặp phải lỗi màn hình laptop bị đen. Nguyên nhân lỗi có thể đến từ card màn hình, màn hình, ổ cứng, BIOS,… hay chính hệ điều hành. Trong bài viết này, Học viện iT.vn sẽ có hướng dẫn cho bạn biết cách khắc phục đúng cho từng trường hợp nhé!

Mô tả lỗi màn hình laptop bị đen
Màn hình laptop bị đen là tình trạng màn hình không hiển thị bất kỳ hình ảnh nào, chỉ có màu đen. Bạn có thể dễ dàng nhận biết lỗi màn hình laptop bị đen qua các dấu hiệu sau:
- Màn hình đen hoàn toàn: Màn hình máy tính không hiển thị bất cứ nội dung nào, khi di chuyển chuột hay nhấn các phím thì màn hình cũng không phản hồi. Tuy nhiên đèn LED trên laptop vẫn sáng, quạt tản nhiệt vẫn chạy.
- Màn hình đen nhưng vẫn hiển con trỏ chuột: Bạn vẫn có thể di chuyển con trỏ chuột nhưng không thể nhấn, mở bất cứ ứng dụng nào.
- Màn hình đen sau khi hiện logo nhà sản xuất: Máy tính chỉ hiện logo của nhà sản xuất, sau đó không thể khởi động vào Windows. Nguyên nhân thường là do BIOS hoặc ổ cứng.
- Màn hình đen nhấp nháy: Hình ảnh trên màn hình bị chớp giật, liên tục sáng tối thất thường. Nguyên nhân chủ yếu là do lỏng cáp tín hiệu hoặc card màn hình.
Ngoài ra, một trường hợp khác là khi laptop chỉ hiển thị nền màu đen kèm dòng chữ “this copy of Windows is not genuine” ở góc phải. Thì đây không phải là một lỗi mà do máy tính chưa được kích hoạt bản quyền và đã hết thời gian dùng thử. Lúc này máy tính vẫn làm việc bình thường nhưng bạn sẽ không thể thay đổi hình nền.

Sửa lỗi màn hình laptop bị đen trên Windows 10, 11
1. Kiểm tra cáp kết nối và các thiết bị ngoại vi
Đầu tiên, bạn hãy kiểm tra tất cả các cáp HDMI, DVI, DisplayPort và VGA xem có bị hỏng không. Bạn cũng nên thử thổi nhẹ vào các cổng để làm sạch bụi hoặc mảnh vụn khác có thể cản trở kết nối.
Ngoài ra, bạn hãy ngắt kết nối với các thiết bị ngoại vi như ổ cứng ngoài, USB, tai nghe VR và các phụ kiện khác có thể gây ra sự cố trong quá trình khởi động. Chỉ cắm màn hình, chuột và bàn phím rồi khởi động lại máy tính để xem máy có hiện màn hình hay không.
2. Thử với một màn hình khác
Màn hình laptop bị lỗi hoặc độ phân phải không phù hợp có thể dẫn đến màn hình laptop bị đen không lên. Cho nên, bạn hãy thử kết nối với một màn hình khác (Nếu có) hoặc chuyển sang sử dụng màn hình TV.
3. Nạp lại Windows Explorer
Để truy cập vào màn hình laptop, bạn hãy nạp lại Windows Explorer như sau:
Bước 1: Bạn nhấn tổ hợp phím Ctrl + Alt + Delete và chọn Task Manager.
Bước 2: Khi cửa sổ Task Manager hiện lên, bạn nhấn vào File và chọn Run new task.
Bước 3: Tiếp theo, bạn nhập lệnh “explorer.exe” và nhấn Enter.
Sửa lỗi màn hình đen, chỉ hiện con trỏ chuột trên win 7/8/10 thành công tuyệt đối 100%
4. Kiểm tra ổ cứng
Nếu bạn nghi ngờ nguyên nhân gây ra lỗi màn hình laptop bị đen nhưng máy vẫn chạy là do ổ cứng thì bạn có thể sử dụng lệnh CHKDSK để sửa lỗi.
Bước 1: Bạn nhấn vào Start, sau đó nhập lệnh “cmd” trên nút tìm kiếm. Ứng dụng Command Prompt sẽ được hiển thị. Tiếp theo, bạn nhấn chọn “Run as administrator”.
Bước 2: Cửa sổ mới mở ra, bạn nhập lệnh “chkdsk /r C:” (Bạn muốn quét ổ đĩa nào thì thay C bằng ổ đó nhé) và nhấn Enter.
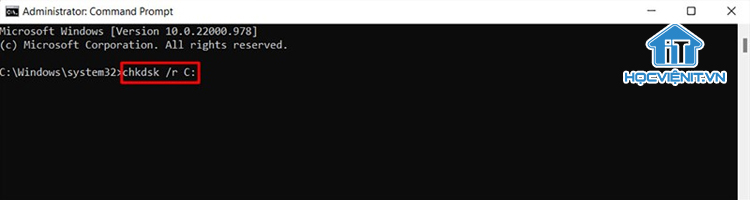
Bước 3: Cuối cùng gõ Y và nhấn Enter để hệ thống bắt đầu hoạt động là xong.
5. Thử thiết lập lại BIOS/UEFI và kiểm tra thứ tự khởi động
BIOS và UEFI là những chương trình quan trọng giúp quản lý các cấu hình phần cứng thiết yếu và đảm bảo khởi chạy hệ điều hành đúng cách. BIOS thường được sử dụng trong các máy cũ, trong khi UEFI chạy trên các mẫu máy mới hơn.
Nếu bạn gặp phải lỗi màn hình đen, hãy thử thiết lập quay lại cài đặt mặc định. Các bước thực hiện như sau:
Bước 1: Khởi động lại máy tính. Ngay khi đó, bạn hãy nhấn liên tục phím chức năng (thường là phím F2 hoặc phím DEL) để truy cập vào BIOS.
Bước 2: Bạn tìm và chọn mục Load defaults (hoặc Optimized defaults hoặc các mục tương tự) để đặt về mặc định.
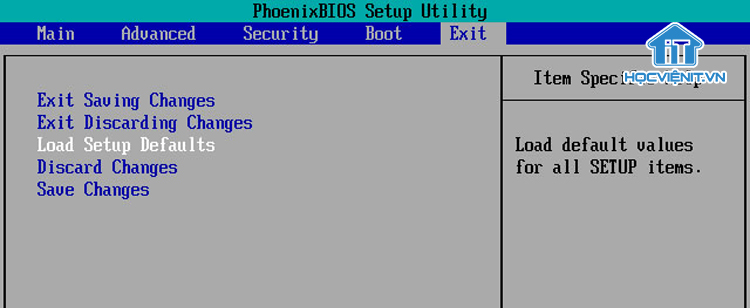
Thêm vào đó, laptop có thể khởi động từ đĩa cứng, CD/DVD (đĩa cứu hộ), ổ USB (để cài đặt Windows) hoặc thậm chí là ổ đĩa mềm. Vì vậy, bạn cũng cần đảm bảo rằng laptop được đặt khởi động từ ổ đĩa cứng.
6. Vô hiệu hóa card VGA rời
Các bước thực hiện như sau:
Bước 1: Bạn truy cập vào Device Manager bằng cách tìm kiếm trong menu Start.
Bước 2: Bạn mở rộng mục Display adapters, click chuột phải vào card đồ họa rời (Không phải Intel HD Graphics) và chọn Disable device là được.
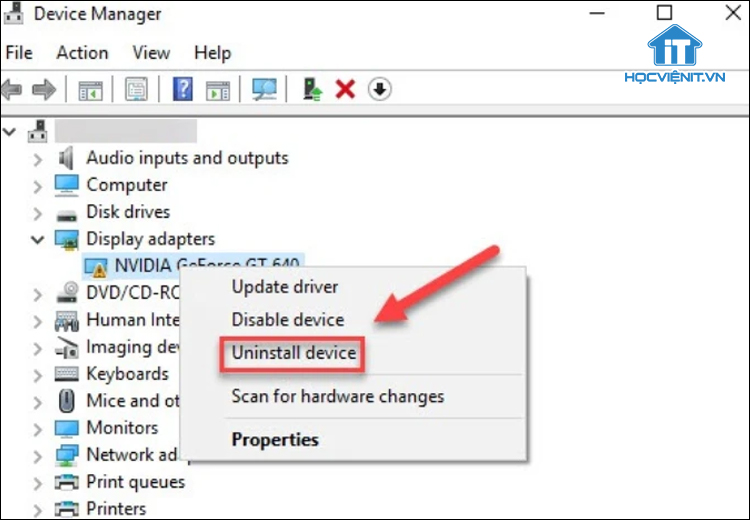
7. Cài lại hệ điều hành
Cách nhanh nhất và đơn giản nhất để sửa lỗi laptop mở lên màn hình đen chính là cài lại hệ điều hành cho máy. Bạn hãy xem lại bài giảng hướng dẫn cài đặt Windows của HLV. Trương Văn Ngọc trong video dưới đây.
Trên đây là chia sẻ của Học viện iT.vn về cách sửa màn hình laptop bị đen. Nếu có bất cứ thắc mắc nào thì hãy để lại bình luận ngay bên dưới bài viết này hoặc inbox trực tiếp cho Học viện iT.vn để được giải đáp tốt nhất. Chúc các bạn thành công!
Mọi chi tiết xin vui lòng liên hệ:
CÔNG TY CỔ PHẦN HỌC VIỆN IT
MST: 0108733789
Hotline: 0981 223 001 – 0967 428 466
Facebook: www.fb.com/hocvienit
Đăng ký kênh Youtube để theo dõi các bài học của Huấn luyện viên tốt nhất: http://bit.ly/Youtube_HOCVIENiT
Hệ thống cơ sở đào tạo: https://hocvienit.vn/lien-he/
Học viện IT.vn – Truyền nghề thực tế cùng bạn đến thành công!


