Bạn có biết: Windows 10 đã được tích hợp sẵn tính năng quay phim chụp ảnh hay không? Giờ đây, bạn có thể thực hiện quả màn hình trên Win 10 nhanh chóng chỉ với các thao tác sau đây.
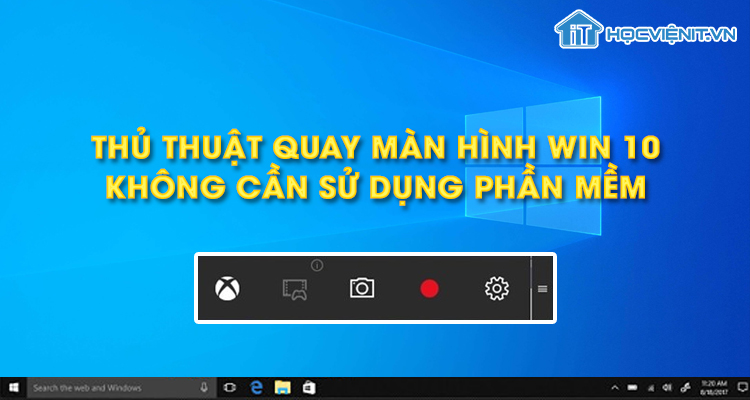
Cách 1: Sử dụng phím tắt
Cách sử dụng tính năng quay màn hình Win 10 rất đơn giản, bạn chỉ cần ghi nhớ các tổ hợp phím tắt sau:
- Win + Alt + PrtSc (Print Screen): Chụp ảnh màn hình máy tính.
- Win + Alt + G: Quay màn hình trong khoảng thời gian trước đó 30 giây.
- Win + Alt + R: Tùy chỉnh các thiết lập trong quá trình quay màn hình như bắt đầu hoặc kết thúc video.
- Win + G: Tùy chỉnh các thiết lập bên trong của ứng dụng Xbox.
Lúc này, các video quay màn hình Win 10 sẽ được lưu trực tiếp trên ổ C của máy tính.
Cách 2: Sử dụng Game Bar
Lưu ý: Bạn chỉ có thể kích hoạt tính năng này khi đang mở một chương trình nào đó trên Windows.
Các bước thực hiện như sau:
Bước 1: Đầu tiên, bạn nhấn tổ hợp phím tắt Win + G để mở Game Bar.
Bước 2: Tại đây, bạn có thể thấy tính năng chụp ảnh và tính năng quay phim ở đây. Khi đó, nếu bạn muốn quay màn hình trực tiếp thì bạn nhấn vào biểu tượng quay màn hình và video sẽ được bắt đầu.
Chú ý: Nếu bạn muốn ghi âm cả âm thanh thì bạn tích chọn vào Record mic.
Cuối cùng khi kết thúc quay, video sẽ được lưu tại mục Videos > Captures.
Trên đây là chia sẻ của HOCVIENiT.vn về thủ thuật quay màn hình Win 10 mà không cần sử dụng phần mềm. Chúc bạn thành công!
Nếu có bất cứ thắc mắc nào về các kiến thức liên quan đến máy tính thì bạn có thể để lại bình luận bên dưới bài viết này. Và đừng quên đón đọc các bài viết hữu ích khác của HOCVIENiT.vn nhé.
Các bài viết liên quan:
5 cách điều chỉnh độ sáng màn hình trên Windows 10
4 cách sửa lỗi “No Internet, Secured” trên Windows 10 nhanh nhất
Mọi chi tiết xin vui lòng liên hệ:
CÔNG TY CỔ PHẦN HỌC VIỆN IT
MST: 0108733789
Tổng đài hỗ trợ: 024 3566 8686 – Hotline: 0981 223 001
Facebook: www.fb.com/hocvienit
Đăng ký kênh Youtube để theo dõi các bài học của Huấn luyện viên tốt nhất: http://bit.ly/Youtube_HOCVIENiT
Tham gia cộng đồng Học viện IT.vn tại: https://www.facebook.com/groups/www.hocvienit.vn/
Trụ sở Hà Nội: Số 8 ngõ 117 Thái Hà, Đống Đa, Hà Nội
Hồ Chí Minh: Số 283/45 Cách Mạng Tháng Tám, Phường 12, Quận 10, TP.HCM
Hải Phòng: Số 94 Quán Nam, Lê Chân, Hải Phòng
Thái Nguyên: Số 297 Lương Ngọc Quyến, TP. Thái Nguyên
Học viện IT.vn – Truyền nghề thực tế cùng bạn đến thành công!



Bài viết liên quan
Hướng dẫn vệ sinh quạt tản nhiệt laptop cho học viên mới
Trong bài viết này, Học viện iT sẽ hướng dẫn các bạn học viên mới...
Th7
Hướng Dẫn Thay Quạt Tản Nhiệt Laptop – Quy Trình Chuẩn Học Viện iT
Thay quạt tản nhiệt laptop là kỹ năng cơ bản mà mọi kỹ thuật viên...
Th7
Lỗi Driver Windows 10/11: Cách Xử Lý Hiệu Quả Như Kỹ Thuật Viên Chuyên Nghiệp
Bạn gặp lỗi WiFi mất kết nối, loa không phát tiếng hay máy liên tục...
Th7
Làm gì khi gặp lỗi chuột máy tính bị đảo ngược trái phải?
Bạn đang gặp rắc rối vì chuột máy tính bị đảo ngược trái phải? Học...
Th7
Hướng dẫn sửa touchpad laptop bị tróc sơn, trầy xước
Vì phải tiếp xúc liên tục với ngón tay, touchpad rất dễ bị tróc sơn...
Th7
Hướng dẫn thay touchpad laptop cho người mới
Bài viết này sẽ hướng dẫn học viên Học Viện iT cách thay touchpad laptop...
Th7