Màn hình laptop quá sáng hoặc quá tối khiến bạn cảm thấy khó chịu? Hơn thế nữa nếu tình trạng này kéo dài còn gây ra những ảnh hưởng không tốt đến mắt của bạn. Chính vì vậy, bạn hãy điều chỉnh độ sáng màn hình laptop ngay để bảo vệ mắt của bạn.

Xem thêm: 4 lỗi màn hình laptop thường gặp: Sửa sao cho đúng?
Phương pháp 1: Sử dụng bàn phím
Đây là phương pháp nhanh nhất giúp bạn tăng giảm độ sáng của máy tính. Đối với laptop, bạn cần nhấn tổ hợp phím tắt tăng độ sáng laptop bằng cách nhấn phím Fn kết hợp với một phím chức năng như F1 và F2 hay F11 và F12…
| Thương hiệu laptop | Tổ hợp phím tắt |
| Acer | Fn + F6, F5 |
| Asus | Fn + F7, F6 |
| Dell | Fn + F12, F11 |
| HP | Fn + F11, F10 |
| Lenovo | Fn + F12, F11 |
| MSI | Fn + F6, F5 |
| Samsung | Fn + F7, F6 |
| Toshiba | Fn + F8, F7 |
Với máy tính bàn, bạn sẽ không thể điều chỉnh độ sáng trong Windows. Trường hợp này, bạn cần sử dụng các nút điều khiển ở ngay trên màn hình. Hãy tham khảo sách hướng dẫn đi kèm để thao tác chính xác nhất.
Phương pháp 2: Sử dụng Action Center
Đúng như tên gọi của mình, Action Center khu vực đa chức năng vừa để xem thông báo, vừa bật tắt nhanh các kết nối, truy cập nhanh vào Setting của hệ điều hành. Ngoài ra, bạn cũng có thể điều chỉnh âm lượng, hay tăng giảm độ sáng laptop thông qua Action Center.
Các bước thực hiện như sau:
Bước 1: Bạn nhấn tổ hợp phím tắt Windows + A hoặc nhấn vào biểu tượng Action Center nằm trên thanh công cụ.
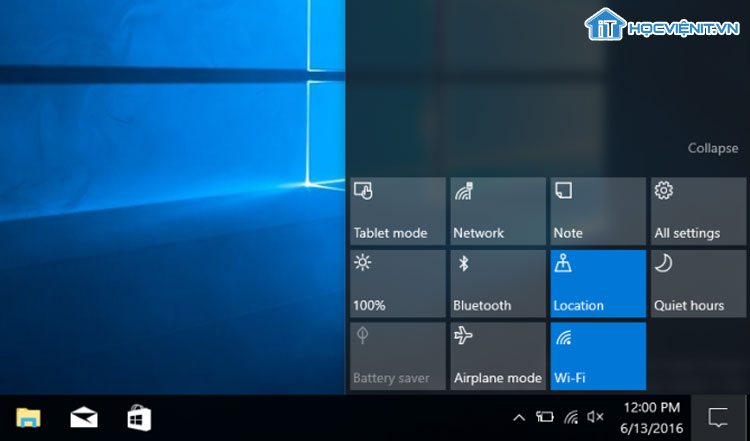
Bước 2: Tại đây bạn nhấn vào biểu tượng có hình mặt trời để thay đổi độ sáng cho màn hình máy tính.
Phương pháp 3: Sử dụng Settings
Để tăng giảm độ sáng của máy tính thông qua Settings, bạn thực hiện như sau:
Bước 1: Nhấn tổ hợp phím Windows + I để truy cập vào Settings.
Bước 2: Sau đó, bạn nhấn vào mục System và chọn Display.
Bước 3: Ở đây, bạn có thể thấy thanh chỉnh độ sáng của màn hình laptop ở phần Brightness and color.
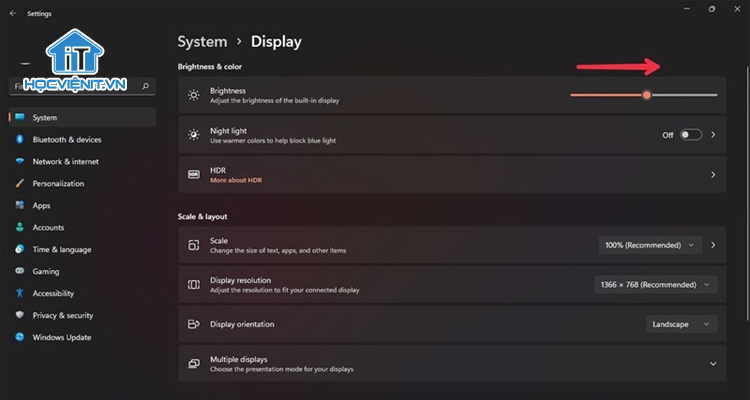
Phương pháp 4: Sử dụng Control Panel
Tùy thuộc vào chế độ sử dụng pin mà bạn chọn, bạn hoàn toàn có thể thay đổi ánh sáng màn hình máy tính như sau:
Bước 1: Truy cập vào Control Panel từ menu Start.
Bước 2: Bạn chọn mục Hardware and Sound rồi chọn tiếp Power Options.
Bước 3: Sau đó, bạn nhấn vào dong chữ Change plan settings bên cạnh các chế độ sử dụng pin.
Bước 4: Lúc này, bạn có thể chỉnh độ sáng ở phần Adjust plan brightness. Cuối cùng, bạn đừng quên nhấn Save changes để xác nhận thay đổi nhé.
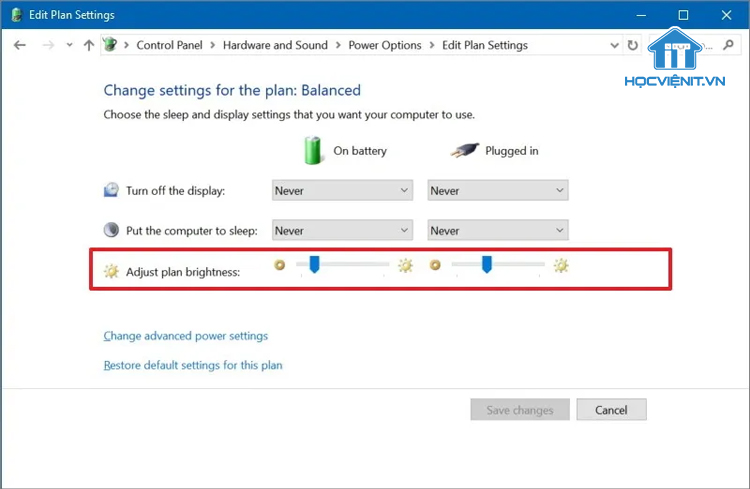
Phương pháp 5: Sử dụng tính năng độ sáng thích ứng
Tính năng độ sáng thích ứng là một tính năng vô cùng hữu ích trên Windows 10. Nhờ có tính năng này mà màn hình máy tính của bạn có khả năng tăng giảm độ sáng phù hợp với ánh sáng của môi trường xung quanh. Để kích hoạt tính năng này, bạn thực hiện như sau:
Bước 1: Nhấn tổ hợp phím tắt Windows + I để mở Settings.
Bước 2: Tiếp theo, bạn nhấn vào mục System và chọn Display.
Bước 3: Bây giờ nếu máy tính của bạn có tính năng độ sáng thích ứng thì bạn sẽ nhìn thấy mục Change brightness automatically when lighting changes. Bạn chỉ cần chuyển mục này về chế độ On là xong.
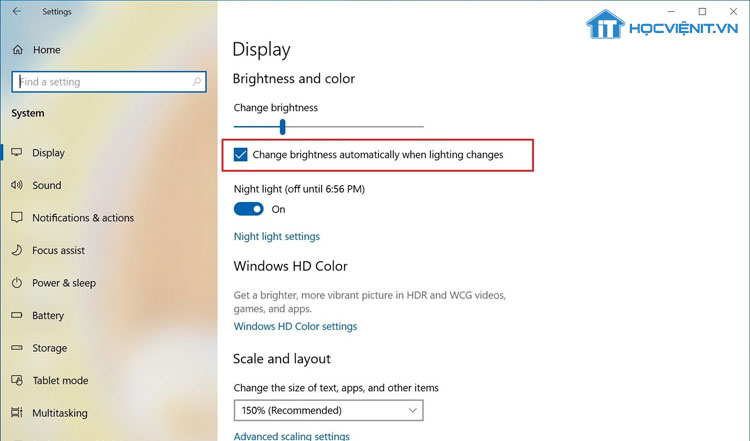
Một số cách khác:
4 cách tăng giảm độ sáng màn hình laptop dễ dàng, ai cũng có thể thực hiện được
Trên đây là chia sẻ của Học viện iT.vn về 5 cách điều chỉnh độ sáng màn hình trên Windows 10, 11. Nếu có bất cứ thắc mắc nào về các kiến thức liên quan đến máy tính thì bạn có thể để lại bình luận bên dưới bài viết này. Và đừng quên đón đọc các bài viết hữu ích khác của HOCVIENiT.vn nhé.
Mọi chi tiết xin vui lòng liên hệ:
CÔNG TY CỔ PHẦN HỌC VIỆN IT
MST: 0108733789
Hotline: 0981 223 001
Facebook: www.fb.com/hocvienit
Đăng ký kênh Youtube để theo dõi các bài học của Huấn luyện viên tốt nhất: http://bit.ly/Youtube_HOCVIENiT
Tham gia cộng đồng Học viện IT.vn tại: https://www.facebook.com/groups/www.hocvienit.vn/
Trụ sở Hà Nội: Số 8 ngõ 117 Thái Hà, Đống Đa, Hà Nội
Hồ Chí Minh: Số 283/45 Cách Mạng Tháng Tám, Phường 12, Quận 10, TP.HCM
Hải Phòng: Số 94 Quán Nam, Lê Chân, Hải Phòng
Thái Nguyên: Số 297 Lương Ngọc Quyến, TP. Thái Nguyên
Học viện IT.vn – Truyền nghề thực tế cùng bạn đến thành công!



Bài viết liên quan
Cách kiểm tra iPhone đã qua sửa chữa hay chưa nhanh nhất
Nếu muốn trở thành kỹ thuật viên sửa chữa điện thoại thì bạn sẽ cần...
Th7
Tìm hiểu chi tiết về cổng AV 3.5mm trên máy tính
Trên máy tính, laptop luôn được thiết kế sẵn các cổng AV (Audio Video). Tuy...
Th7
Điện trở công suất là gì? Các loại điện trở công suất
Điện trở công suất là linh kiện quan trọng trong các ứng dụng điện tử...
Th7
Mạch ổn áp là gì? Cấu tạo và nguyên lý hoạt động của mạch ổn áp
Mạch ổn áp đóng vai trò quan trọng trong việc đảm bảo nguồn điện hoạt...
Th7
Mạch lọc nguồn một chiều: Khái niệm, nguyên lý hoạt động, cấu tạo và ứng dụng
Mạch lọc nguồn một chiều đóng vai trò quan trọng trong máy tính. Nó giúp...
Th7
Tìm hiểu chi tiết về mạch đèn LED USB cho máy tính
Mạch đèn LED USB có thể được sử dụng để làm nguồn sáng khi mất...
Th7