Hướng dẫn sửa chữa, Kiến thức, Lỗi phần mềm
4 cách sửa lỗi Unknown Hard Error trên Windows 10 nhanh nhất
Lỗi Unknown Hard Error là một trong những lỗi hệ thống phổ biến nhất, thường xảy ra trong hệ điều hành Windows 10. Bạn có thể gặp lỗi này khi đang chơi game, chạy ứng dụng hoặc thực hiện các tác vụ khác trên máy tính Windows. Vậy làm thế nào để sửa lỗi unknown hard error win 10 hiệu quả? Hãy tham khảo bài viết dưới đây của HocvieniT.vn nhé!
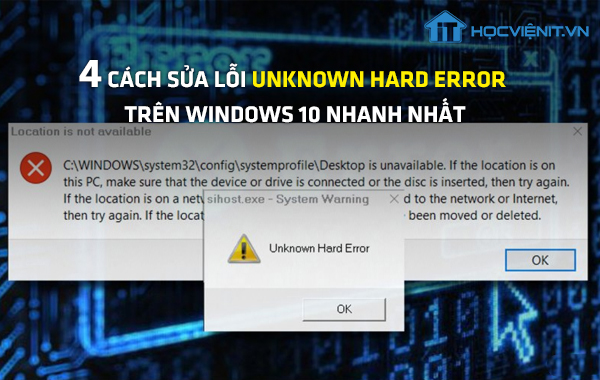
Tại sao lỗi Unknown hard error win 10 lại xảy ra?
Như đã đề cập ở trên, unknown hard error là một lỗi hệ thống xảy ra khá phổ biến trên các thiết bị laptop hay máy tính và thường xảy ra trên hệ điều hành Windows 10. Lỗi này có thể xuất hiện khi đang chơi game, chạy ứng dụng hoặc chỉ đơn giản là thực hiện các tác vụ khác trên máy tính Windows. Có nhiều nguyên nhân dẫn đến lỗi Unknown hard error như file hệ thống hỏng, registry Windows hỏng do thay đổi phần mềm, vấn đề về ổ cứng hoặc phần cứng…
Khi xảy ra lỗi này, bạn không thể truy cập vào máy tính vì nó đóng băng thanh tác vụ và chuyển màn hình thành màu đen. Cá biệt HocvieniT.vn đã ghi nhận một số trường hợp người dùng cũng thông báo rằng họ gặp vấn đề màn hình xanh chết chóc do lỗi Unknown Hard Error.
Hướng dẫn fix lỗi Unknown hard error win 10 hiệu quả
Nếu thấy hộp thoại cảnh báo hệ thống với lỗi Unknown Hard Error đột nhiên xuất hiện và sau đó màn hình Windows 10 chuyển sang màu đen, hãy thực hiện theo những phương pháp dưới đây.
Phương pháp 1: Thực hiện clean boot
Phương pháp đầu tiên bạn cần thực hiện để giải quyết vấn đề Unknown Hard Error là thực hiện Clean boot. Khi thực hiện khởi động sạch, bạn sẽ biết nguyên nhân dẫn đến vấn đề này từ đó tìm ra giải pháp thích hợp.
Để thực hiện Clean Boot State, đầu tiên bạn nhập msconfig vào khung Search trên Start Menu, sau đó nhấn Enter để mở System Configuration Utility.
Trên cửa sổ System Configuration Utility, click chọn thẻ General rồi click chọn Selective Startup. Bỏ tích mục Load Startup Items. Hãy đảm bảo rằng bạn đã đánh tích chọn 2 mục Load System Services và Use Original boot configuration.
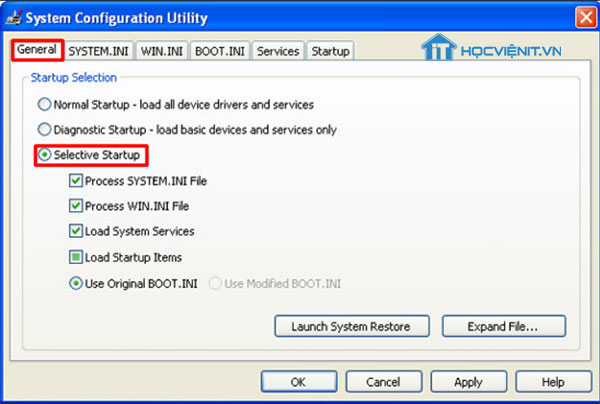
Tiếp theo đó bạn click chọn thẻ Services, đánh tích chọn Hide All Microsoft Services, sau đó lựa chọn mục Disable all.
Ở bước kế tiếp, click chọn Apply/OK, sau đó khởi động lại máy tính của bạn. Lúc này Windows sẽ khởi động vào Clean Boot State. Lúc này thì bạn có thể tìm, phát hiện các ứng dụng, chương trình hoặc phần mềm nào là nguyên nhân gây ra lỗi và tìm cách khắc phục các vấn đề, sự cố mà bạn đang gặp phải.
Ngoài ra, tại thẻ General bạn có thể bỏ tích mục Load System Services, sau đó click chọn Apply/OK và khởi động lại máy tính của mình.
Phương pháp 2: Tiến hành chạy công cụ System File Checker
System File Checker là công cụ nào hữu ích và tiện dụng nhất để kiểm tra file hệ thống hỏng. Nó sẽ thực hiện quét hệ thống, sau đó sửa chữa và khôi phục các file bị hỏng. Các bạn làm theo những bước dưới đây:
– Nhấn tổ hợp phím Windows + X để mở Menu Power User rồi chọn Command Prompt (Admin). Lí do là bởi vì bạn phải chạy lệnh SFC dưới quyền Admin.
– Trên cửa sổ Command Prompt, bạn nhập câu lệnh sfc /scannow vào rồi nhấn Enter.
– Sau khi quá trình quét hoàn tất, trên màn hình bạn sẽ nhìn thấy một trong số các thông báo dưới đây:
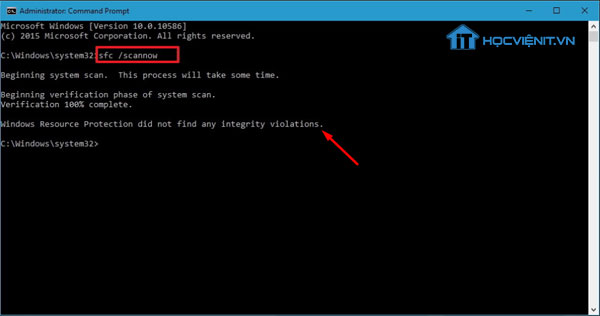
Windows Resource Protection did not find any integrity violations. Không có bất kỳ file nào bị mất hoặc bị lỗi trên hệ thống của bạn.
Windows Resource Protection could not perform the requested operation. Nếu xuất hiện thông báo này đồng nghĩa với việc trong quá trình quét xảy ra sự cố và yêu cầu quét offline.
Windows Resource Protection found corrupt files and successfully repaired them. Details are included in the CBS.Log %WinDir%\Logs\CBS\CBS.log. Bạn sẽ nhận được thông báo này nếu SFC có thể khắc phục được sự cố bạn gặp phải. Lúc này bạn có thể di chuyển hoặc xem thông tin chi tiết.
Windows Resource Protection found corrupt files but was unable to fix some of them. Trong trường hợp này bạn phải khắc phục các file bị lỗi bằng tay.
Phương pháp 3: Chạy công cụ Check Disk
Ổ cứng hỏng cũng là nguyên nhân có thể khiến cho lỗi Unknown hard error win 10 xảy ra. Bạn có thể chạy lệnh CHKDSK để kiểm tra lỗi ổ cứng. Cách làm như sau:
– Bước 1: Chạy Command Prompt với quyền quản trị bằng cách click chuột phải vào nút Start và chọn Command Prompt (Admin).
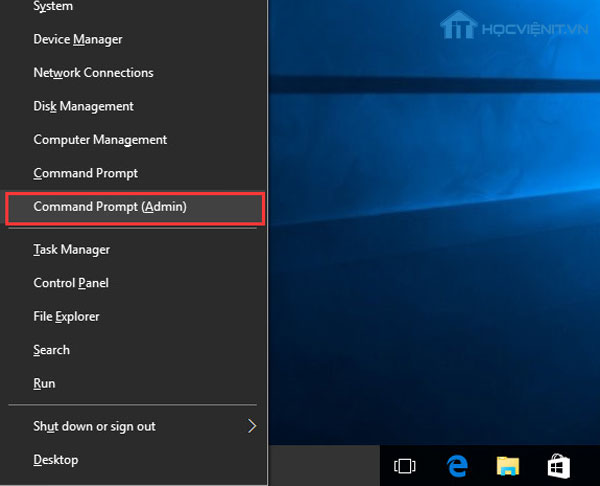
– Bước 2: Gõ chkdsk /f /r vào Command Prompt và nhấn Enter. Lúc này công cụ Check Disk sẽ tiến hành chạy quét ổ cứng và tự động sửa lỗi mà nó tìm thấy.
Phương pháp 4: Gỡ cài đặt bản cập nhật Windows
Việc cài đặt các bản cập nhật Windows mới thường khắc phục các lỗ hổng, tuy nhiên một số bản cập nhật đôi khi làm cho mọi thứ tồi tệ hơn. Nếu gặp phải lỗi Unknown Hard Error sau khi cài đặt bản cập nhật Windows mới, bạn có thể thử gỡ cài đặt này.
– Bước 1: Nhấn tổ hợp Windows + I để mở Windows Settings
– Bước 2: Chọn Update & Security > Windows Update và sau đó click vào View update history để xem cập nhật cài đặt trên máy tính.
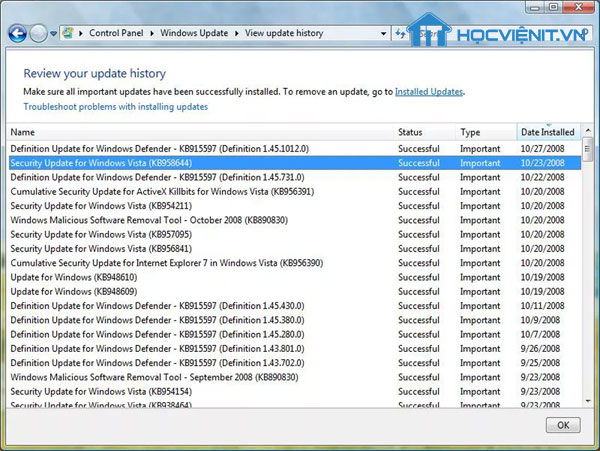
– Bước 3: Bây giờ, trên cửa sổ View update history, click vào tùy chọn Uninstall Updates.
– Bước 4: Từ cửa sổ Installed Updates, click chuột phải vào cập nhật đã cài đặt gần đây nhất và chọn Uninstall.
Sau khi gỡ cài đặt cập nhật Windows, khởi động lại máy tính. Phương pháp này đã giúp nhiều người dùng Windows khắc phục được lỗi sihost.exe hoặc explorer.exe unknown hard error trên Windows 10.
Như vậy chúng ta đã cùng nhau tìm hiểu về cách fix lỗi Unknown hard error win 10, một trong những lỗi phổ biến thường gặp gây khó chịu rất nhiều cho người dùng. Học viện iT hy vọng với những kiến thức vừa chia sẻ, các bạn đã có thể tự trang bị được cho mình kinh nghiệm sử dụng máy tính hiệu quả nhất. Các bạn có thể dễ dàng tìm đọc rất nhiều những bài viết, thủ thuật, mẹo máy tính được các chuyên gia tới từ Học viện iT chia sẻ tại đây.
Mọi câu hỏi thắc mắc hay những vấn đề cần được giải đáp, vui lòng để lại bình luận phía dưới bài viết. Chúc các bạn thực hiện thành công!
>>> Có thể bạn muốn biết:
Cách sửa lỗi Touchpad không click được trái phải
Cách sửa lỗi tạo Password Reset Disk trên Windows
Mọi chi tiết xin vui lòng liên hệ:
CÔNG TY CỔ PHẦN HỌC VIỆN IT
MST: 0108733789
Hotline: 0981 223 001
Facebook: www.fb.com/hocvienit
Đăng ký kênh Youtube để theo dõi các bài học của Huấn luyện viên tốt nhất: http://bit.ly/Youtube_HOCVIENiT
Tham gia cộng đồng Học viện IT.vn tại: https://www.facebook.com/groups/www.hocvienit.vn/
Học viện IT.vn – Truyền nghề thực tế cùng bạn đến thành công!



Bài viết liên quan
Hướng dẫn vệ sinh quạt tản nhiệt laptop cho học viên mới
Trong bài viết này, Học viện iT sẽ hướng dẫn các bạn học viên mới...
Th7
Hướng Dẫn Thay Quạt Tản Nhiệt Laptop – Quy Trình Chuẩn Học Viện iT
Thay quạt tản nhiệt laptop là kỹ năng cơ bản mà mọi kỹ thuật viên...
Th7
Lỗi Driver Windows 10/11: Cách Xử Lý Hiệu Quả Như Kỹ Thuật Viên Chuyên Nghiệp
Bạn gặp lỗi WiFi mất kết nối, loa không phát tiếng hay máy liên tục...
Th7
Làm gì khi gặp lỗi chuột máy tính bị đảo ngược trái phải?
Bạn đang gặp rắc rối vì chuột máy tính bị đảo ngược trái phải? Học...
Th7
Hướng dẫn sửa touchpad laptop bị tróc sơn, trầy xước
Vì phải tiếp xúc liên tục với ngón tay, touchpad rất dễ bị tróc sơn...
Th7
Hướng dẫn thay touchpad laptop cho người mới
Bài viết này sẽ hướng dẫn học viên Học Viện iT cách thay touchpad laptop...
Th7