Hướng dẫn sửa chữa, Kiến thức, Lỗi phần mềm
Hướng dẫn sửa lỗi A network cable is unplugged trong Windows hiệu quả
Khi mà hầu như mọi hoạt động của chúng ta ngày nay đều liên quan rất nhiều đến mạng Internet, bạn sẽ cảm thấy thế nào khi bỗng dưng một lúc nào đó máy tính của bạn không thể kết nối mạng? Sẽ thật bất tiện và bực mình phải không nào. Điều này cũng có nghĩa là bạn sẽ nhận được thông báo A network cable is unplugged và thấy dấu X màu đỏ trên thanh tác vụ.

Vậy có cách nào để khắc phục lỗi A network cable is unplugged trong Windows hay không, cùng Học viện iT tìm hiểu qua bài viết dưới đây nhé.
Tại sao lỗi A network cable is unplugged trong Windows lại xuất hiện?
Về cơ bản thì những lỗi liên quan đến cáp mạng có nhiều nguyên nhân tiềm ẩn khác nhau. Thông báo này sẽ xuất hiện trên máy tính khi bộ Ethernet network adapter không kết nối được với mạng cục bộ. Mà nguyên nhân có thể là do adapter bị hỏng, các cáp Ethernet kém hoặc các trình điều khiển thiết bị mạng bị lỗi. Một số người dùng nâng cấp từ phiên bản Windows cũ lên Windows 10 cũng đã báo cáo sự cố này.
Khi máy tính của bạn bị lỗi, thông báo A network cable is unplugged trong Windows có thể xuất hiện vài ngày một lần hoặc thậm chí vài phút một lần tùy thuộc vào từng trường hợp và thậm chí có thể xảy ra khi đang sử dụng Wi-Fi.
Làm thế nào để khắc phục lỗi A network cable is unplugged trong Windows
Để ngăn thông báo khó chịu kia có thể lặp lại cũng như giúp máy tính của bạn có thể kết nối trở lại với Internet, hãy thử thực hiện một vài quy trình mà chúng tôi gợi ý dưới đây.
- Khởi động lại máy tính bằng cách tắt nguồn hoàn toàn, chờ trong vài giây, sau đó bật lại máy tính. Nếu bạn đang sử dụng Laptop, hãy thực hiện thêm bước tháo pin và chờ trong 10 phút. Chỉ cần tháo máy tính xách tay khỏi nguồn và tháo pin ra. Sau đó thử lắp lại pin, cắm máy tính xách tay và khởi động lại Window.

- Tắt bộ điều hợp mạng Ethernet network adapter nếu khi không sử dụng. Điều này áp dụng khi chạy một mạng Wifi với các máy tính có bộ điều hợp Ethernet tích hợp. Để vô hiệu hóa bộ điều hợp, click đúp vào mục A network cable is unplugged trong cửa sổ báo lỗi và chọn Disable.
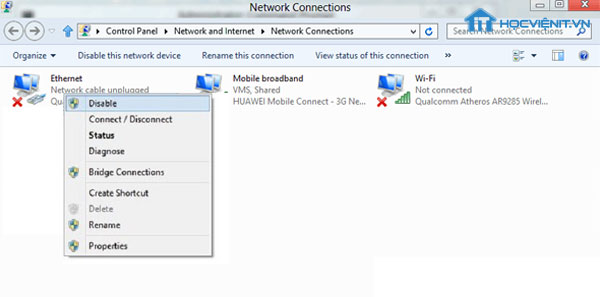
- Kiểm tra kỹ cả hai đầu của cáp Ethernet để đảm bảo chúng không bị lỏng. Trong đó, một đầu sẽ được kết nối với máy tính của bạn và đầu kia được kết nối với thiết bị mạng chính, có thể là bộ định tuyến.
Trong trường hợp đã thực hiện cách này nhưng không hiệu quả, bạn hãy thử kiểm tra xem cáp có bị lỗi không. Khoan hãy nghĩ tới việc mua ngay dây cáp mới vì sẽ tương đối tốn kém. Đầu tiên chỉ cần cắm dây cáp đang dùng vào một máy tính khác hoặc lấy một cáp Ethernet có sẵn đang sử dụng bình thường thay thế thử.
- Tiến hành cập nhật phần mềm trình điều khiển bộ điều hợp mạng lên phiên bản mới hơn nếu có. Nếu đang sử dụng phiên bản mới nhất, hãy xem xét việc gỡ bỏ và cài đặt lại trình điều khiển hoặc đưa trình điều khiển về lại phiên bản trước.
Lưu ý: Không thể kiểm tra các trình điều khiển mạng cũ khi không thể kết nối Internet! Tuy nhiên, có một số công cụ cập nhật trình điều khiển miễn phí như Driver Talent for Network Card hay Driver Identifier có thể thực hiện điều này.
- Sử dụng Device Manager hoặc Network and Sharing Center (qua Control Panel) để thay đổi cài đặt của bộ điều hợp Ethernet. Chọn Half Duplex hoặc Full Duplex thay vì chọn Tự động mặc định. Sự thay đổi này có thể có tác dụng với các hạn chế kỹ thuật của bộ điều hợp thông qua việc thay đổi tốc độ và thời gian hoạt động. Việc áp dụng với tùy chọn Half Duplex đem lại tỷ lệ thành công cao hơn, nhưng bạn lưu ý rằng cài đặt này làm giảm tổng tốc độ dữ liệu tối đa mà thiết bị có thể hỗ trợ.
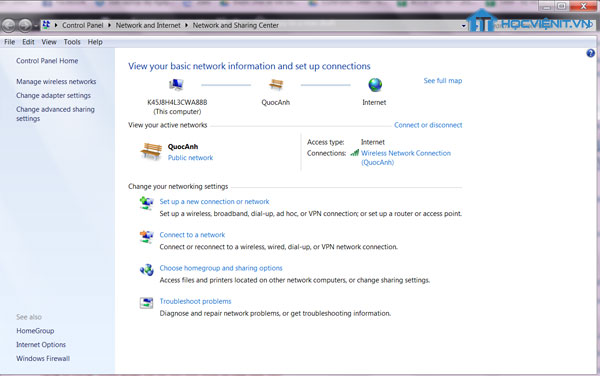
Lưu ý: Để truy cập cài đặt này cho bộ điều hợp mạng, hãy chuyển đến các thuộc tính của thiết bị và tìm cài đặt Speed & Duplex trong tab Advanced.
- Trên một số máy tính cũ, bộ điều hợp Ethernet là USB có thể tháo rời, PCMCIA hoặc PCI Ethernet. Tháo và lắp lại phần cứng bộ điều hợp để xác minh rằng nó đã được kết nối đúng cách. Nếu không hiệu quả, hãy thử thay thế bộ đổi nguồn nếu có thể. Trong trường hợp đã thử các phương án trên nhưng vẫn không khắc phục được lỗi, có thể thiết bị ở đầu kia của kết nối Ethernet, chẳng hạn như bộ định tuyến băng thông rộng bị hỏng. Khắc phục sự cố với các thiết bị này nếu cần.
Trong bài viết lần này, Học viện iT và các bạn đã cùng nhau tìm hiểu về cách khắc phục lỗi A network cable is unplugged trong Windows. Đây có thể coi là một lỗi ảnh hưởng rất lớn đến việc sử dụng máy tính hàng ngày của bạn. Chính vì vậy, chúng tôi hy vọng những chia sẻ trên đây sẽ là công cụ giúp các bạn có thể khắc phục lỗi một cách hiệu quả, từ đó đem đến chất lượng sử dụng máy tính tốt nhất.
Các bạn có thể tìm đọc rất nhiều bài viết hướng dẫn sửa lỗi phần mềm trên máy tính hữu ích khác được chia sẻ bởi các chuyên gia đến từ Học viện iT.vn. Mọi vấn đề thắc mắc cần được giải đáp, vui lòng để lại bình luận phía dưới bài viết. Chúc các bạn thành công!
Có thể bạn quan tâm: Bùng nổ ưu đãi cuối năm khóa học nghề sửa máy tính tốt nhất hiện nay
Mọi chi tiết xin vui lòng liên hệ:
CÔNG TY CỔ PHẦN HỌC VIỆN IT
MST: 0108733789
Tổng đài hỗ trợ: 024 3566 8686 – Hotline: 0981 223 001
Facebook: www.fb.com/hocvienit
Đăng ký kênh Youtube để theo dõi các bài học của Huấn luyện viên tốt nhất: http://bit.ly/Youtube_HOCVIENiT
Tham gia cộng đồng Học viện IT.vn tại: https://www.facebook.com/groups/www.hocvienit.vn/
Trụ sở Hà Nội: Số 8 ngõ 117 Thái Hà, Đống Đa, Hà Nội
Hồ Chí Minh: Số 283/45 Cách Mạng Tháng Tám, Phường 12, Quận 10, TP.HCM
Hải Phòng: Số 94 Quán Nam, Lê Chân, Hải Phòng
Thái Nguyên: Số 297 Lương Ngọc Quyến, TP. Thái Nguyên
Học viện IT.vn – Truyền nghề thực tế cùng bạn đến thành công!



Bài viết liên quan
Cách kiểm tra iPhone đã qua sửa chữa hay chưa nhanh nhất
Nếu muốn trở thành kỹ thuật viên sửa chữa điện thoại thì bạn sẽ cần...
Th7
Tìm hiểu chi tiết về cổng AV 3.5mm trên máy tính
Trên máy tính, laptop luôn được thiết kế sẵn các cổng AV (Audio Video). Tuy...
Th7
Điện trở công suất là gì? Các loại điện trở công suất
Điện trở công suất là linh kiện quan trọng trong các ứng dụng điện tử...
Th7
Mạch ổn áp là gì? Cấu tạo và nguyên lý hoạt động của mạch ổn áp
Mạch ổn áp đóng vai trò quan trọng trong việc đảm bảo nguồn điện hoạt...
Th7
Mạch lọc nguồn một chiều: Khái niệm, nguyên lý hoạt động, cấu tạo và ứng dụng
Mạch lọc nguồn một chiều đóng vai trò quan trọng trong máy tính. Nó giúp...
Th7
Tìm hiểu chi tiết về mạch đèn LED USB cho máy tính
Mạch đèn LED USB có thể được sử dụng để làm nguồn sáng khi mất...
Th7