Bạn đã biết hết công dụng của tất cả các phím trên bàn phím laptop, PC chưa? Thậm chí có một số phím bạn chẳng bao giờ sử dụng tới bởi không biết chức năng cũng như cách kích hoạt các tính năng thông qua các phím đó. Vậy bạn có tò mò về chức năng và cách sử dụng các phím đó hay không?

Trong bài viết này, Học viện iT sẽ chia sẻ tới các bạn một trong số những phím thường xuyên bị “lãng quên” trong bàn phím laptop đó là phím Menu.
Vị trí của phím Menu trong bàn phím laptop
Thông thường phím Menu được đặt tại vị trí phía bên phải dưới cùng của bàn phím, nó được đặt giữa hai phím Ctrl và Alt hoặc giữa Ctrl và Windows. Tóm lại dù là loại bàn phím laptop nào thì phím Menu cũng luôn nằm ở vị trí bên trái của phím Ctrl.
Để nhận biết phím Menu, bạn có thể thấy trên mặt phím có biểu tượng hình chữ nhật với ba nét gạch ngang bên trong. Ngoài ra còn có thể có thêm biểu tượng mũi tên trong đó. Bạn có thể tham khảo hình ảnh phím Menu bên dưới.

Vai trò của phím Menu
Vai trò của phím Menu là giúp bạn mở ra một menu ngữ cảnh trong cửa sổ làm việc hiện tại của bạn. Nói một cách đơn giản thì giống như thao tác bạn click chuột phải vậy.
Như vậy, phím Menu có thể thay thế khi bạn không có chuột hoặc chuột bị lỗi nút phải. Khi đó, bằng việc sử dụng phím Menu, các phím mũi tên và phím Enter, bạn có khả năng kích hoạt các tính năng của menu ngữ cảnh nhanh chóng mà không rời tay khỏi bàn phím.
Tuy nhiên, hiện tại có khá ít người dùng sử dụng phím Menu. Cho nên Microsoft đang suy xét loại bỏ phím này ra khỏi bàn phím và thay thế bằng tổ hợp phím Windows + F10. Mặc dù vậy tổ hợp phím Windows + F10 không hoạt động ở tất cả các ứng dụng. Do đó, trong một số ứng dụng nhất định bạn cần ấn tổ hợp phím Ctrl + Shift + F10 để truy cập vào menu ngữ cảnh.
Làm thế nào để thay đổi chức năng của phím Menu?
Bởi vì đây là phím ít được sử dụng cho nên nếu bạn vô tình nhấn vào phím Menu và kích hoạt menu ngữ cảnh khi không cần đến sẽ khiến bạn cảm thấy khó chịu. Do đó, giải pháp giúp bạn loại bỏ vấn đề trên, hơn nữa còn giúp bạn tận dụng hết “tài nguyên sẵn có” đó chính là thay đổi chức năng cho phím Menu.
Microsoft đã tích hợp tính năng thay đổi chức năng của các phím thông qua công cụ Windows Registry. Thế nhưng quá trình sử dụng Windows Registry khá phức tạp. Vậy nên Học viện iT giới thiệu tới các bạn SharpKeys.
Đây là công cụ vô cùng hữu ích giúp bạn có thể sắp xếp lại vị trí của một phím hoặc một số phím theo ý muốn của bạn, thiết lập chức năng cho các phím ở khu vực bạn dễ sử dụng nhất, tạo điều kiện cho sự thuận tiện, khoa học hơn theo chính phong cách của bạn. Thêm vào đó, công cụ SharpKeys còn có khả năng vô hiệu hóa các phím mà bạn không sử dụng đến.
Ngoài ra, bằng việc thay đổi chức năng của một số phím, bạn cũng có thể khắc phục trường hợp bàn phím bị hỏng hay bị liệt phím thông qua việc chuyển chức năng của các phím đó sang các phím còn hoạt động tốt mà bạn không sử dụng tới.
Hướng dẫn sử dụng SharpKeys như sau:
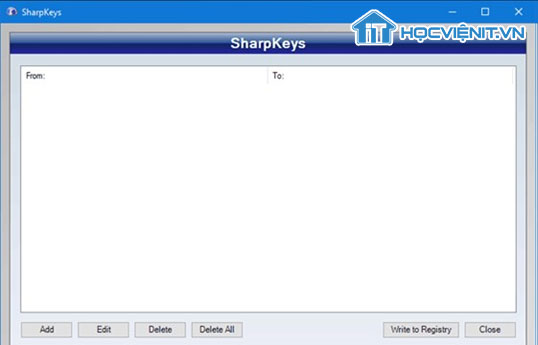
Bước 1: Truy cập vào màn hình SharpKeys, bạn nhấn vào nút Add.
Bước 2: Khi cửa sổ mới hiện lên, bạn tìm kiếm và chọn vào Special: Application (E0_5D) ở khung bên trái. Sau đó, ở phía bên phải bạn chọn chức năng mà bạn muốn thay thế hoặc bạn cũng có thể nhấn vào nút Type Key để khóa phím và nhấn OK.
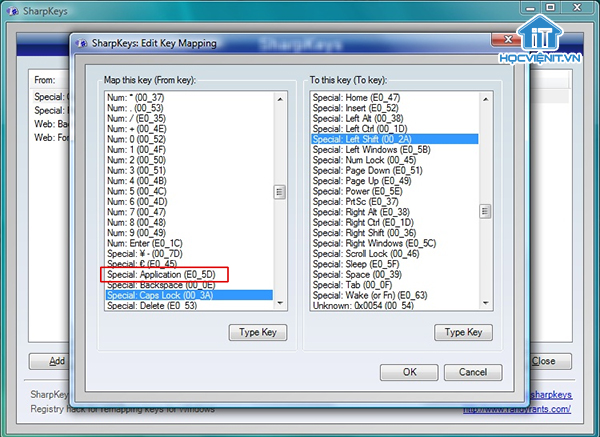
Bước 3: Tiếp đến, khi quay lại cửa sổ ban đầu, bạn nhấn vào nút Write to Registry để ghi các thay đổi của bạn vào Windows Registry.
Bước 4: Đóng cửa sổ SharpKeys và khởi động lại máy tính để các thay đổi có hiệu lực.
Bước 5: Trong trường hợp bạn muốn thay đổi các thiết lập phím trước đó, bạn có thể chọn vào nút Edit (Chỉnh sửa) hoặc Delete (Xóa).
Ngoài công cụ SharpKeys, bạn có thể tham khảo sử dụng công cụ AutoHotkey để thiết lập phím nâng cao.
Trên đây là chia sẻ của Học viện iT về phím Menu trên bàn phím Laptop, PC. Chúc bạn thành công!
Nếu có bất cứ thắc mắc nào về các kiến thức liên quan đến máy tính thì bạn có thể để lại bình luận bên dưới bài viết này. Và đừng quên đón đọc các bài viết hữu ích khác của HOCVIENiT.vn nhé.
Mọi chi tiết xin vui lòng liên hệ:
CÔNG TY CỔ PHẦN HỌC VIỆN IT
MST: 0108733789
Hotline: 0981 223 001
Facebook: www.fb.com/hocvienit
Đăng ký kênh Youtube để theo dõi các bài học của Huấn luyện viên tốt nhất: http://bit.ly/Youtube_HOCVIENiT
Tham gia cộng đồng Học viện IT.vn tại: https://www.facebook.com/groups/www.hocvienit.vn/
Học viện IT.vn – Truyền nghề thực tế cùng bạn đến thành công!



Bài viết liên quan
Hướng dẫn vệ sinh RAM – Làm chủ kỹ năng bảo dưỡng RAM laptop, PC
Thao tác vệ sinh RAM giúp loại bỏ bụi bẩn, oxi hóa, đảm bảo máy...
Th6
Hướng dẫn tải sơ đồ mạch cho học viên mới
Sơ đồ mạch giúp kỹ thuật viên hiểu rõ cách các linh kiện trên main...
Th6
Laptop bị hở vỏ: Nguyên nhân và cách khắc phục
Laptop bị hở vỏ là một lỗi thường gặp và khá phổ biến, ảnh hưởng...
Th6
5 cách sửa lỗi phím Fn không sử dụng được trên laptop
Phím Fn thường được sử dụng kết hợp với các phím chức năng F1-F12 để...
Th6
Hướng dẫn thay IC nguồn laptop theo quy trình cơ bản
Trong bài viết này, Học Viện IT thực hiện một hướng dẫn chuyên sâu về...
Th6
Hướng dẫn vệ sinh bảo dưỡng MacBook cho học viên mới
Các bộ phận phần cứng MacBook như quạt tản nhiệt, bo mạch chủ, CPU/GPU và...
Th6