Trong khoảng thời gian gần đây, nhiều bạn nhận thấy laptop bị lỗi phím Ctrl. Và phương pháp đầu tiên bạn nghĩ đến chính là thay thế bàn phím bị lỗi. Thế nhưng bạn có biết rằng vẫn còn những phương pháp khác có thể sửa laptop lỗi phím Ctrl? Hãy cùng tìm hiểu 4 phương pháp sửa lỗi phím Ctrl trái không hoạt động trên Windows dưới đây nhé.

Nguyên nhân laptop bị lỗi phím Ctrl
Laptop bị lỗi phím Ctrl có thể do rất nhiều nguyên nhân gây ra. Dưới đây là 4 nguyên nhân phổ biến nhất.
Do bàn phím chịu tác động vật lý
Có khả năng bàn phím của bạn bị dính nước, bị kẹt do bụi bẩn bám vào, bàn phím bị rơi hoặc bàn phím bị oxi hóa mạch dẫn… khiến bàn phím bị lỗi phím Ctrl. Trong trường hợp này tốt nhất bạn nên kiểm tra bằng cách dùng một bàn phím khác xem phím Ctrl có hoạt động không.
Do dây kết nối của bàn phím có vấn đề
Đối với trường hợp bàn phím rời, nguyên nhân gây ra lỗi phím Ctrl có thể không đến từ bàn phím mà là do dây kết nối giữa bàn phím với máy tính có vấn đề. Do vậy, bạn cần kiểm tra và xác định xem dây kết nối của bàn phím có bị lỏng hay đứt không.
Do Windows chưa được cập nhật
Có thể hệ điều hành của Windows hiện tại của bạn đã làm cho phím Ctrl bị lỗi. Khi đó, để sửa lỗi bạn cần cập nhật các bản vá và bản sửa lỗi. Cho nên, hãy đảm bảo rằng mọi bản cập nhật của Windows đã được cập nhật.
Do driver HID bị hỏng
Driver HID chính là driver của chuột và bàn phím nên nó chịu trách nghiệm cho các sự cố liên quan đến chuột và bàn phím. Trong trường hợp này bạn có thể thực hiện cài đặt lại hoặc cập nhật driver để sửa lỗi phím Ctrl.
Hướng dẫn sửa lỗi phím Ctrl trái không hoạt động trên Windows
Phương pháp 1: Vệ sinh bàn phím máy tính
Đầu tiên, bạn cần sử dụng các công cụ vệ sinh máy tính để làm sạch phím và loại bỏ bụi bẩn bên dưới phím. Nếu phím Ctrl vẫn bị lỗi thì hãy tiếp tục thực hiện theo hướng dẫn bên dưới.
Phương pháp 2: Cập nhật Windows
Để cập nhật phiên bản Windows mới nhất, bạn cần thực hiện như sau:
Bước 1: Bạn nhấn phím Windows và tìm kiếm “Windows Update settings” và chọn vào kết quả hiện ra.
Bước 2: Trong cửa sổ mới hiện lên, bạn nhấn nút Check for Update và đợi cho đến khi quá trình quét ban đầu hoàn tất.
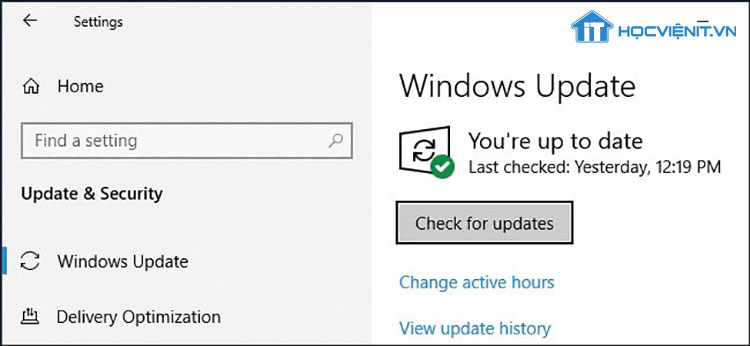
Bước 3: Lúc này, hệ thống sẽ tự động tìm kiếm và tải về phiên bản Windows mới nhất. Bạn chỉ cần đợi quá trình này kết thúc và khởi động lại máy tính để sửa lỗi.
Phương pháp 3: Cập nhật driver cho bàn phím
Bạn có thể tham khảo bài viết: “Hướng dẫn cập nhật driver máy tính đơn giản và nhanh nhất” để cập nhật driver cho máy tính hoặc thực hiện theo các thao tác dưới đây:
Bước 1: Nhấn tổ hợp phím Windows + R để mở cửa sổ Run rồi nhập “devmgmt.msc” và nhấn Enter.
Bước 2: Trong cửa sổ Device Manager, bạn tìm đến và nhấn vào dấu mũi tên để mở rộng mục Keyboards.
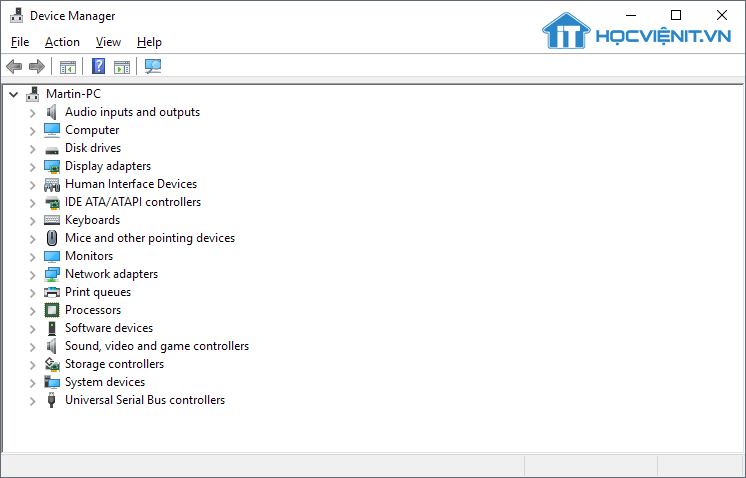
Bước 3: Bạn kích chuột phải vào HID Keyboard Device và chọn Uninstall Device. Xác nhận gỡ cài đặt driver khi có thông báo hiện lên.
Bước 4: Khởi động lại máy tính để driver mới được cài đặt.
Phương pháp 4: Thay thế bàn phím máy tính
Trong trường hợp bàn phím bị hỏng thì bạn chỉ còn cách thay thế bàn phím máy tính mà thôi. Xem hướng dẫn: “Cách thay bàn phím laptop chi tiết nhất“.
Trên đây là chia sẻ của Học viện iT.vn về cách sửa laptop bị lỗi phím Ctrl. Hy vọng những kiến thức này có thể giúp ích cho bạn trong quá trình học tập và làm việc. Nếu có bất cứ thắc mắc nào thì hãy để lại bình luận ngay dưới bài viết này hoặc inbox trực tiếp cho HOCVIENiT.vn để được giải đáp tốt nhất. Chúc bạn thành công!
Mọi chi tiết xin vui lòng liên hệ:
CÔNG TY CỔ PHẦN HỌC VIỆN IT
MST: 0108733789
Hotline: 0981 223 001 – 0967 428 466
Facebook: www.fb.com/hocvienit
Đăng ký kênh Youtube để theo dõi các bài học của Huấn luyện viên tốt nhất: http://bit.ly/Youtube_HOCVIENiT
Hệ thống cơ sở đào tạo: https://hocvienit.vn/lien-he/
Học viện IT.vn – Truyền nghề thực tế cùng bạn đến thành công!


