Tính năng “Reset This PC” đã có từ Windows 8, nhưng nó đã thay đổi rất nhiều kể từ đó. Microsoft luôn không ngừng cải tiến tính năng này giúp người dùng sử dụng máy tính tốt hơn. Trong bài viết ngày hôm nay, hãy cùng Học viện iT.vn tìm hiểu chi tiết về tính năng này nhé!

Xem thêm: Tất tần tật về hộp thoại Run: Mở nhanh các công cụ hệ thống với lệnh run
Cách tính năng Reset This PC hoạt động trên Windows
Tính năng Reset This PC giúp bạn khôi phục Windows về cấu hình mặc định ban đầu. Nó có khả năng xóa các file trong hệ thống, thậm chí xóa sạch ổ đĩa để không thể khôi phục dữ liệu của bạn. Trong trường hợp bạn gặp sự cố với máy tính, bạn có thể khắc phục tình trạng đó bằng cách sử dụng tính năng Reset This PC.
Khi thực hiện Reset This PC, bạn có thể lựa chọn file cá nhân của mình hay xóa chúng đi. Thế nhưng, các chương trình, ứng dụng đã cài đặt trên máy tính thì sẽ bị xóa hoàn toàn và bạn cần phải tiến hành cài đặt lại nếu muốn sử dụng chúng.
Về cơ bản, Windows sẽ tạo một bản cài đặt Windows mới. Nếu bạn mua một chiếc máy tính mới và nó được cài đặt Windows 10, máy tính của bạn sẽ ở trạng thái giống như khi bạn mới mua. Tất cả phần mềm và trình điều khiển đã cài đặt của nhà sản xuất đi kèm với máy tính sẽ được cài đặt lại. Nếu bạn tự cài đặt Windows, nó sẽ là một hệ điều hành Windows mới mà không có bất kỳ phần mềm bổ sung nào.
Nếu máy tính của bạn được cài đặt sẵn Windows, bạn có thể thấy tùy chọn thứ ba, “Restore Factory Settings” – Khôi phục cài đặt gốc. Thao tác này sẽ khôi phục phiên bản gốc đi kèm với máy tính của bạn. Vì vậy nếu máy tính của bạn chạy Windows 8 và bạn đã nâng cấp lên Windows 10, nó sẽ đặt lại về Windows 8.
Microsoft đã giải thích cách mà tính năng Reset This PC hoạt động như sau:
- Máy tính khởi động vào Windows RE – Môi trường khôi phục Windows.
- Windows RE sẽ xóa và định dạng các phân vùng Windows trước khi cài đặt bản sao Windows mới.
- Máy tính khởi động lại vào bản sao Windows mới.
Hướng dẫn reset win 10 về trạng thái ban đầu mà vẫn giữ được win bản quyền
Khi bạn chọn giữ các file của mình, các bước tương tự vẫn sẽ xảy ra. Tuy nhiên, trước khi xóa phân vùng Windows của bạn, Windows RE sẽ quét ổ cứng để tìm các file và cài đặt cá nhân của bạn. Nó đặt chúng sang một bên, cài đặt một bản sao Windows mới và đưa chúng trở lại nơi chúng được tìm thấy.
Có thể bạn quan tâm: Tất tần tật về Control Panel trên Windows
Cách kích hoạt tính năng Reset This PC
Lưu ý: Bạn nên sao lưu các tệp quan trọng của mình trước khi sử dụng tính năng Reset This PC.
Trên Windows 10
Cách kích hoạt tính năng Reset This PC trên Windows 10: Settings > Update & Security > Recovery rồi bạn nhấn Get Started trong mục Reset this PC.
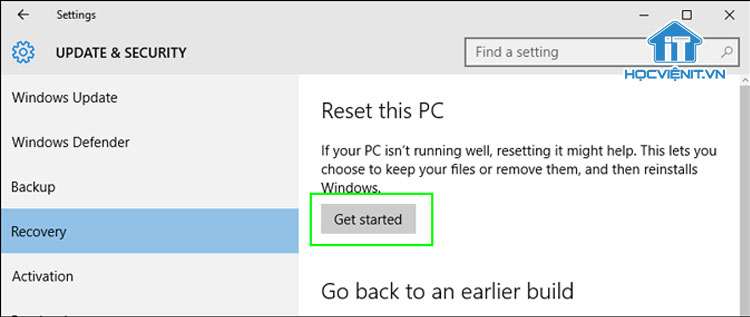
Sau đó, bạn sẽ có 2 lựa chọn:
– Keep my files: Giữ lại file của tôi. Hệ thống sẽ đưa Windows về trạng thái mặc định, xóa các ứng dụng đã cài đặt nhưng vẫn giữ các file cá nhân của bạn.
– Remove everything: Xóa mọi thứ. Windows sẽ xóa mọi thứ, bao gồm cả các file cá nhân của bạn.
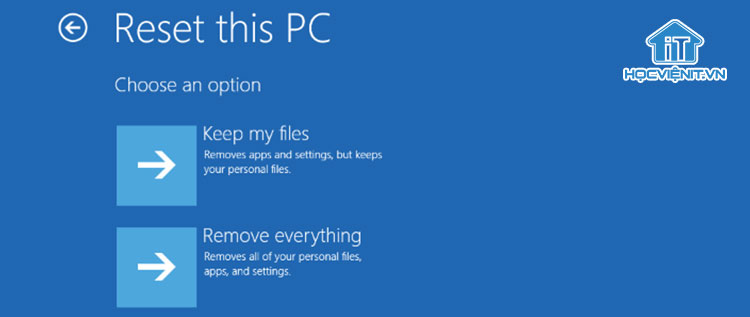
Nếu bạn chọn Remove everything, Windows sẽ hỏi bạn: “Do you want to clean the drives, too?” – Bạn có muốn dọn dẹp ổ đĩa không?. Và bạn cũng sẽ có 2 lựa chọn: Just remove my files (Chỉ xóa file của bạn) và Remove files and clean the drive (Xóa file và dọn dẹp ổ cứng).
Xem thêm: Tất tần tật về Timeline Windows 10
Trên Windows 8
Cách kích hoạt tính năng Reset This PC trên Windows 8: Settings > Update & Recovery > Recovery và chọn Refresh your PC hoặc Reset this PC.
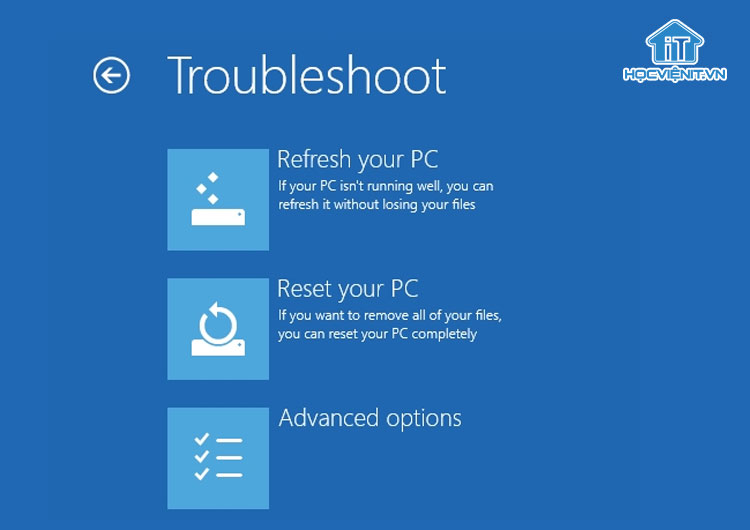
Trên Windows 8, bạn sẽ có 2 lựa chọn tương tự như ở trên:
– Refresh your PC: Là lựa chọn “Keep my files” như ở trên.
– Reset your PC: Là lựa chọn “Remove everything” như ở trên.
Đề xuất: Clipboard là gì? 2 thủ thuật hữu ích với Clipboard trên Windows 10
Trên đây là chia sẻ của Học viện iT.vn về tính năng Reset This PC. Hy vọng những kiến thức này có thể giúp ích cho bạn trong quá trình học tập và làm việc. Nếu có bất cứ thắc mắc nào thì hãy để lại bình luận ngay dưới bài viết này hoặc inbox trực tiếp cho HOCVIENiT.vn để được giải đáp tốt nhất. Chúc bạn thành công!
Mọi chi tiết xin vui lòng liên hệ:
CÔNG TY CỔ PHẦN HỌC VIỆN IT
MST: 0108733789
Tổng đài hỗ trợ: 024 3566 8686 – Hotline: 0981 223 001
Facebook: www.fb.com/hocvienit
Đăng ký kênh Youtube để theo dõi các bài học của Huấn luyện viên tốt nhất: http://bit.ly/Youtube_HOCVIENiT
Hệ thống cơ sở đào tạo: https://hocvienit.vn/lien-he/
Học viện IT.vn – Truyền nghề thực tế cùng bạn đến thành công!



Bài viết liên quan
Hướng dẫn vệ sinh quạt tản nhiệt laptop cho học viên mới
Trong bài viết này, Học viện iT sẽ hướng dẫn các bạn học viên mới...
Th7
Hướng Dẫn Thay Quạt Tản Nhiệt Laptop – Quy Trình Chuẩn Học Viện iT
Thay quạt tản nhiệt laptop là kỹ năng cơ bản mà mọi kỹ thuật viên...
Th7
Lỗi Driver Windows 10/11: Cách Xử Lý Hiệu Quả Như Kỹ Thuật Viên Chuyên Nghiệp
Bạn gặp lỗi WiFi mất kết nối, loa không phát tiếng hay máy liên tục...
Th7
Làm gì khi gặp lỗi chuột máy tính bị đảo ngược trái phải?
Bạn đang gặp rắc rối vì chuột máy tính bị đảo ngược trái phải? Học...
Th7
Hướng dẫn sửa touchpad laptop bị tróc sơn, trầy xước
Vì phải tiếp xúc liên tục với ngón tay, touchpad rất dễ bị tróc sơn...
Th7
Hướng dẫn thay touchpad laptop cho người mới
Bài viết này sẽ hướng dẫn học viên Học Viện iT cách thay touchpad laptop...
Th7