Sử dụng Word đã lâu nhưng có thể bạn chưa biết cách chỉnh khoảng cách dòng trong Word giúp đoạn văn dễ nhìn hơn, bắt mắt hơn. Đây là một trong những yếu tố cơ bản của căn chỉnh văn bản giúp bạn điều chỉnh khoảng cách giữa các dòng phù hợp với ý muốn.

Khoảng cách dòng có thể tùy chỉnh theo yêu cầu của người dùng. Bài viết dưới đây sẽ chia sẻ cách giãn dòng trong Word, giúp bạn làm chủ văn bản của mình hiệu quả nhất.
Bài viết hay: Bạn đã biết cách sửa lỗi Product Activation Failed Office 2010 chưa?
Hướng dẫn căn chỉnh khoảng cách dòng trong Word
Trong một trang, khoảng cách dòng không đều khiến văn bản lộn xộn, rối mắt. Hướng dẫn dưới đây áp dụng cho các phiên bản Word từ 2013 tới 2019 và trên toàn bộ các thiết bị. Tuy cấu hình và giao diện có thể có điểm khác biệt nhưng cách làm không thay đổi. Cùng theo dõi ngay nhé!
1. Điều chỉnh khoảng cách dòng trong Word trong một đoạn văn bản
Bước 1: Bôi đen toàn bộ đoạn văn bản cần chỉnh giãn cách.
Bước 2: Click biểu tượng giãn dòng trên thanh công cụ như trong hình.
Bước 3: Chọn khoảng cách dòng trong Word, tại đây có 6 khoảng cách cho bạn lựa chọn.
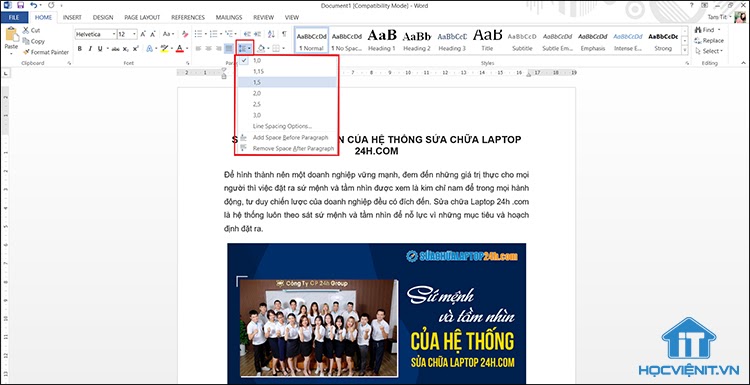
Bước 4: Nếu muốn chọn khoảng cách khác với 6 gợi ý trên, bạn click chọn Line Spacing Options.
Bạn cũng có thể click vào biểu tượng mũi tên như trong hình để mở hộp thoại Paragraph.
Bước 5: Trong tab Indents and Spacing → Kéo xuống mục Line spacing và nhập thông số giãn dòng ở tùy chọn At.
Cuối cùng bạn nhấn OK để hoàn tất chỉnh khoảng cách dòng trong Word.
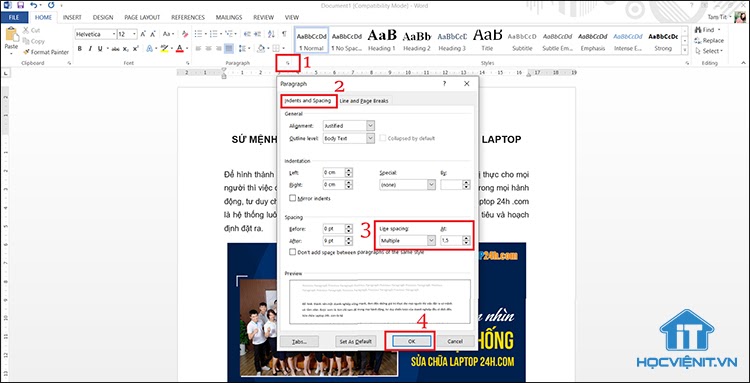
Chia sẻ: Hướng dẫn sửa lỗi Unlicensed Product Microsoft Office 2010
2. Căn chỉnh khoảng cách dòng cho toàn bộ văn bản
Bước 1: Click vào mũi tên để truy cập hộp thoại Paragraph như hướng dẫn ở trên.
Bước 2: Ở tùy chọn At trong mục Line spacing → Nhập khoảng cách dòng cần giãn → Click chọn mục Set as Default/Default.
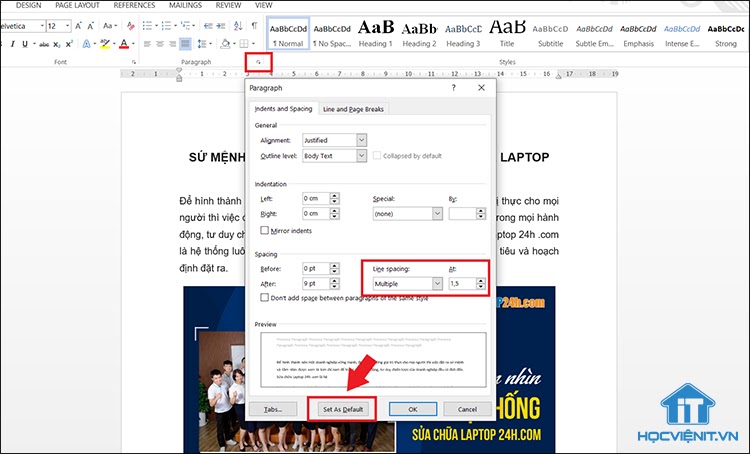
Bước 3: Xuất hiện hộp thoại → Nhấn Yes để hoàn tất giãn dòng trong Word.
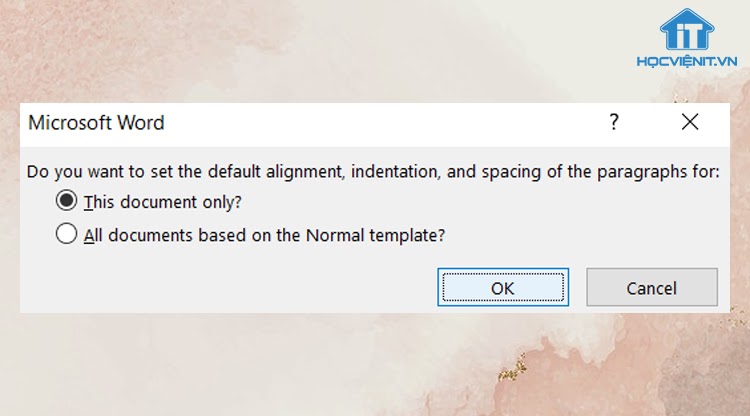
Lưu ý: Với phiên bản Word 2003, để truy cập vào hộp thoại Paragraph bạn click tab Format → Paragraph sau đó thực hiện các thao tác như hướng dẫn trên.
Trên đây Học viện iT .vn đã hướng dẫn bạn căn chỉnh khoảng cách dòng trong word. Hy vọng mẹo nhỏ này sẽ giúp ích cho bản trong quá trình soạn thảo văn bản. Cảm ơn các bạn đã theo dõi bài viết và đừng quên chia sẻ thông tin hữu ích này tới bạn bè, người thân nhé!
Mọi chi tiết xin vui lòng liên hệ:
CÔNG TY CỔ PHẦN HỌC VIỆN IT
MST: 0108733789
Tổng đài hỗ trợ: 024 3566 8686 – Hotline: 0981 223 001
Facebook: www.fb.com/hocvienit
Đăng ký kênh Youtube để theo dõi các bài học của Huấn luyện viên tốt nhất: http://bit.ly/Youtube_HOCVIENiT
Hệ thống cơ sở đào tạo: https://hocvienit.vn/lien-he/
Học viện IT.vn – Truyền nghề thực tế cùng bạn đến thành công!


