Hướng dẫn sửa chữa, Kiến thức, Lỗi phần cứng
Sửa chữa lỗi màn hình bị đen – This Copy Of Windows Is Not Genuine
Màn hình máy tính đột nhiên bị biến thành màu đen nhưng linh kiện khác của máy tính như quạt, ổ cứng và chuột… vẫn đang hoạt động bình thường. Đây chính là biểu hiện của lỗi This Copy Of Windows Is Not Genuine hay có cách gọi thông dụng là lỗi màn hình bị đen.

Khi lỗi này xảy ra sẽ khiến bạn không thể truy cập vào giao diện của màn hình Windows nữa. Từ đó nó gây ra rất nhiều rắc rối và khó chịu cho người dùng. Cho nên trong bài viết này HocvieniT.vn sẽ chia sẻ cho các bạn nguyên nhân cũng như cách khắc phục lỗi màn hình bị đen hiệu quả.
Nguyên nhân gây ra lỗi màn hình bị đen
Có nhiều nguyên nhân gây ra lỗi màn hình bị đen nên HocvieniT.vn sẽ tóm gọn lại một số nguyên nhân tiêu biểu và phổ biến nhất sau đây:
- Do máy tính bị nhiễm virus từ các chương trình hay phần mềm độc hại.
- Do Card màn hình (Card rời).
- Do ổ cứng xảy ra lỗi.
- Do hết hạn dùng thử Windows.
- Do tính năng khởi động nhanh (Fast Startup).
- Do nâng cấp Windows.
Sửa lỗi màn hình đen, chỉ hiện con trỏ chuột trên win 7/8/10 thành công tuyệt đối 100%
Sửa lỗi màn hình bị đen
Sử dụng Command prompt
Đây là phương pháp vô cùng đơn giản mà có thể áp dụng được với tất cả các phiên bản của Windows 32-bit và 64-bit nên bạn có thể thử phương pháp này đầu tiên xem có hiệu quả hay không.
Các bước thực hiện
Bước 1: Nhập lệnh cmd.exe trong khung Tìm kiếm của Start và chọn tiếp Run as administrator để mở cửa sổ Command prompt dưới quyền của Admin.
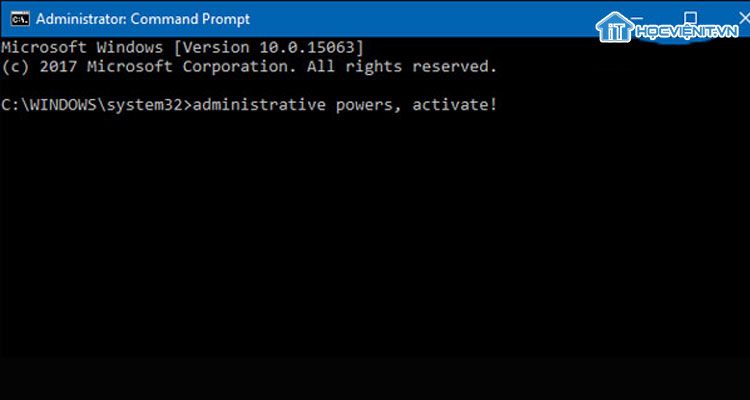
Bước 2: Tiếp tục nhập lệnh SLMGR_REARM.
Chú ý: Trong trường hợp lệnh trên không hoạt động thì bạn có thể nhập thay thế bằng một trong hai lệnh: SLMGR –REARM hoặc SLMGR /REARM.
Bước 3: Thông báo “Command completed successfully. Please restart the system for the changes to take effect” sẽ hiện lên trên màn hình máy tính của bạn khi quá trình trên kết thúc. Lúc này, hãy khởi động lại máy tính của bạn và kiểm tra xem lỗi màn hình bị đen đã được sửa xong chưa.
Gia hạn thêm bản quyền Windows
Bạn nên biết Windows không phải là chương trình miễn phí. Thông thường phiên bản dùng thử của nó có giới hạn một khoảng thời gian sử dụng nhất định (khoảng 30 hoặc 90 ngày). Do vậy, khi đã hết thời gian cho phép màn hình máy tính của bạn sẽ biến đen.
Cách khắc phục trong trường hợp này là gia hạn thêm bản quyền sử dụng với Windows bằng cách kiểm tra và mua thêm quyền sử dụng như sau:
Kiểm tra phiên bản của Windows
Nếu nguyên nhân dẫn đến tình trạng màn hình máy tính bị đen là do hết hạn sử dụng Windows thì sẽ có một thông báo nằm phía bên dưới góc phải màn hình “ Windows License is expired”.
Hoặc bạn cũng có thể mở xem thông tin thời hạn của phiên bản Windows hiện tại qua thao tác sau
- Vào My Computer và chọn Properties.
- Nếu máy tính của bạn chưa từng kích hoạt dùng thử lần nào thì bạn nhấn vào Active Windows now nằm ở dưới cùng của cửa sổ.
- Khi đó, bạn chọn tiếp vào Active Windows online now để xác nhận với Microsoft quyền sử dụng Windows của mình. Lúc này, bạn chỉ cần khởi động lại máy và sử dụng bình thường.
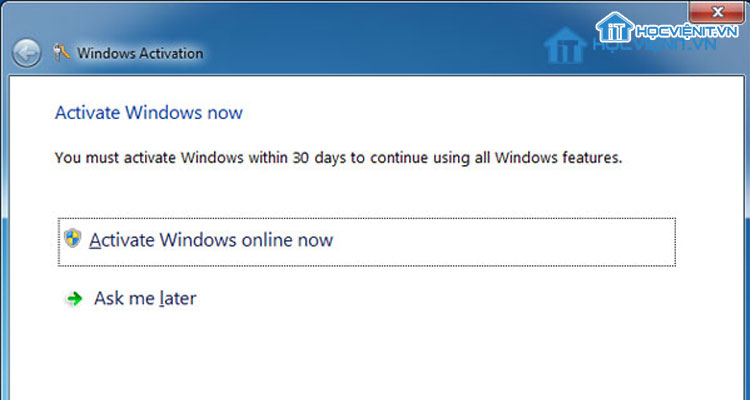
Cài đặt lại Windows Explorer
Lưu ý: Đây là phương pháp nhanh nhất có thể giúp bạn khắc phục lỗi màn hình bị đen nhưng lại chỉ là tạm thời. Do vậy, hãy cân nhắc thực hiện thêm một phương pháp nữa để sửa chữa hoàn toàn lỗi này.
Các bước cài đặt lại Windows Explorer như sau:
Bước 1: Nhấn tổ hợp phím tắt Ctrl + Alt + Del và chọn Task Manager.
Bước 2: Trong cửa sổ Task Manager bạn nhấn vào mục File và chọn Run new task.
Bước 3: Nhập lệnh explorer.exe và nhấn Enter để truy cập vào màn hình Desktop.
Tắt tính năng khởi động nhanh (Fast Startup)
Như đã nói ở trên, việc chạy tính năng khởi động nhanh cũng là một trong những nguyên nhân làm cho máy tính của bạn xảy ra lỗi màn hình bị đen. Do đó, hãy thực hiện lần lượt theo các thao tác sau để tắt tính năng Fast Startup:
- Vào Control Panel bằng cách tìm kiếm nhanh trong Start.
- Chọn mục System and Security.
- Trong mục Power Options, bạn chọn vào phần Change what the power buttons do.
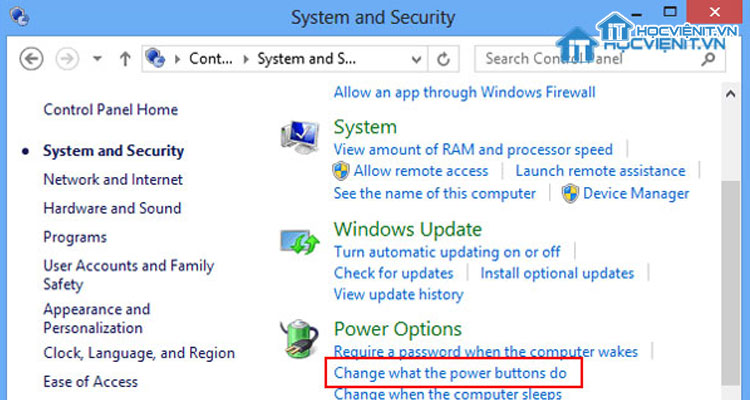
Change what the power buttons do
- Khi đó, bạn tìm trong cửa sổ mới phần When I press the power bạn chuyển hết về chế độ Shutdown. Và kéo tiếp xuống dưới tích vào ô Turn on fast startup.
- Cuối cùng, nhấn vào nút Save Changes để lưu các thay đổi đã thiết lập.
Xử lý virus
Có thể trong lúc vô ý bạn ấn nhầm vào các trang web không rõ nguồn gốc hoặc tải về các phần mềm độc hại làm cho các con virus có cơ hội xâm nhập vào máy tính của bạn và gây nên lỗi mà trong đó có lỗi màn hình bị đen.
Tuy có thể không ngăn chặn được hoàn toàn nhưng vẫn phòng tránh được tối đa nguy cơ xảy ra lỗi. Vậy nên, công việc diệt virus thường xuyên là không thể bỏ qua.
Bạn có thể tham khảo một số phần mềm diệt virus miễn phí, phổ biến tại đây.
Vô hiệu hóa tạm thời Card màn hình rời
Để kiểm tra xem nguyên nhân chính xác gây ra lỗi màn hình bị đen có phải là do Card màn hình rời hay không bạn thực hiện như sau:
Truy cập vào chế độ Safe Mode
Windows XP
Đối với phiên bản Windows này bạn chỉ cần khởi động lại máy tính và nhấn liên tục phím F8 để vào chế độ Safe Mode.
Đầu tiên bạn mở hộp thoại Run bằng cách nhấn tổ hợp phím Windows + R và nhập lệnh msconfig để mở cửa sổ System Configuration. Khi đó, bạn chuyển sang Tab Boot và nhấn tích vào ô Safe boot và chọn tiếp ô Minimal. Cuối cùng là nhấn liên tục Apply => OK => Restart và cửa sổ chế độ Safe Mode sẽ hiện lên.
Windows 8/ 8.1
Bạn có thể thiết lập truy cập nhanh vào chế độ Safe Mode thông qua phím F8:
- Nhấn tổ hợp phím Windows + X và chọn Command Prompt (Admin).
- Khởi chạy dòng lệnh bcdedit /set {default} bootmenupolicy legacy.
Lúc này phím F8 đã có khả năng truy cập nhanh vào chế độ Safe Mode rồi đấy.
Đầu tiên, bạn nhấn và giữ phím Shift rồi kết hợp bấm Restart. Khi đó, máy tính của bạn sẽ khởi động lại và tự động truy cập vào cửa sổ Recovery. Tại đây, bạn chọn Troubleshoot, chọp tiếp Options và cuối cùng nhấn Startup Settings là xong.
Vô hiệu hóa tạm thời Card rời
Bạn tiến hành mở cửa sổ Device Manager bằng cách khởi chạy lệnh devmgmt.msc trong hộp thoại Run. Khi đó, bạn tìm kiếm và nhấn vào Disable với tất cả các Card rời đang được sử dụng trong máy tính của bạn.
Cài đặt lại Windows
Đây là phương pháp cuối cùng bạn có thể thử sau khi tất cả các phương pháp trên đều không đem lại hiệu quả.
Nếu đã có kinh nghiệm hoặc kiến thức liên quan đến cài đặt lại Windows thì bạn có thể tiến hành cài đặt ngay tại nhà. Còn không bạn có thể mang đến các trung tâm sửa chữa laptop để được giúp đỡ.
Hi vọng các thông tin trên giúp ích cho bạn trong việc sửa chữa lỗi màn hình bị đen. Chúc bạn thành công!
Mọi chi tiết xin vui lòng liên hệ:
CÔNG TY CỔ PHẦN HỌC VIỆN IT
MST: 0108733789
Tổng đài hỗ trợ: 024 3566 8686 – Hotline: 0981 223 001
Facebook: www.fb.com/hocvienit
Đăng ký kênh Youtube để theo dõi các bài học của Huấn luyện viên tốt nhất: http://bit.ly/Youtube_HOCVIENiT
Tham gia cộng đồng Học viện IT.vn tại: https://www.facebook.com/groups/www.hocvienit.vn/
Trụ sở Hà Nội: Số 8 ngõ 117 Thái Hà, Đống Đa, Hà Nội
Hồ Chí Minh: Số 283/45 Cách Mạng Tháng Tám, Phường 12, Quận 10, TP.HCM
Hải Phòng: Số 94 Quán Nam, Lê Chân, Hải Phòng
Thái Nguyên: Số 297 Lương Ngọc Quyến, TP. Thái Nguyên
Học viện IT.vn – Truyền nghề thực tế cùng bạn đến thành công!


