Hướng dẫn sửa chữa, Kiến thức, Lỗi phần mềm
Bí quyết sửa lỗi laptop không nhận wifi đơn giản nhất
Hiện nay, có thể nói wifi đóng một vai trò vô cùng quan trọng trong đời sống cũng như trong công việc của mọi người. Do đó, khi gặp phải tình trạng laptop không nhận được wifi sẽ gây ra rất nhiều khó khăn cho người dùng. Chính vì vậy, hãy lưu lại ngay cho mình các phương pháp sửa lỗi laptop không nhận wifi sau đây.

Cách 1: Kiểm tra tính năng thu sóng wifi
Có một vài máy được trang bị phím hoặc tổ hợp phím chức năng giúp bạn bật/tắt tính năng thu sóng wifi. Chính vì vậy mà có khả năng bạn đã vô tình nhấn vào phím hoặc tổ hợp phím chức năng đó khiến tính năng trên bị tắt đi và đương nhiên máy tính của bạn sẽ không thể bắt được wifi.
Bạn có thể tham khảo một số phím tắt của tính năng thu sóng wifi sau:
- Asus: Fn + F2
- Lenovo: Fn + F5 hoặc Fn + F7
- Acer: Fn + F5 hoặc Fn + F2
- HP: Fn + F12
- Toshiba: Fn + F12
Cách 2: Khởi động lại máy
Không chỉ lỗi laptop không nhận wifi mà còn có nhiều lỗi khác mà phương pháp vô cùng đơn giản và quen thuộc – khởi động lại máy tính có khả năng giải quyết vô cùng hiệu quả. Do đó, trước khi thực hiện tiếp các phương pháp khắc phục lỗi bên dưới, bạn hãy thử khởi động lại máy và biết đâu lỗi sẽ biến mất không chừng.
Cách 3: Tắt chương trình diệt virus
Có thể bạn không biết, có một số chương trình diệt virus có khả năng làm cho máy tính của bạn gặp phải tình trạng không nhận wifi. Do đó bạn hãy thử tắt chương trình diệt virus như sau:
Bước 1: Bạn truy cập vào Control Panel trong Menu Start.
Bước 2: Nhấn vào mục Network and Sharing Center.
Bước 3: Sau đó, ở phía bên trái của cửa sổ, bạn chọn vào Change Adapter Settings.
Bước 4: Tại đây, bạn click chuột phải vào mục Local Area Connection và chọn Properties.

Bước 5: Bỏ tích chọn ở mục có tên của chương trình diệt virus (ví dụ như AVG network Fillter driver của phần mềm diệt virus AVG Internet Security 201x) và cuối cùng là nhấn OK để xác nhận.
Cách 4: Cài đặt driver wifi
Nhiều trường hợp nguyên nhân dẫn đến tình trạng laptop không nhận wifi là do driver của wifi bị thiếu hoặc bị lỗi. Lúc này, bạn cần tham khảo bài viết: Hướng dẫn cập nhật driver máy tính đơn giản và nhanh nhất để biết được cách khắc phục trường hợp này hiệu quả nhất.
Học ngay cách sửa lỗi Wifi dấu X đỏ nhưng vẫn vào được mạng đơn giản
Cách 5: Chạy lệnh trên cửa sổ Run
Các bước thực hiện:
Bước 1: Nhấn tổ hợp phím Windows + R để mở cửa sổ Run. Sau đó, bạn copy và paste lệnh sau vào khung thoại và nhấn Enter.
“Services.msc”
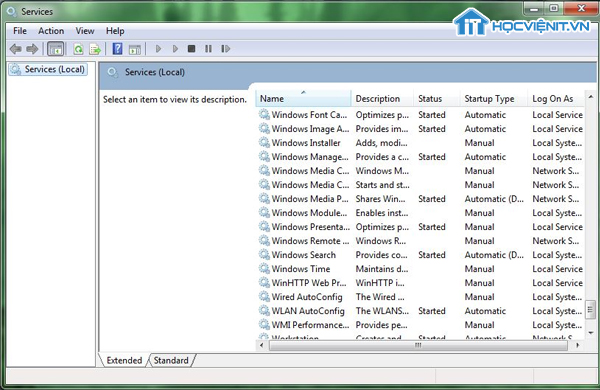
Bước 2: Trong cửa sổ mới hiện lên, bạn tìm kiếm FIND: Id_String2.6844F930_1628_4223_B5CC_5BB94B87 9.762 rồi click chuột phải vào đó và chọn Properties.
Bước 3: Tại mục Startup type, bạn chọn Disabled.
Bước 4: Tiếp theo, tại mục Service status, bạn chọn vào Stop và cuối cùng nhấn Apply để xác nhận thay đổi.
Bước 5: Khởi động lại máy.
Cách 6: Tắt chế độ tiết kiệm pin
Chế độ tiết kiệm pin cũng là một trong những nguyên nhân khiến laptop không nhận wifi. Do đó, bạn hãy thử tắt chế độ này đi xem sao nhé.
Bước 1: Thực hiện y hệt bước 1, bước 2 và bước 3 trong cách 3 để truy cập vào cửa sổ Network and Sharing Center.
Bước 2: Click chuột phải vào Wifi và nhấn vào tùy chọn Properties.
Bước 3: Trong mục This connection uses the following items, bạn chọn vào Client for Microsoft Networks và nhấn vào Configure…
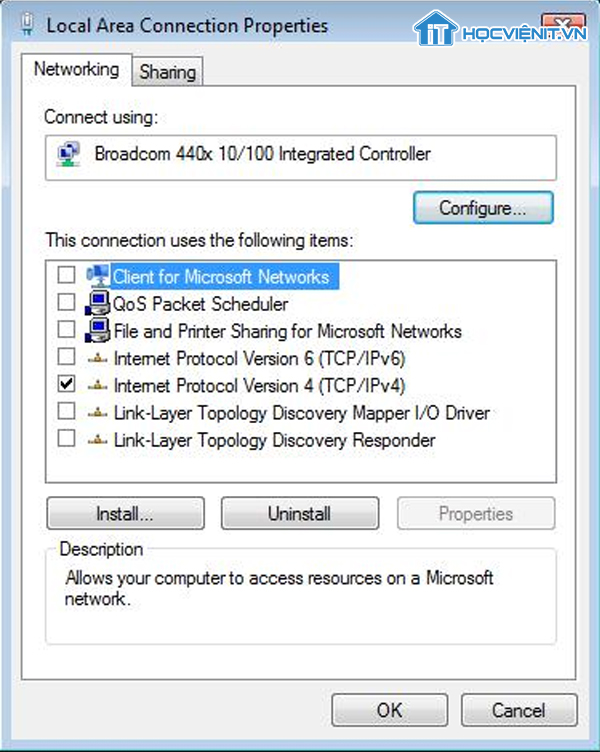
Bước 4: Tại cửa sổ mới hiện lên, bạn chuyển sang Tab Power Management, bạn nhấn bỏ tích trong phần Allow the computer to turn off this device to save power và sau đó chọn OK là xong.
Cách 7: Khởi động lại dịch vụ Wireless Zero Configuration
Một phương pháp nữa vô cùng hiệu quả trong khắc phục lỗi laptop không nhận wifi đó là khởi động lại dịch vụ Wireless Zero Configuration.
Bước 1: Nhấn tổ hợp phím Windows + R để mở cửa sổ Run, sau đó nhập lệnh “services.msc” và nhấn Enter.
Bước 2: Tìm kiếm đến Wireless Zero Configuration và khởi động nó nếu nó chưa được khởi động.
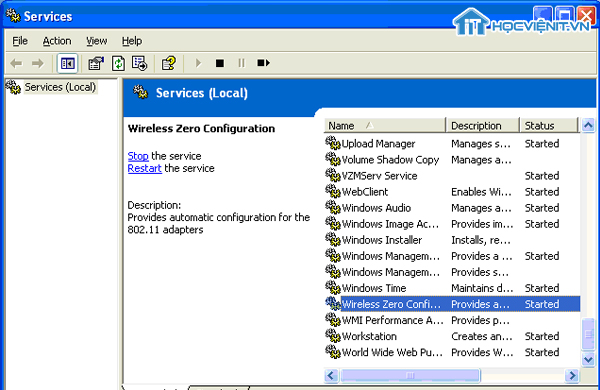
Cách 8: Kiểm tra bộ phát wifi
Nguyên nhân laptop không nhận wifi có khả năng không phải đến từ phía laptop mà là do bộ phát wifi của bạn có vấn đề. Chính vì vậy, bạn nhấn vào nút nguồn để tắt wifi và bật lại vào khoảng 3 phút sau đó xem lỗi có được khắc phục không.
Cách 9: Chạy phần mềm diệt virus
Vâng, không ngoại trừ khả năng virus gây nên lỗi laptop không nhận wifi. Do đó, bạn hãy tham khảo bài viết: “Top 5 phần mềm diệt virus tốt nhất” để lựa chọn được phần mềm diệt virus phù hợp nhất nhé.
Cách 10: Cài lại Windows
Nếu tất cả 9 cách trên đều không đem lại hiệu quả thì bạn chỉ còn cách cài đặt lại Windows để khắc phục lỗi. Còn nếu vẫn không được thì bạn hãy thử: “Hướng dẫn khắc phục card wifi không vào được mạng”.
4 cách khắc phục lỗi không bắt được Wifi trên Windows 10 hay nhất, hiệu quả nhất
Trên đây là chia sẻ của HOCVIENiT.vn về hướng dẫn sửa lỗi laptop không nhận wifi đơn giản nhất. Chúc bạn thành công!
Nếu có bất cứ thắc mắc nào về các kiến thức liên quan đến máy tính thì bạn có thể để lại bình luận bên dưới bài viết này. Và đừng quên đón đọc các bài viết hữu ích khác của HOCVIENiT.vn nhé.
Mọi chi tiết xin vui lòng liên hệ:
CÔNG TY CỔ PHẦN HỌC VIỆN IT
MST: 0108733789
Tổng đài hỗ trợ: 024 3566 8686 – Hotline: 0981 223 001
Facebook: www.fb.com/hocvienit
Đăng ký kênh Youtube để theo dõi các bài học của Huấn luyện viên tốt nhất: http://bit.ly/Youtube_HOCVIENiT
Tham gia cộng đồng Học viện IT.vn tại: https://www.facebook.com/groups/www.hocvienit.vn/
Trụ sở Hà Nội: Số 8 ngõ 117 Thái Hà, Đống Đa, Hà Nội
Hồ Chí Minh: Số 283/45 Cách Mạng Tháng Tám, Phường 12, Quận 10, TP.HCM
Hải Phòng: Số 94 Quán Nam, Lê Chân, Hải Phòng
Thái Nguyên: Số 297 Lương Ngọc Quyến, TP. Thái Nguyên
Học viện IT.vn – Truyền nghề thực tế cùng bạn đến thành công!



Bài viết liên quan
Hướng dẫn vệ sinh RAM – Làm chủ kỹ năng bảo dưỡng RAM laptop, PC
Thao tác vệ sinh RAM giúp loại bỏ bụi bẩn, oxi hóa, đảm bảo máy...
Th6
Hướng dẫn tải sơ đồ mạch cho học viên mới
Sơ đồ mạch giúp kỹ thuật viên hiểu rõ cách các linh kiện trên main...
Th6
Laptop bị hở vỏ: Nguyên nhân và cách khắc phục
Laptop bị hở vỏ là một lỗi thường gặp và khá phổ biến, ảnh hưởng...
Th6
5 cách sửa lỗi phím Fn không sử dụng được trên laptop
Phím Fn thường được sử dụng kết hợp với các phím chức năng F1-F12 để...
Th6
Hướng dẫn thay IC nguồn laptop theo quy trình cơ bản
Trong bài viết này, Học Viện IT thực hiện một hướng dẫn chuyên sâu về...
Th6
Hướng dẫn vệ sinh bảo dưỡng MacBook cho học viên mới
Các bộ phận phần cứng MacBook như quạt tản nhiệt, bo mạch chủ, CPU/GPU và...
Th6